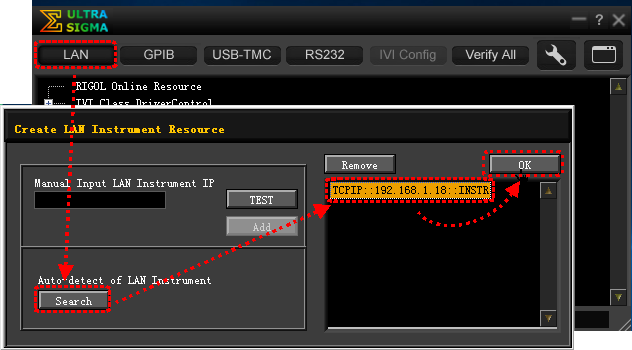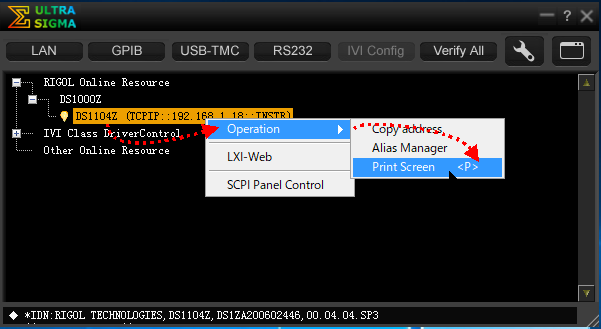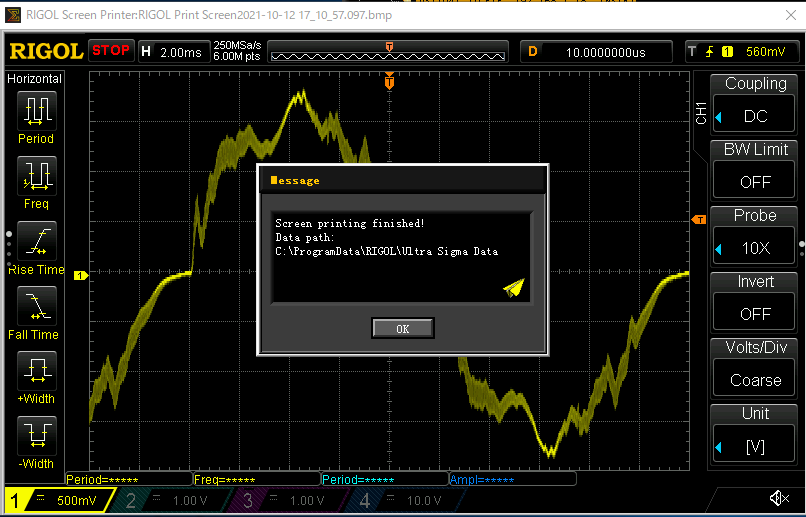#Т░ЌсЂЙсЂљсѓї №╝є Т░ЌсЂЙсЂЙ №╝є тцЕжѓфжг╝сЂфУђЂсЂёсЂ╝сѓїТіђУАЊт▒ІсЂ«ТЌЦсђЁсЂ«Уеўжї▓сЂ«сЂєсЂАсђЂсЃЉсѓйсѓ│сЃ│ТіђУАЊсѓёсѓцсЃ│сѓ┐сЃ╝сЃЇсЃЃсЃѕТіђУАЊсђЂсЃЌсЃфсЃ│сѓ┐сѓёPCсѓбсЃЌсЃфсЂІсѓЅсЃЌсЃГсѓ░сЃЕсЃаУеђУфъсЂфсЂЕсЂФжќбжђБсЂЌсЂЪУеўС║ІсЂДсЂЎсђѓ
тЈ│уФ»СИіуФ»сЂ«тљїСИђсѓФсЃєсѓ┤сЃфсЃ╝сѓИсЃБсЃ│сЃЌсЃюсѓ┐сЃ│сЂДтљїсЂўсѓФсЃєсѓ┤сЃфсЃ╝сЂ«С╗ќсЂ«УеўС║ІсѓњжаєуЋфсЂФсЂћУдДсЂёсЂЪсЂасЂЉсЂЙсЂЎсђѓ
Access Counter: 

ТЦй тцЕ сЂ« тЋє тЊЂ

-2201- RIGOL сЃЄсѓИсѓ┐сЃФсѓфсѓисЃГ №╝ЮсђђС╗іТЌЦсЂ»ућ╗тЃЈсЂфсЂЌсђђm(_ _)mсђђ№╝Ю | |
сЂЊсЂ«№йЁТЌЦУеўсЂ«УеўС║ІсЂ«С╗ХТЋ░сЂї 2200С╗ХсЂ«сѓГсЃфуЋфсѓњУХЁсЂѕсЂЪсЃ╗сЃ╗сЃ╗сЂесЂёсЂєсЂЊсЂесЂ»сЂЕсЂєсЂДсѓѓсЂёсЂёсЂїсђЂсЂЙсЂЪсЂЙсЂЪтћљуфЂсЂфУЕ▒жАїсђѓ
ТюђУ┐ЉсђЂУХБтЉ│сЂ«жЏ╗тГљтиЦСйю(у░АтЇўсЂф)сЂФсЃЈсЃъсЂБсЂдУђЂую╝сѓњуъгсЂІсЂЏсЂцсЂцСйЋт╣┤сЂІсЂХсѓісЂФсЃЈсЃ│сЃђсѓ│сЃєсЂфсЂЕсѓњТїЂсЂАтЄ║сЂЌсЂдсЂёсѓІсђѓсЂЙсЂЂуДЂсЂФсЂесЂБсЂдСИГтГдућЪТЎѓС╗БС╗ЦжЎЇжЏ╗тГљтиЦСйюсЂ»ТюђтцДсЂ«УХБтЉ│сЂДсђЂУђЃсЂѕсЂдсЂ┐сѓїсЂ░уЈЙтй╣ТЎѓС╗БсЂ«С╗ЋС║ІсѓѓсЂЮсЂ«т╗ХжЋисЂасЂБсЂЪсЂІсѓЅсђЂжЏ╗тГљтиЦСйюсЂ»ућЪТХ»сЂ«УХБтЉ│сЂеУеђсЂѕсѓІсЂасѓЇсЂєсђѓ
сЂЮсѓїсЂї 2т╣┤тЅЇсЂЙсЂДжќбсѓЈсЂБсЂЪС╗ЋС║ІсЂ«жќбжђБсЂДухљТДІсЂфТЕЪУЃйсЂ«сЃЄсѓИсѓ┐сЃФсѓфсѓисЃГсѓњтЁЦТЅІсЂЌсЂЪсђѓуЈЙтй╣ТЎѓС╗БсЂФтйЊТЎѓсЃЈсѓисЃфсЂ«сЃЄсѓИсѓ┐сЃФсѓфсѓисЃГсѓњујЄтЁѕсЂЌсЂдУЂита┤сЂФт░јтЁЦсЂЌсЂЪсѓѓсЂ«(3уЎЙСИЄтєєС╗ЦСИі№╝Ђ)сЂеТ»ћсЂ╣сѓІсЂе СЙАТа╝сЂ»ТЋ░тЇЂтѕєсЂ«1сЂфсЂїсѓЅ сЂІсЂфсѓіжФўТЕЪУЃйсЂДсђЂТхдт│ХтцфжЃјсЂ»сѓ┐сЃъсЂ«Сй┐ућесЂДсЂ»Сй┐сЂёсЂЊсЂфсЂЎсЂ«сЂФУІдті┤сЂЌсЂдсЂёсѓІсђѓ
С╗ітЏъсЂ»тЈќтЙЌТ│бтйбсЃЄсЃ╝сѓ┐сЂ« PCсЂИсЂ«тЈќсѓіУЙ╝сЂ┐Тќ╣Т│ЋсЂ«сЃАсЃбсђѓ
т»ЙУ▒АсЂ«RigolсЃЄсѓИсѓ┐сЃФсѓфсѓисЃГсЂ»Уеўжї▓сЂЌсЂЪТ│бтйбсЃЄсЃ╝сѓ┐сѓњPCсЂФтЈќсѓіУЙ╝сѓђТќ╣Т│ЋсЂесЂЌсЂд USBсЃАсЃбсЃфухїућ▒сЃ╗USBсѓ▒сЃ╝сЃќсЃФсЃ╗LANухїућ▒сЂфсЂЕсЂїсЂѓсѓІсЂїсђЂТюђтѕЮсЂ»сЃЄсЃ╝сѓ┐уД╗УАїсЂїТўјт┐ФсЂф FAT32сЂДсЃЋсѓЕсЃ╝сЃъсЃЃсЃѕсЂЌсЂЪ USBсЃАсЃбсЃфсЂДтЈќсѓіУЙ╝сѓЊсЂДсЂёсЂЪсђѓсЂЌсЂІсЂЌсђЂсѓфсЃЋсЃЕсѓцсЃ│сѓѕсѓісѓфсЃ│сЃЕсѓцсЃ│сЂ«сЂ╗сЂєсЂїТЅ▒сЂёсЂїсЂёсЂёсЂЊсЂесЂ»УЄфТўјсђѓсЂЮсЂЊсЂД LANухїућ▒сЂДтЈќсѓіУЙ╝сѓЊсЂДсЂ┐сЂЪсѓЅсЂЊсѓїсЂїТёЈтцќсЂеу░АСЙ┐сЂДТЅ▒сЂёсѓёсЂЎсЂІсЂБсЂЪсЂ«сЂДсЃАсЃбсђѓ
сЂЙсЂџ RigolсЂ«УЃїжЮбсЂ« LANсѓ│сЃЇсѓ»сѓ┐сЂФ PCсЂетљїсЂўсЃФсЃ╝сѓ┐сЃ╝сЂІсѓЅ LANсѓ▒сЃ╝сЃќсЃФсѓњсЂцсЂфсЂёсЂДсѓбсЃЌсЃфсѓњуФІсЂАСИісЂњсЂЪсѓЅсђЂсѓбсЃЌсЃфсЂ« LANсЃюсѓ┐сЃ│сѓњсѓ»сЃфсЃЃсѓ»сЂЎсѓІсђѓ
сђїCreate LAN Instrument ResorceсђЇсѓдсѓцсЃ│сЃЅсѓдсЂїсЃЮсЃЃсЃЌсѓбсЃЃсЃЌсЂЎсѓІсЂ«сЂДсђїSearchсђЇсЃюсѓ┐сЃ│сѓњсѓ»сЃфсЃЃсѓ»сђѓ
2№йъ3уДњсЂДтЈ│сЃџсѓцсЃ│сЂФ сЃЄсѓИсѓ┐сЃФсѓфсѓисЃГсЂ«сЃГсЃ╝сѓФсЃФIPсѓбсЃЅсЃгсѓ╣сЂїУАеуц║сЂЋсѓїсѓІсЂ«сЂДсЂЮсЂЊсѓњсѓ»сЃфсЃЃсѓ»сЂЌсЂдсђЂтЈ│СИісЂ«сђїOKсђЇсЃюсѓ┐сЃ│сѓњсѓ»сЃфсЃЃсѓ»сЂЎсѓІсђѓ
сђїCreate LAN Instrument ResorceсђЇсѓдсѓцсЃ│сЃЅсѓдсЂїТХѕсЂѕсЂдтЁЃсЂ«сѓбсЃЌсЃфсѓдсѓцсЃ│сЃЅсѓдсЂФТѕ╗сѓІсЂїсђЂсђїRIGOL Online ResourcesсђЇсЂ«СИІсЂФсѓисЃфсЃ╝сѓ║тљЇсЂїУАеуц║сЂЋсѓїсЂдсђЂсЂЮсЂЊсЂФУЕ▓тйЊсЂ«сЃЄсѓИсѓ┐сЃФсѓфсѓисЃГсЂ«ТЕЪуе«тљЇсЂеIPсѓбсЃЅсЃгсѓ╣сЂїУАеуц║сЂЋсѓїсѓІсђѓсЂЊсЂ«уіХТЁІсЂД сЃЄсѓИсѓ┐сЃФсѓфсѓисЃГсЂ«тЂ┤сЂДТ│бтйбсѓњУеўжї▓сЂЌсђЂУЕ▓тйЊТЕЪуе«сЂ« IPсѓбсЃЅсЃгсѓ╣сЂ«СИісЂДтЈ│сѓ»сЃфсЃЃсѓ»сЂЌсЂдсѓ│сЃ│сЃєсѓГсѓ╣сЃѕсЃАсЃІсЃЦсЃ╝сѓњУАеуц║сЂЋсЂЏсЂдсђїOperationсђЇ№╝ъсђїPrint ScreenсђЇсЂеУЙ┐сЂБсЂдсѓ»сЃфсЃЃсѓ»сЂЎсѓІсђѓ
сЂЎсѓІсЂесЃЄсѓИсѓ┐сЃФсѓфсѓисЃГсЂ«ућ╗жЮбсЂїсЂЮсЂ«сЂЙсЂЙсЃђсѓдсЃ│сЃГсЃ╝сЃЅсЂЋсѓїсЂдсђЂтѕЦсѓдсѓцсЃ│сЃЅсѓдсЂФУАеуц║сЂЋсѓїсЂдсђЂсЂЮсЂ«сЃЋсѓАсѓцсЃФсЂїжђџтИИ
C:\ProgramData\RIGOL\Ultra Sigma Data сЃЋсѓЕсЃФсЃђсЃ╝сЂ«СИГсЂФ сђїRIGOL Print Screen2021-10-11.xxx.pngсђЇсЂ«сѓѕсЂєсЂфсЃЋсѓАсѓцсЃФтљЇсЂДС┐ЮтГўсЂЋсѓїсѓІсђѓсЂѓсѓІсЂёсЂ»сђїMessageсђЇсѓдсѓцсЃ│сЃЅсѓдсѓњсђїOKсђЇсЃюсѓ┐сЃ│сѓњТі╝сЂЌсЂдТХѕсЂЌсЂдсЂІсѓЅсђЂсѓдсѓцсЃ│сЃЅсѓдућ╗жЮбСИісЂДтЈ│сѓ»сЃфсЃЃсѓ»сЂЌсЂдсђїCopy to ClipboardсђЇсѓњжЂИТіъсЂЎсѓїсЂ░ућ╗тЃЈсЂїсѓ»сЃфсЃЃсЃЌсЃюсЃ╝сЃЅсЂФсѓ│сЃћсЃ╝сЂЋсѓїсѓІсЂ«сЂДсђЂWordсѓёућ╗тЃЈтЄдуљєсѓйсЃЋсЃѕсЂфсЂЕсЂ«сђїУ▓╝С╗ўсЂЉсђЇсЃАсЃІсЃЦсЃ╝сѓњСй┐сЂБсЂдуЏ┤ТјЦућ╗тЃЈсЂесЂЌсЂдУ▓╝сѓіС╗ўсЂЉсѓІсЂЊсЂесѓѓтЄ║ТЮЦсѓІсђѓт«ЪжеЊсЃАсЃбсѓёсЃгсЃЮсЃ╝сЃѕсЂфсЂЕсѓњ WordсЂДСйюТѕљсЂЌсЂцсЂцсЂЮсЂЊсЂФТИгт«џТ│бтйбсѓњУ▓╝сѓіС╗ўсЂЉсѓІсЂФсЂ»ТЅІжќЊсЂїуюЂсЂЉсЂджЮътИИсЂФСЙ┐тѕЕсЂасђѓ
| |
2021/10/13 |
|