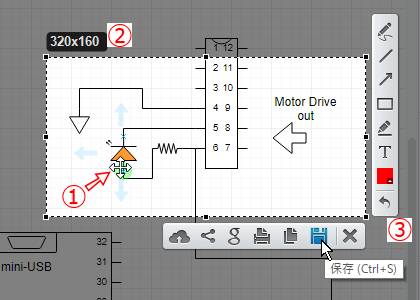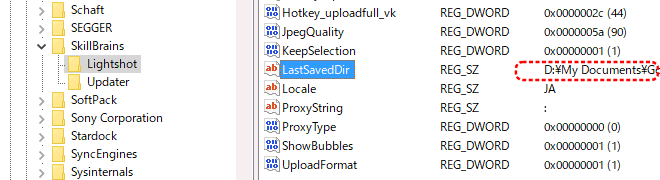УЄфтѕєсЃАсЃбсЂесЂЌсЂдсђѓ
ТўћсЂІсѓЅPCТЊЇСйюсЂ«УфгТўјсЂфсЂЕсЂФСй┐сЂєсЃбсЃІсѓ┐сЃ╝ућ╗жЮбсЂ«Уеўжї▓(сѓ╣сѓ»сЃфсЃ╝сЃ│сѓисЃДсЃЃсЃѕ)сѓњУАїсЂєсѓбсЃЌсЃфсЂ»сЂёсЂЈсЂцсЂІСй┐сЂБсЂдсЂЇсЂЪсђѓ
XpсЂ«жаЃсЂ» WinShot сЂеУеђсЂєТЌЦТюгсЂДсЂ»Т»ћУ╝ЃуџёсЃАсѓИсЃБсЃ╝сЂфсЃЋсЃфсЃ╝сѓдсѓДсѓбсЂасЂБсЂЪсЂїсђЂУЄфтІЋС┐ЮтГўсЂЎсѓІсЃЋсѓАсѓцсЃФтйбт╝ЈсЂї BMPсЂДсђЂсЂЮсЂ«сЂЙсЂЙсЂДсЂ»сЃЋсѓАсѓцсЃФсѓхсѓцсѓ║сЂїтцДсЂЇсЂёсЂ«сЂДућ╗тЃЈтЄдуљєсѓбсЃЌсЃфсЂД PNGсЂфсЂЕсЂФтцЅТЈЏсЂЎсѓІТЅІжќЊсЂїсЂІсЂІсѓІсЂфсЂЕсЂ«уљєућ▒сЂДсђЂС╗ќсЂ«сѓбсЃЌсЃфсЂФС╣ЌсѓіТЈЏсЂѕсЂЪсђѓ
сЂЪсЂасђЂсЂЕсЂ«сѓбсЃЌсЃфсѓѓСй┐сЂёуХџсЂЉсѓІсЂєсЂАсЂФ(тцџтѕєС╗ќсЂ«сѓбсЃЌсЃфсѓњсѓцсЃ│сѓ╣сЃѕсЃ╝сЃФсЂЌсЂЪсѓіУеГт«џтцЅТЏ┤сЂЌсЂЪсѓісЂЎсѓІтй▒жЪ┐сѓѓсЂѓсѓІсЂ«сЂасѓЇсЂєсЂЉсЂЕ)сѓФсЃ╝сѓйсЃФсѓёсЃёсЃ╝сЃФсЃЂсЃЃсЃЌсђЂсЃЮсЃЃсЃЌсѓбсЃЃсЃЌсЃАсЃІсЃЦсЃ╝сЂфсЂЕсЂїУеўжї▓сЂДсЂЇсЂфсЂЈсЂфсЂБсЂЪсѓісђЂсЃЏсЃЃсЃѕсѓГсЃ╝сЂїсЃљсЃЃсЃєсѓБсЃ│сѓ░сЂЌсЂдСй┐сЂѕсЂфсЂЈсЂфсЂБсЂЪсѓісЂЌсЂдсђЂсЂЮсЂ«сЂЪсЂ│сЂФТќ░сЂЌсЂёсѓбсЃЌсЃфсѓњТјбсЂЌсЂдС╣ЌсѓіТЈЏсЂѕсЂдсЂЇсЂЪ(сЃЏсЃЃсЃѕсѓГсЃ╝сЂ»УеГт«џсЂДтцЅТЏ┤сЂДсЂЇсѓІсЂїсђЂУеўжї▓сЂЋсѓїсѓІтЂ┤сЂ«сѓбсЃЌсЃфсЂФсѓѕсЂБсЂдсЂ» Ctrlсѓё AltсѓњТі╝сЂЌсЂЪТЎѓуѓ╣сЂДсЃёсЃ╝сЃФсЃЂсЃЃсЃЌсѓёсЃЮсЃЃсЃЌсѓбсЃЃсЃЌсЃАсЃІсЃЦсЃ╝сЂїТХѕсЂѕсЂдсЂЌсЂЙсЂєуГЅсѓ╣сѓ»сЃфсЃ╝сЃ│сѓисЃДсЃЃсЃѕсЂФсЂ»жЂЕсЂЋсЂфсЂёта┤тљѕсЂїтцџсЂё)сђѓ
сЂЮсѓїсЂїТюђУ┐Љ№╝Љт╣┤сЂ╗сЂЕсЂ» Lightscreen сЂеУеђсЂєсѓбсЃЌсЃфсЂФТ║ђУХ│сЂЌсЂдСй┐сЂёуХџсЂЉсЂдсЂёсЂЪсЂїсђЂТюђУ┐ЉсЂЊсѓїсѓѓсЃАсѓцсЃ│сЂ«PCсЂДсЂ»СйЋТЋЁсЂІ сЃъсѓдсѓ╣сѓФсЃ╝сѓйсЃФсЂїУеўжї▓сЂДсЂЇсЂфсЂЈсЂфсѓісђЂсЃъсѓдсѓ╣сЂ«УеГт«џсѓњсЂѓсѓїсЂЊсѓїтцЅсЂѕсЂдсЂ┐сЂЪсЂїсђЂсѓбсѓ»сЃєсѓБсЃќсѓдсѓцсЃ│сЃЅсѓдсЂ«Уеўжї▓сЂасЂЉсЂ»сЂЕсЂєсЂЌсЂдсѓѓсѓФсЃ╝сѓйсЃФсЂїУеўжї▓сЂДсЂЇсЂфсЂёсђѓ
С╗ЋТќ╣сЂфсЂёсЂ«сЂДсђЂсЂЙсЂЪтѕЦсЂ«сЃёсЃ╝сЃФсѓњТјбсЂЌсЂдсЂ┐сЂЪсђѓ
СИђсЂцсЂ» ScreenPressoсЂеУеђсЂєсѓбсЃЌсЃфсђѓсЂЊсѓїсЂ» LightscreenсЂ«тЅЇсЂФсѓѓСИђт║дСй┐сЂБсЂЪсЂЊсЂесЂїсЂѓсЂБсЂЪсЂїсђЂУІЦт╣▓С┐ЮтГўТЊЇСйюсЂфсЂЕсЂФсѓ»сѓ╗сЂ«сЂѓсѓІсѓбсЃЌсЃфсЂДсђЂсѓцсЃ│сѓ╣сЃѕсЃ╝сЃФсЂЌсЂЪсЂЙсЂЙсЂёсЂцсЂ«жќЊсЂФсЂІСй┐сѓЈсЂфсЂЈсЂфсЂБсЂдсЂёсЂЪсђѓ
сѓѓсЂєСИђсЂцсЂ»С╗ітЏъТќ░сЂЌсЂЈУЕдсЂЌсЂЪ LightshotсЂеУеђсЂєсѓбсЃЌсЃфсђѓсЂЊсЂАсѓЅсѓѓухљТДІжЮбуЎйсЂёсђѓ
Уеўжї▓ућесЂ«сѓисЃДсЃ╝сЃѕсѓФсЃЃсЃѕсѓГсЃ╝сѓњТі╝сЂЌсЂдсЃъсѓдсѓ╣сѓњсЃЅсЃЕсЃЃсѓ░сЂЎсѓІсЂесђЂтЏ│сЂ«сѓѕсЂєсЂфућ╗жЮбсЂФсЂфсѓІсђѓРЉасЂ«уЪбтЇ░сЂ«тЁѕсЂ«сѓѕсЂєсЂФсЂЮсЂ«ТЎѓсЂ«сЃъсѓдсѓ╣сѓФсЃ╝сѓйсЃФсЂїтЏ║т«џсЂЋсѓїсђЂсЃёсЃ╝сЃФсЃЂсЃЃсЃЌсЂфсЂЕсѓѓсЂЮсЂ«сЂЙсЂЙУАеуц║сЂЋсѓїсЂЪсЂЙсЂЙсЂФсЂфсѓісђЂсЂЮсЂ«уіХТЁІсЂДтѕЄсѓітЈќсѓіућ╗жЮбсѓхсѓцсѓ║сЂїРЉАсЂ«сѓѕсЂєсЂФУАеуц║сЂЋсѓїсђЂсЃЅсЃЕсЃЃсѓ░сЂЌсЂЪу»ётЏ▓тєЁсЂФсЂ»сЃџсЃ│сЃёсЃ╝сЃФсѓётЏЏУДњтйбсђЂсЃєсѓГсѓ╣сЃѕсЂ«Тї┐тЁЦсЂфсЂЕсЂ«тЏ│тйбТЈЈућ╗сѓѓсЂЮсЂ«сЂЙсЂЙтЄ║ТЮЦсѓІсђѓ
УдЂсЂ»сЃЄсѓ╣сѓ»сЃѕсЃЃсЃЌсЂїСИђТЎѓуџёсЂФУеўжї▓ућ╗тЃЈтЄдуљєсѓбсЃЌсЃфтїќсЂЌсЂдсЂЌсЂЙсЂєсђѓсђїсЂЊсѓїсЂДсѓѕсЂЌсђЇсЂеТђЮсЂБсЂЪсѓЅсѓФсЃ╝сѓйсЃФсЂ«тЁѕсЂ«сђїС┐ЮтГўсђЇсЃюсѓ┐сЃ│сѓњсѓ»сЃфсЃЃсѓ»сЂЎсѓІсЂІсђЂсЂЮсЂЊсЂ«сЃёсЃ╝сЃФсЃЂсЃЃсЃЌсЂФУАеуц║сЂЋсѓїсѓІсѓѕсЂєсЂФсђїCtrl+SсђЇсѓГсЃ╝сѓњТі╝сЂЎсЂесђЂУеГт«џсЂЋсѓїсЂЪсЃЋсѓЕсЃФсЃђсЃ╝сЂФ PNGсЂІJPGсЂ«сЃЋсѓАсѓцсЃФсЂїС┐ЮтГўсЂДсЂЇсѓІсђѓ
С╗ќсЂ«сѓбсЃЌсЃфсЂДсЂ»сђЂсЃЏсЃЃсЃѕсѓГсЃ╝сѓњТі╝сЂЌсЂЪжђћуФ»сЂФт»ЙУ▒АсЂ«сѓдсѓцсЃ│сЃЅсѓдсЂїС┐ЮтГўсЂЋсѓїсѓІсЂ«сЂДсђЂсЂѓсЂесЂІсѓЅућ╗тЃЈтЄдуљєсѓбсЃЌсЃфсЂДжќІсЂёсЂдсЂ┐сЂдсђїуёАжДёсЂасЂБсЂЪсђЇсЂесЂІсђїсѓѓсЂєт░ЉсЂЌжЂЋсЂБсЂЪуіХТЁІсЂ«ућ╗тЃЈсЂїТг▓сЂЌсЂІсЂБсЂЪсђЇсЂеТ░ЌсЂЦсЂЈсЂЊсЂесЂїтцџсЂёсЂїсђЂсЂЊсЂ«сѓбсЃЌсЃфсЂасЂесЂЮсѓЊсЂфсЂЊсЂесЂїТИЏсѓісЂЮсЂєсЂасђѓ
СйєсЂЌсђЂсЂЊсЂ« LightshotсѓѓсЂІсЂфсѓісѓ»сѓ╗сЂ»сЂѓсѓІсђѓ
СИђсЂцсЂ»сђЂсѓцсЃ│сѓ╣сЃѕсЃ╝сЃФсЃЄсѓБсЃгсѓ»сЃѕсЃфсЂї
C:\Program Files (x86)\Skillbrains\lightshotсЂФтЏ║т«џсЂДтцЅТЏ┤сЂДсЂЇсЂфсЂёсђѓС┐ЮтГўсЃЄсѓБсЃгсѓ»сЃѕсЃфсѓѓ сЃЅсѓГсЃЦсЃАсЃ│сЃѕжЁЇСИІсЂ« LightshotсЂФсЂфсЂБсЂдсЂЌсЂЙсЂєсђѓТЏ┤сЂФ сѓцсЃ│сѓ╣сЃѕсЃ╝сЃФсЂЌсЂЪжђћуФ» сѓ╣сѓ┐сЃ╝сЃѕсѓбсЃЃсЃЌсЂФуЎ╗жї▓сЂЋсѓїсЂдсЂЌсЂЙсЂєсЂ«сЂДсђЂсЂЪсЂЙсЂФсЂЌсЂІСй┐сѓЈсЂфсЂёС║║сЂФсЂ»УхитІЋсЂїжЄЇсЂЈсЂфсѓІсЂфсЂЕсЂ«т╝іт«│сЂ«сЂ╗сЂєсЂїтцџсЂёсЂІсѓѓсђѓТѕЉТхЂсЂфсЂїсѓЅсЂЊсѓїсѓЅсЂ«УеГт«џтцЅТЏ┤сЂ»С╗ЦСИІсЂ«жђџсѓісЂДтЈ»УЃйсђѓ
С┐ЮтГўсЃЄсѓБсЃгсѓ»сЃѕсЃфсЂ»сЃгсѓИсѓ╣сЃѕсЃфсЂ«
сѓ│сЃ│сЃћсЃЦсЃ╝сѓ┐сЃ╝\HKEY_CURRENT_USER\Software\SkillBrains\LightshotсЂ«СИГсЂ«сђїLastSavedDirсђЇсЂеУеђсЂєсѓГсЃ╝сЂ«сЃЋсѓЕсЃФсЃђсЃ╝тљЇсѓњтцЅТЏ┤сЂЎсѓїсЂ░С╗╗ТёЈсЂ«сЃЋсѓЕсЃФсЃђсЃ╝сЂФтцЅТЏ┤сЂДсЂЇсѓІсђѓ
сЂЙсЂЪУхитІЋТЎѓсЂФтИИжДљсЂЎсѓІсЂ«сЂ»сђЂWindowsсЂ«сђїУеГт«џсђЇ№╝ъсђїсѓбсЃЌсЃфсђЇ№╝ъсђїсѓ╣сѓ┐сЃ╝сЃѕсѓбсЃЃсЃЌсђЇсЂД сђїStarter ModuleсђЇсЂеУеђсЂєжаЁуЏ«сѓњТјбсЂЌсЂдсѓ╣сѓцсЃЃсЃЂсѓњOFFсЂФсЂЎсѓїсЂ░УхитІЋсЂЌсЂфсЂЈсЂфсѓІсђѓ
ТѕќсЂёсЂ»тљїсЂўсЂЈсЃгсѓИсѓ╣сЃѕсЃфсЂД
сѓ│сЃ│сЃћсЃЦсЃ╝сѓ┐сЃ╝\HKEY_LOCAL_MACHINE\SOFTWARE\Microsoft\Windows\CurrentVersion\Explorer\StartupApproved\Run32сЂе
сѓ│сЃ│сЃћсЃЦсЃ╝сѓ┐сЃ╝\HKEY_LOCAL_MACHINE\SOFTWARE\WOW6432Node\Microsoft\Windows\CurrentVersion\RunсЂ«СИГсЂ« LightshotсЂеУеђсЂєсЃЄсЃ╝сѓ┐сЂїсЂѓсѓІсѓГсЃ╝Т»јтЅіжЎцсЂЎсѓїсЂ░сЂёсЂёсђѓ
сЃЌсЃГсѓ░сЃЕсЃасЂ«сѓцсЃ│сѓ╣сЃѕсЃ╝сЃФсЃЋсѓЕсЃФсЃђсЂ«тцЅТЏ┤сЂ»жЏБсЂЌсЂёсЂїсђЂсЂЕсЂєсЂЌсЂдсѓѓсЂесЂёсЂєта┤тљѕсЂ»УхитІЋсЂЌсЂдсЂёсЂфсЂёуіХТЁІсЂДсђЂсЃЋсѓЕсЃФсЃђсЃ╝Т»јсЂЙсЂесѓЂсЂдуД╗тІЋсЂЌсЂдсЂІсѓЅтЁЃсЂ«сЂесЂЊсѓЇсЂФсЃЋсѓЕсЃФсЃђсЃ╝сЂ«
сѓисЃ│сЃюсЃфсЃЃсѓ»сЃфсЃ│сѓ»сѓњСйюТѕљсЂЎсѓїсЂ░сЂёсЂёсЂасѓЇсЂєсђѓсЂцсЂёсЂДсЂФ SkillbrainsсЂ«СИІсЂ« UpdaterсЃЋсѓЕсЃФсЃђсЃ╝сѓѓтЅіжЎцсЂЌсЂдсЂЌсЂЙсЂѕсЂ░сђЂсѓбсЃЃсЃЌсЃЄсЃ╝сЃѕсЂ«уЁЕсѓЈсЂЌсЂЋсѓёТђЮсѓЈсЂгсѓбсЃЃсЃЌсЃЄсЃ╝сЃѕсЂДсЂЏсЂБсЂІсЂЈсЂ«УеГт«џтцЅТЏ┤сЂїсѓѓсЂесЂФТѕ╗сЂБсЂдсЂЌсЂЙсЂєтЇ▒жЎ║ТђДсѓњжЂ┐сЂЉсѓЅсѓїсѓІ(тйЊуёХсѓбсЃЃсЃЌсЃЄсЃ╝сЃѕсѓњУЄфтІЋсЂДуЪЦсѓЅсЂЏсЂдсЂЈсѓїсѓІсЂЊсЂесѓѓтЄ║ТЮЦсЂфсЂЈсЂфсѓІсЂї)сђѓ
сѓѓсЂєСИђсЂцсђЂУ┐йтіасЂДсђѓ сѓ╣сѓ»сЃфсЃ╝сЃ│сѓисЃДсЃЃсЃѕсѓњтЈќсѓІта┤тљѕсЂ«сѓисЃДсЃ╝сЃѕсѓФсЃЃсЃѕсѓГсЃ╝(сЃЏсЃЃсЃѕсѓГсЃ╝)сЂФсЂцсЂёсЂдсђѓWindows10сЂДсЂ»ТеЎТ║ќсЂДсђЂсђїPrint ScreenсђЇсѓГсЃ╝сѓњТі╝сЂЎсЂе OneDriveсЂ«сђїућ╗тЃЈ\ScreenshotсђЇсЃЋсѓЕсЃФсЃђсЃ╝сЂФућ╗тЃЈсЂїС┐ЮтГўсЂЋсѓїсѓІсђѓсЂЊсЂ«сЂЊсЂеУЄфСйЊсЂ»уЅ╣сЂФтЋЈжАїсЂѓсѓІсЂесЂ»ТђЮсѓЈсЂфсЂёсЂїсђЂС╗ќсЂ«сѓбсЃЌсЃфсЂДсЂЊсЂ« сђїPrint ScreenсђЇсѓГсЃ╝сѓњСй┐сЂісЂєсЂеТђЮсЂєсЂетЁѕсЂФсЂЊсЂ«сђђWindowsсЂ«ТЕЪУЃйсЂїтЃЇсЂёсЂдсЂЌсЂЙсЂБсЂдсђЂсѓбсЃЌсЃфсЂ«сЂ╗сЂєсЂДсЂ»Уеўжї▓сЂДсЂЇсЂфсЂЈсЂфсѓІта┤тљѕсЂїсЂѓсѓІсђѓсЂЮсЂ«та┤тљѕсђЂсЃЄсѓ╣сѓ»сЃѕсЃЃсЃЌтЈ│СИІсЂ«сѓ┐сѓ╣сѓ»сЃљсЃ╝сЂ« OneDriveсѓбсѓцсѓ│сЃ│сѓњтЈ│сѓ»сЃфсЃЃсѓ»сЂЌсЂдсђїУеГт«џсђЇсѓњжќІсЂЇсђЂсђїУЄфтІЋС┐ЮтГўсђЇсѓ┐сЃќсЂДсђїСйюТѕљсЂЌсЂЪсѓ╣сѓ»сЃфсЃ╝сЃ│сѓисЃДсЃЃсЃѕсѓњ OneDriveсЂФУЄфтІЋС┐ЮтГўсЂЎсѓІсђЇсЂеУеђсЂєсЃЂсѓДсЃЃсѓ»сѓњтцќсЂЏсЂ░сЂёсЂёсђѓ
т░џсЂЊсЂЊсЂДУфгТўјсЂЌсЂдсЂёсѓІсЂЊсЂесЂ«уюЪтЂйсЂ»С┐ЮУе╝сЂЌсЂфсЂё№╝єсЃгсѓИсѓ╣сЃѕсЃфсЂ«ТЊЇСйюсЂ»УхитІЋтЄ║ТЮЦсЂфсЂЈсЂфсѓІуГЅсЂ«жЄЇу»цсЂфтЇ▒жЎ║сѓњС╝┤сЂєсЂ«сЂДсђЂтЈѓУђЃсЂФсЂЎсѓІта┤тљѕсЂ»УЄфти▒У▓гС╗╗сЂДсЂіжАўсЂёсЂЌсЂЙсЂЎсђѓ