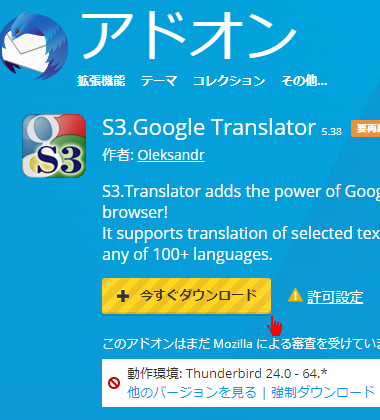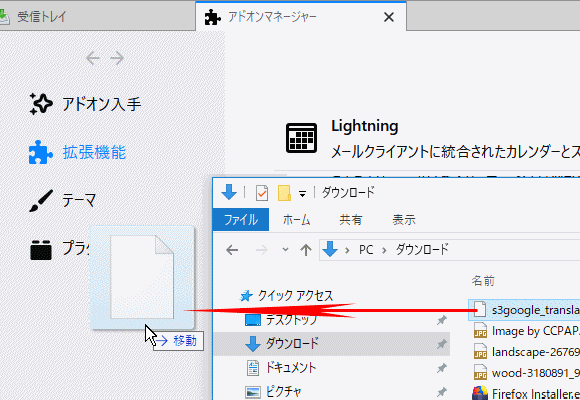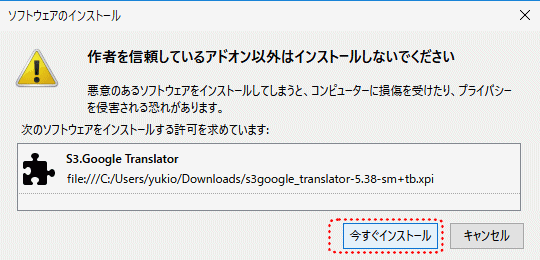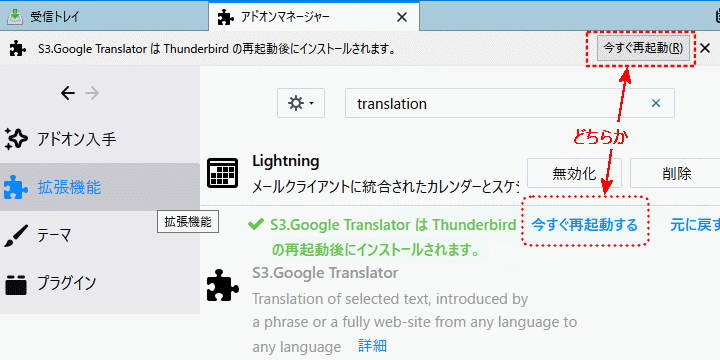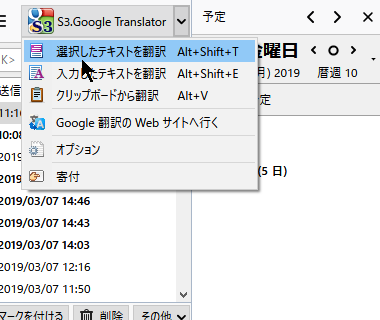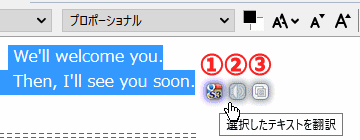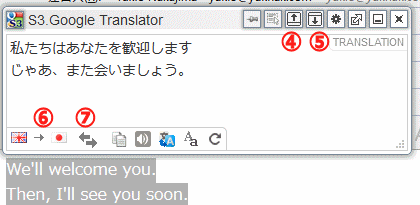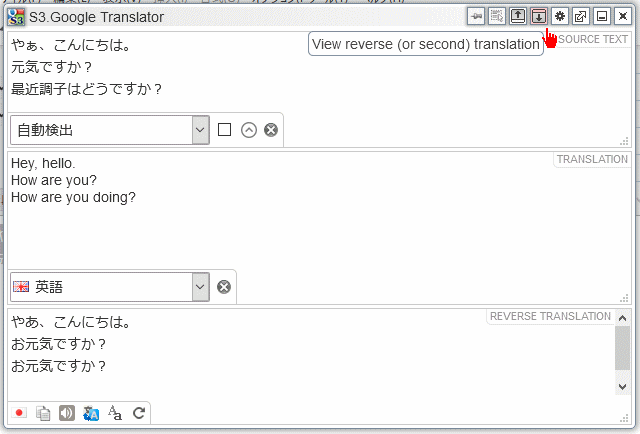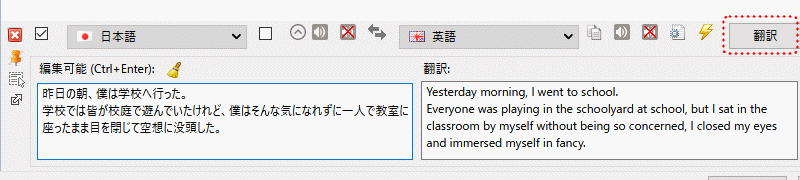С╗ЋС║ІсЂДУІ▒ТќЄсЃАсЃ╝сЃФсѓњУфГсЂЙсЂфсЂЈсЂдсЂ»сЂфсѓЅсЂфсЂёсђЂсЂЪсЂЙсЂФсЂ»У┐ћС┐АсѓѓсЂЌсЂфсЂЈсЂдсЂ»сЂфсѓЅсЂфсЂё№╝ѕТХЎ;;;№╝Ѕ
С║ІтІЎТЅђсЂ«PCсЂФсЂ»сЃАсЃ╝сЃЕсЃ╝сЂесЂЌсЂдТюђтѕЮсђђУ╗йсЂЈсЂдсЂёсЂёсЂеТђЮсЂБсЂд SylheedсѓњсѓцсЃ│сѓ╣сЃѕсЃ╝сЃФсЂЌсЂдсЂёсЂЪсЂїсђЂHTMLсЃАсЃ╝сЃФсЂФсѓѓт»Йт┐юсЂЌсЂдсЂёсЂфсЂёсЂЌсђЂУІ▒ТќЄу┐╗Уе│сЂфсѓЊсЂдТЏ┤сЂФТЅІсЂїт▒ісЂІсЂфсЂёсђѓТхЂуЪ│сЂФТЕЪУЃйуџёсЂФСИЇУХ│сѓњТёЪсЂўсЂдсђђУЄфт«ЁсЂДСй┐сЂёТЁБсѓїсЂЪ ThunderbirdсѓњсѓцсЃ│сѓ╣сЃѕсЃ╝сЃФсЂЌсЂЪсђѓсЂЌсЂІсЂЌТюђУ┐ЉсЃАсѓИсЃБсЃ╝сЃљсЃ╝сѓИсЃДсЃ│сѓбсЃЃсЃЌсЂЌсЂЪсѓЅсЂЌсЂЈ Ver.60сЂесЂІсЂДсЂЮсѓїсЂЙсЂДсЂ«сЃљсЃ╝сѓИсЃДсЃ│сЂесЂ»сѓцсЃ│сѓ┐сЃЋсѓДсЃ╝сѓ╣сЂфсЂЕсЂїтцЅсѓЈсЂБсЂдсЂЌсЂЙсЂБсЂдсђЂС╗ісЂЙсЂДСй┐сЂѕсЂЪсѓбсЃЅсѓфсЃ│сЂїСй┐сЂѕсЂфсЂЈсЂфсЂБсЂдсЂЌсЂЙсЂБсЂЪсЂесЂёсЂєС║ІсѓњсѓцсЃ│сѓ╣сЃѕсЃ╝сЃФсЂЌсЂЪтЙїсЂДуЪЦсЂБсЂЪсђѓт»Йт┐юсЂЌсЂЪсѓбсЃЅсѓфсЃ│сЂфсѓЅсѓбсЃЅсѓфсЃ│сЃъсЃЇсЃ╝сѓИсЃБсЂДу░АтЇўсЂФсѓцсЃ│сѓ╣сЃѕсЃ╝сЃФтЄ║ТЮЦсѓІсЂїсђЂтЈцсЂёсѓбсЃЅсѓфсЃ│сЂ« 60сЂИсЂ«сѓцсЃ│сѓ╣сЃѕсЃ╝сЃФсЂ«С╗ЋТќ╣сЂ»УдІсЂцсЂЉсѓЅсѓїсЂфсЂІсЂБсЂЪсђѓ
С╗ЋТќ╣сЂфсЂёсЂ«сЂДсђЂS3.Google TranslatorсѓњУЄфтѕєсЂфсѓісЂФсѓцсЃ│сѓ╣сЃѕсЃ╝сЃФсЂЌсЂдсЂ┐сЂЪсђѓС╗ЦСИІсЂ»сЂЮсЂ«сѓцсЃ│сѓ╣сЃѕсЃ╝сЃФТЅІжаєсЂе S3.Google TranslatorсЂ«Сй┐сЂёТќ╣сђѓ
С╗ісЂЙсЂДУІ▒ТќЄсЃАсЃ╝сЃФсЂ«у┐╗Уе│сђЂсЂѓсѓІсЂёсЂ»У┐ћС┐АућесЂФТЌЦТюгУфъсѓњУІ▒Уе│сЂЎсѓІсЂФсЂ» WeblioсЂфсЂЕсЂ«у┐╗Уе│сѓхсЃ╝сЃЊсѓ╣сѓњСй┐сЂБсЂдсЂЇсЂЪсЂїсђЂтѕєсЂІсѓЅсЂфсЂётЇўУфъсѓёуєЪУфъсѓњсЂАсѓЄсЂБсЂесЂасЂЉу┐╗Уе│сЂЌсЂЪсЂёсЂесЂІсђЂУІ▒тЇўУфъсЂ«ТёЈтЉ│сѓёсЂЮсЂ«сѓ╣сЃџсЃФсЂФУЄфС┐АсЂїсЂфсЂёсЂесЂЇсЂФсЂЮсЂ«жЃйт║д WebсѓхсЃ╝сЃЊсѓ╣сЂесЂ«жќЊсѓњУАїсЂБсЂЪсѓіТЮЦсЂЪсѓісЂЎсѓІсЂ«сЂ»ухљТДІжЮбтђњсЂасЂБсЂЪсЂїсђЂсЂЊсЂ« S3.Google TranslatorсЂ»сЂЮсѓЊсЂфСИЇСЙ┐сЂЋсѓњУДБТХѕсЂЌсЂдсЂЈсѓїсЂдсђЂУІ▒ТќЄсЃАсЃ╝сЃФсЂїТЦйсЂЌсЂЈсЂфсЂБсЂЪ№╝ѕ№╝юсѓдсѓй№╝Ѕ
[1] сЂЙсЂџ S3.Google TranslatorсЂ«
сЃђсѓдсЃ│сЃГсЃ╝сЃЅсЃџсЃ╝сѓИсЂФУАїсЂБсЂдсђїС╗ісЂЎсЂљсЃђсѓдсЃ│сЃГсЃ╝сЃЅсђЇсЃюсѓ┐сЃ│сѓњТі╝сЂЌсЂдсѓцсЃ│сѓ╣сЃѕсЃ╝сЃФсЃЋсѓАсѓцсЃФсѓњсЃђсѓдсЃ│сЃГсЃ╝сЃЅсЂЎсѓІсђѓсЂЮсЂЊсЂФсђїсЂЊсЂ«сѓбсЃЅсѓфсЃ│сЂ»сЂЙсЂаMozillaсЂФсѓѕсѓІт»ЕТЪ╗сѓњтЈЌсЂЉсЂдсЂёсЂфсЂёсђЇсЂесЂёсЂєсѓѕсЂєсЂфТ│еТёЈсЂїУАеуц║сЂЋсѓїсѓІсЂ«сЂДсђїУе▒тЈ»УеГт«џсђЇсѓњсѓ»сЃфсЃЃсѓ»сЂЎсѓІсЂесђїсЂЊсЂ«сѓбсЃЅсѓфсЃ│сЂ»тЙЊТЮЦсЂ«ТіђУАЊсѓњСй┐ућесЂЌсЂдсЂёсѓІсЂЪсѓЂсђЂсЂѓсЂфсЂЪсЂФУе▒тЈ»УеГт«џсѓњТ▒ѓсѓЂсѓІсЂЊсЂесЂфсЂЈсЃќсЃЕсѓдсѓХсЃ╝сЂ«сЂЎсЂ╣сЂдсЂ«ТЕЪУЃйсѓёсЃЄсЃ╝сѓ┐сЂФсѓбсѓ»сѓ╗сѓ╣сЂДсЂЇсѓІсЂЊсЂесЂФТ│еТёЈсЂЌсЂдсЂЈсЂасЂЋсЂёсђѓсђЇсЂесЂёсЂєсѓѕсЂєсЂфУГдтЉісЂїУАеуц║сЂЋсѓїсѓІсЂїсЂЊсЂ«жџЏсђЂу┐╗Уе│ТЕЪУЃйсѓњСй┐сЂёсЂЪсЂЉсѓїсЂ░сЂЊсЂЊсЂ»тЈЌсЂЉтЁЦсѓїсѓІсЂЌсЂІсЂфсЂёсђѓ
[2] сЃђсѓдсЃ│сЃГсЃ╝сЃЅсЃЋсѓЕсЃФсЃђсЂФ s3google_translator-xxx-sm+tb.xpi сЂесЂёсЂєсѓѕсЂєсЂфсЃЋсѓАсѓцсЃФсЂїсЃђсѓдсЃ│сЃГсЃ╝сЃЅсЂЋсѓїсѓІсђѓсЂЊсЂ«сЃЋсѓАсѓцсЃФсѓњ ExplorerсЂІсѓЅ TunderbirdсЂ«сѓбсЃЅсѓфсЃ│сЃъсЃЇсЃ╝сѓИсЃБућ╗жЮбсЂ«тидтЂ┤сЂФсЃЅсЃЕсЃЃсѓ░сЂЎсѓІсђѓ№╝ѕтЈ│тЏ│сЂ«сѓѕсЂєсЂфсЃЋсѓАсѓцсЃФсѓбсѓцсѓ│сЃ│сЂесђїуД╗тІЋсђЇсЂеУеђсЂєУфгТўјсЂїсЃЮсЃЃсЃЌсѓбсЃЃсЃЌсЂЎсѓІ№╝Ѕ
сЂЊсѓЊсЂфУГдтЉісЂїУАеуц║сЂЋсѓїсѓІсЂїсЃфсѓ╣сѓ»сѓњуљєУДБсЂЌсЂдсђїС╗ісЂЎсЂљсѓцсЃ│сѓ╣сЃѕсЃ╝сЃФсђЇсѓњТі╝сЂЎсђѓ
[3] сѓбсЃЅсѓфсЃ│сЃъсЃЇсЃ╝сѓИсЃБсЂ«ТІАт╝хТЕЪУЃйсѓњжЂИТіъсЂЎсѓІсЂетєЇУхитІЋсѓњС┐ЃсЂЎсЃюсѓ┐сЃ│сЂїУАеуц║сЂЋсѓїсѓІсЂ«сЂДсѓ»сЃфсЃЃсѓ»сЂЎсѓІсђѓ
[4] тєЇУхитІЋсЂЎсѓІсЂе ThunderbirdсЂ«тЈ│СИісЂФсђїS3.Google TranslatorсђЇсЂеУеђсЂєТІАт╝хТЕЪУЃйсЃюсѓ┐сЃ│сЂїУАеуц║сЂЋсѓїсђЂсЂЊсЂЊсѓњсѓ»сЃфсЃЃсѓ»сЂЎсѓІсЂесђїжЂИТіъсЂЌсЂЪсЃєсѓГсѓ╣сЃѕсѓњу┐╗Уе│сђЇсЂфсЂЕсЂеу┐╗Уе│ТЕЪУЃйсѓњжЂИТіъсЂДсЂЇсѓІсѓѕсЂєсЂФсЂфсѓІсђѓ
[5] ТѕќсЂёсЂ»сЃєсѓГсѓ╣сЃѕжЃетѕєсѓњсЃЅсЃЕсЃЃсѓ░сЂЌсЂджЂИТіъсЂЎсѓІсЂесђїжЂИТіъсЂЌсЂЪсЃєсѓГсѓ╣сЃѕсѓњу┐╗Уе│сђЇРЉасЂеУеђсЂєсЃюсѓ┐сЃ│сЂїсЃЮсЃЃсЃЌсѓбсЃЃсЃЌсЂЎсѓІсЂ«сЂДсЂЮсѓїсѓњсѓ»сЃфсЃЃсѓ»сЂЎсѓІсЂеу┐╗Уе│уфЊсЂїУАеуц║сЂЋсѓїсѓІсђѓ
РЉАсЂ»жЂИТіъжЃетѕєсЂ«жЪ│тБ░тєЇућЪсЃюсѓ┐сЃ│сђѓРЉбсЂ»ТЎ«жђџсЂФжЂИТіъсЃєсѓГсѓ╣сЃѕсѓњсѓ»сЃфсЃЃсЃЌсЃюсЃ╝сЃЅсЂФсѓ│сЃћсЃ╝сЂЎсѓІсђѓ
[6] сЃАсЃ╝сЃФсЂ«СйюТѕљ(тЁЦтіЏ)ућ╗жЮбсЂФсЂ» [4]сЂ«тидСИісЂ«сђїS3 Google TranslatorсђЇсЃюсѓ┐сЃ│сЂ»сЂфсЂёсђѓТюгСйЊтЂ┤сЂ«сЃюсѓ┐сЃ│сѓњТі╝сЂЎсЂетЈЌС┐АтЂ┤сЂ«сЃАсЃ╝сЃФсЂїсѓбсѓ»сЃєсѓБсЃќсЂФсЂфсЂБсЂдсЂЌсЂЙсЂётЁЦтіЏСИГсЂ«ТќЄсЂ»у┐╗Уе│сЂДсЂЇсЂфсЂёсЂ«сЂДсђЂсЂЊсЂ«сЃєсѓГсѓ╣сЃѕжЃетѕєсѓњсЃЅсЃЕсЃЃсѓ░сЂЌсЂджЂИТіъсЂЎсѓІТќ╣Т│Ћ(тЏ│-6сЂ« РЉасЂ«сЃюсѓ┐сЃ│)сЂДу┐╗Уе│сЂЎсѓїсЂ░сЂёсЂёсђѓСйєсЂЌсђЂсЂЊсЂ«ућ╗жЮбсЂ«РЉБ№йъРЉдсЂ«сЃюсѓ┐сЃ│сЂ»сЃъсѓдсѓ╣сѓФсЃ╝сѓйсЃФсЂ«СйЇуй«сЂФжЮътИИсЂФТЋЈТёЪсЂДсђЂсЃюсѓ┐сЃ│сЂ«тЉетЏ▓сЂ«ТъасЂ«СИісЂФсѓФсЃ╝сѓйсЃФтЁѕуФ»сЂїТЮЦсЂЪсЂесЂЇсЂФсЂасЂЉсЂЌсЂІтЈЇт┐юсЂЌсЂфсЂё(тЈЇт┐юсЂЎсѓІсЂесЂЇсЂ»сЃюсѓ┐сЃ│сЂїтЃЁсЂІсЂФсЃћсЃ│сѓ»УЅ▓сЂФуЮђУЅ▓сЂЌсЂдУдІсЂѕсѓІ)
РЉБсѓњсѓ»сЃфсЃЃсѓ»сЂЎсѓІсЂетјЪТќЄсЂеу┐╗Уе│ТќЄсЂїСИіСИІуфЊсЂДУАеуц║сЂЋсѓїсѓІсђѓ
РЉцсѓњсѓ»сЃфсЃЃсѓ»сЂЎсѓїсЂ░у┐╗Уе│ТќЄсѓњтєЇу┐╗Уе│сЂЎсѓІуфЊсЂїсЂЮсЂ«СИІсЂФУАеуц║сЂЋсѓїсѓІсђѓ(тЏ│-8)
сЂЊсѓїсЂ»ТЌЦТюгУфъсѓњтЁЦтіЏсЂЌсЂдСИђТЌдУІ▒УфъсЂФу┐╗Уе│сЂЌсђЂсЂЮсЂ«УІ▒ТќЄсѓњТЌЦТюгУфъсЂФтєЇу┐╗Уе│сЂЌсЂдсЂ┐сѓїсѓІсЂ«сЂДУІ▒УфъсЂФтЁесЂЈУЄфУ║ФсЂїсЂфсЂЈсЂесѓѓУІ▒Уе│сЂ«тдЦтйЊТђДсѓњсЂѓсѓІуеІт║дтѕцТќГсЂДсЂЇсѓІсЂ«сЂДсЂѓсѓісЂїсЂЪсЂёсђѓРЉЦсЂ«жЃетѕєсЂ«тЏйТЌЌсѓњсѓ»сЃфсЃЃсѓ»сЂЎсѓІсЂеу┐╗Уе│УеђУфъсЂ«жЂИТіъсЂїтЄ║ТЮЦсђЂ
РЉдсЂ«сђїУеђУфъсЂ«тЁЦТЏ┐сЂѕсђЇсЃюсѓ┐сЃ│сЂДтидтЈ│сЂ«УеђУфъсѓњС║цТЈЏсЂДсЂЇсѓІсђѓУІ▒ТќЄсЂДУ┐ћС┐АсѓњсЂЎсѓІТЎѓсђЂтѕєсЂІсѓЅсЂфсЂёУІ▒ТќЄсЂ»сЂЙсЂџТЌЦТюгУфъсѓњтЁЦтіЏсЂЌсЂдсђЂсЂЮсЂ«жЃетѕєсѓњжЂИТіъсЂЌсЂдсЂІсѓЅсЃюсѓ┐сЃ│РЉасѓњТі╝сЂЌсђЂу┐╗Уе│уфЊсЂїжќІсЂёсЂЪсѓЅсЂЊсЂ«сЃюсѓ┐сЃ│РЉдсѓњТі╝сЂЏсЂ░УІ▒ТќЄтїќсЂДсЂЇсѓІсЂ«сЂДсЂЮсѓїсѓњсѓ│сЃћсЃџсЂЎсѓїсЂ░сЂёсЂёсђѓсЂЊсЂ«ТќЄуФатЇўСйЇсђЂсЃЋсЃгсЃ╝сѓ║тЇўСйЇсЂДсЂ«у┐╗Уе│сЂ»сЂесЂдсѓѓСЙ┐тѕЕсЂДсђЂсЃАсЃ╝сЃФсЂДсЂ»сЂфсЂёУ│ЄТќЎСйюТѕљТЎѓсЂФсѓѓ ThunderbirdсѓњуФІсЂАСИісЂњсЂдсЂісЂёсЂдсЃАсЃ╝сЃФСйюТѕљућ╗жЮбсЂДсЂЊсЂ«ТЕЪУЃйсѓњСй┐сЂБсЂдсЂёсѓІсђѓ
[7] СЙІсЂѕсЂ░ТЌЦТюгУфъсЂДтЁЦтіЏсЂЌсЂЪТќЄсѓњУІ▒УфъсЂФу┐╗Уе│сЂЌсЂЪсЂёсЂесЂЇсЂ»тЏ│сЂ«сЃюсѓ┐сЃ│сѓњсѓ»сЃфсЃЃсѓ»сЂЎсѓїсЂ░у┐╗Уе│тЙїсЂ«УІ▒УфъсЂесђЂТЏ┤сЂФсЂЮсЂ«УІ▒УфъсѓњсѓѓсЂєСИђт║дТЌЦТюгУфъсЂФтєЇу┐╗Уе│сЂЌсЂЪухљТъюсЂїУАеуц║сЂЋсѓїсѓІсђѓ
[8] сЂЙсЂЪсЂ»сђЂ[4] сЂ«тЏ│сЂД2уЋфсѓЂсЂ«сђїтЁЦтіЏсЂЌсЂЪсЃєсѓГсѓ╣сЃѕсѓњу┐╗Уе│сђЇсЂеУеђсЂєсЃюсѓ┐сЃ│сѓњТі╝сЂЏсЂ░сђЂThunderbirdсЂ«ТюгТќЄУАеуц║ућ╗жЮбсЂ«СИІсЂФтЏ│сЂ«сѓѕсЂєсЂфт»ЙУе│ућ╗жЮбсЂїУАеуц║сЂЋсѓїсѓІсЂ«сЂДсђЂсЂЊсЂ«тјЪТќЄсЂФТЌЦТюгУфътЁЦтіЏсЂЌсЂдсђїу┐╗Уе│сђЇсЃюсѓ┐сЃ│сѓњТі╝сЂЏсЂ░УІ▒Уе│сЂїтЈ│тЂ┤уфЊсЂФУАеуц║сЂЋсѓїсѓІсђѓ
сЂфсЂісђЂсЂЊсЂ«сѓбсЃЅсѓфсЃ│сЂ» FireFoxућесЂесЂЌсЂду┤╣С╗ІсЂЋсѓїсЂдсЂёсѓІсЂїсђЂFireFox Ver.65сЂФ s3google_translator-5.38-sm+tb.xpi сѓњсѓцсЃ│сѓ╣сЃѕсЃ╝сЃФсЂЌсѓѕсЂєсЂесЂЌсЂЪсѓЅсђїсЃЋсѓАсѓцсЃФсЂїтБісѓїсЂдсЂёсЂЙсЂЎсђЇсЂесЂфсЂБсЂдсЂЌсЂЙсЂёсѓцсЃ│сѓ╣сЃѕсЃ╝сЃФсЂ»тЄ║ТЮЦсЂфсЂІсЂБсЂЪсђѓ