Wordを使いこなす: その4
オートシェイプと文字の組み合わせ
内容
Wordや Excelには「オートシェイプ」と呼ばれる図形が挿入でき、その四角形などの図形には更にその枠の中にテキストを追加することが出来る。
説明書や、ポップなどを制作する場合は便利なので使うことも多いが、文字と外枠の間隔や改行間隔などデフォルトのままだと体裁が悪くて見栄えがイマイチのことも多い。こうした場合、各設定値を細かく調節することで体裁が格段に向上してワンランク上の文書になる。
以下は Word2007 のダイアログだが、多分 Word2010でも同じように設定できる。
下の説明は私の環境で一通りの確認を行っておりますが、PC環境やバージョンによって結果が違うこともあり得ます。結果を保証するものではありません。参考にされる場合は自己責任でお願いします。
- 図形の挿入とテキストの追加
- テキストと枠の間隔調整
- テキストのフォントサイズ調整
- テキストの行間隔調整
- 上級ワザ?:図形枠と文字を重ねる
文書中に図形(オートシェイプ)を挿入するには、挿入したい段落にカーソルがある状態で(①)、② 「挿入」タブの ③ 「図形」ボタンの横の「▼」マークをクリックして、表示される図形の一覧から希望の図形を選ぶ。
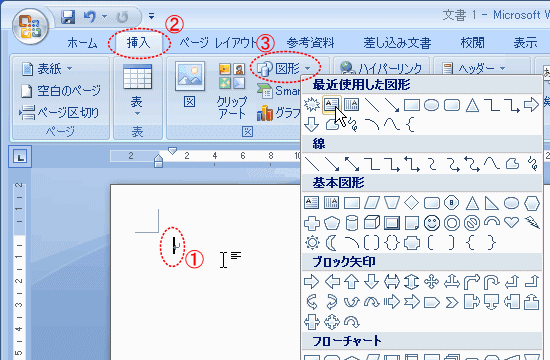
マウスカーソルの形が「+」に変わるので、④ 挿入したい部分の左上から ⑤ 右下に向かってマウスでドラッグすると挿入される図形が描画される。
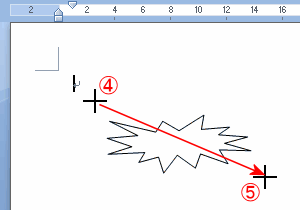
挿入された図形の上でカーソルが  になった状態で右クリックして表示されるメニューから「テキストの追加」を選択する。
になった状態で右クリックして表示されるメニューから「テキストの追加」を選択する。
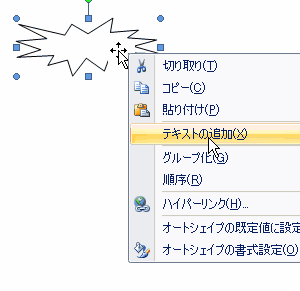
図形の中に改行マークとカーソルが点滅するので、テキストを入力する。
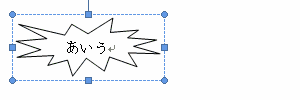
デフォルト状態では挿入図形の枠とテキストの位置の間隔が開きすぎていると感じたら、図形枠の上で右クリックして表示されるメニューから「オートシェイプの書式設定」を選択する。
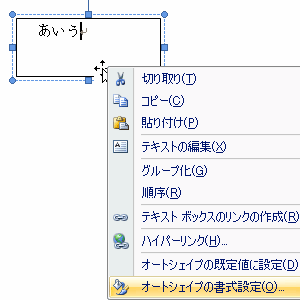
書式設定ダイアログが表示されたら ⑥「テキストボックス」タブを開いて、⑦「左右上下」の数値を調整する。
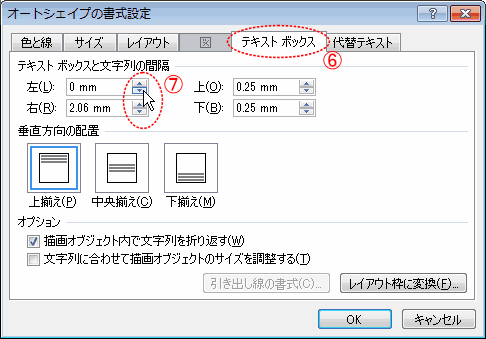
また、行頭のインデントをルーラー上でスライドさせると左マージンの調整が出来る。
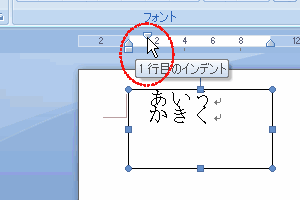
テキストのフォントサイズの変更は、変更したいテキストを選択状態にしておいてフォントグループのフォントサイズをクリックして表示されたフォントサイズから選択する(リストに表示されない 7ポイント以下や72ポイント以上も直接入力することは可能)。
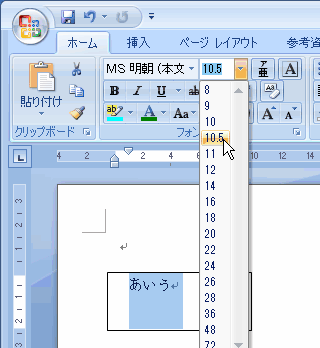
テキストのフォントを変えた場合など行間隔が空きすぎると感じることがある。その場合は該当の行を選択した状態で「段落」グループの「行間」ボタンを押して表示されるメニューから「行間のオプション」を選択する。
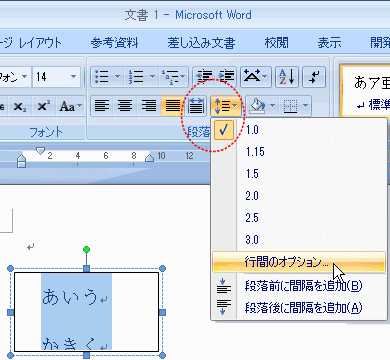
「段落」の設定ダイアログが開くので「行間」を 「1行」から「固定値」「最小値」などに変更してその右の「間隔」の値を適当に調整する。ここに表示される数値は文字の下辺と次の行の上端との間隔がポイント数で表示される。
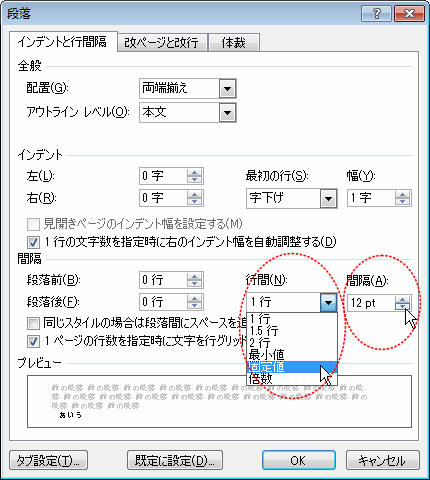
図形枠とテキストの間隔は「0」以下には設定できない。長方形などの図形ではともかく楕円や☆などの形状ではテキストと図形枠を重ねたいと思うこともある。
こうした場合は、まず外枠になる図形を挿入し、次にその上に重ねてテキストボックスを挿入してから、テキストを入力する。
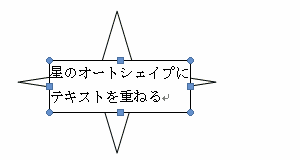
行間やフォンフォサイズを前出の方法で調整してから、テキストボックスを選択して右クリックし「オートシェイプの書式設定」を表示させて、「塗りつぶし」「線」の色をそれぞれ「色なし」に設定する。
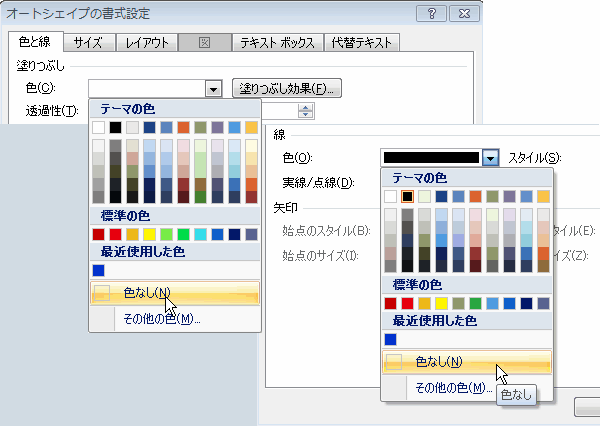
こうすることで、前面に配置されたテキストボックスの地の色や枠線の色が消えて(透明)下の図形の枠がテキストの下に隠れることなくそのまま表示される。
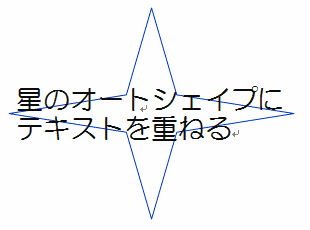
後は、テキストのスタイルをアピールするように適当に調節するために、テキストを選択状態にして、右クリックして「フォント」ダイアログを表示させる。
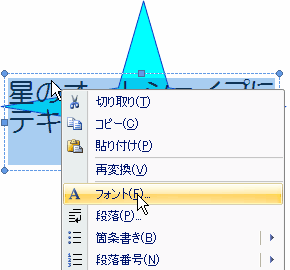
「フォント」ダイアログではフォント種類、フォントの色、フォントのスタイル(太文字/斜体/標準)、フォントサイズ、文字飾りなどが設定できる。

出来上がり状態
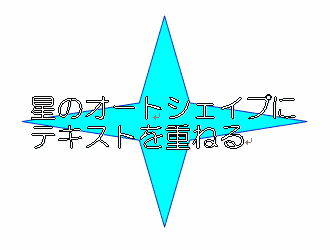
必要に応じて、背景のオートシェイプと前面のテキストボックス両方を選択しておいて、「書式」メニューから「グループ化」を実行すると、背景とテキストが一つのオブジェクトに合体するので、移動やコピーの際にバラバラにならないで便利に操作できる。
詳細な手順は以下の通り。
「ホーム」メニューの一番右側の「選択」ボタンをクリックして「オブジェクトの選択」を選ぶ。
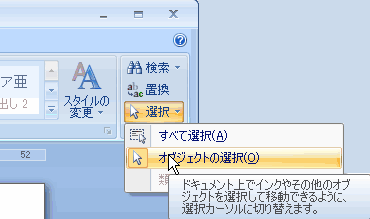
目的のオブジェクトが表示されている周りをドラッグして点線の枠で全部を囲む。
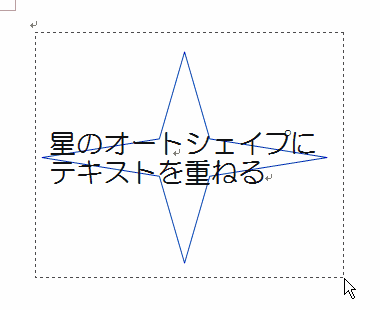
目的のオブジェクトが下の図の通り選択状態になったことを確認して
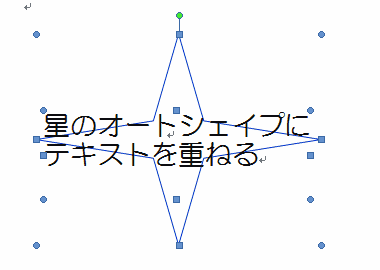
「書式」メニューの「グループ化」ボタンを押す。
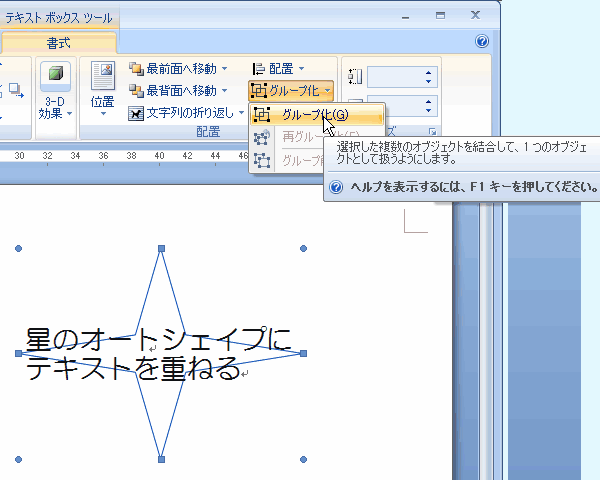
グループ化が行われると、今までオブジェクトの選択マークが個別に表示されていたものが、全体で一つの選択マーク(上下左右の辺の両端と真ん中の○と□)になる。
その他の Word技
【Wordで図を固定する】 【書式だけを一発置換】
【標準書式を変える】 【Word文書にリンクを埋込む】
Access Counter:
趣味人 必携の商品が楽しめます
ドローン、マイコン基板、ウェアラブルカメラなど面白い商品の超破格値海外通販!