Paragon17 フリー(CE)版で
ドライブ丸ごとバックアップ
- Paragon 2016 の詳しい使い方
- ダウンロード
- インストール
- USB起動メディア(リカバリーメディア)の作成
- バックアップ
- 復元(Restore)
- その他/Correct boot機能
- その他-2: 従来版から削除された機能
履歴: 2020/ 11/ 2 初回アップ
前置き
古い話になるが 二十数年前、まだ Windows3.1 が 95/98/2000 などに進化しても O/Sの信頼性が今ほど高くなかった時代(それでも Macの爆弾マークよりはマシと言う評価だったが)、私のように興味本位で設定をイジる輩は時々起動不良に見舞われたりしたが、BIOSから起動される O/S のパーティションは他のデータ用パーティションと異なり、「あの頃の快適な状態に戻したい」と思っても後の祭りで通常のコピー手順等ではバックアップからの復元が出来なかった。
それが専用アプリならバックアップ出来ると分かって即購入し、以降いろいろなドライブイメージバックアップアプリ(True Imageとか Drive Image、HD革命 とかだったかな?)を使ってきた。
そして最近はランサムウェア(身代金要求型のマルウェア)などのウイルス感染への防御の意味でもバックアップソフトの意味合いは増してきていると感じる。
初期は(今でも?)バックアップソフトは一部のマニアのものと言う認識で、Windows用では有料しかも選択肢は一択で その後も多くはなかったと思う。
その後 PCの市場が広がると共にバックアップソフトの種類も増え無料版も登場し、最近はフリーウェアも数種類が利用可能になってきた。
最近は 私がここ10年ほど愛用してきた Paragonよりも Aomeiなどの方が評価が高いらしい。
しかし私の場合、(ほとんど使わないのに)昔のドライブイメージからファイルを引っ張り出したくなるかも知れないという理由から、フリーウェアに乗り換えて以来相変わらず Paragonを使い続けている。
ただし Paragonの無料版の場合、従来はインストール後のアクティベーションが面倒だったのが、今回 Paragon 17を使ってみたら、特にアクティベーションが必要なく、インストール 即 利用可能だと分かった。
全体の操作の流れは今までのバージョンと大きく変わらないが、いくつか異なる点や不可解なエラーなどの問題にも気づいたので ここではそれらを中心に説明する。
ページ内容
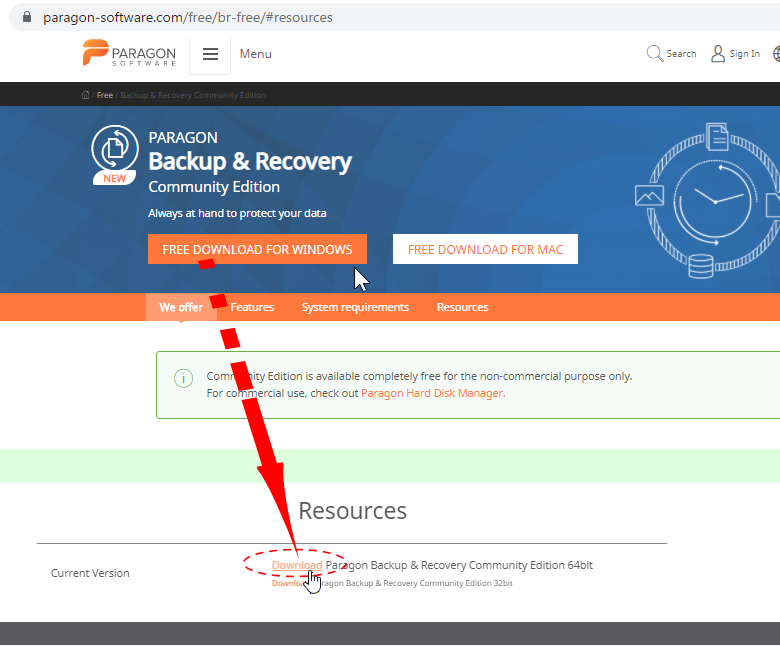
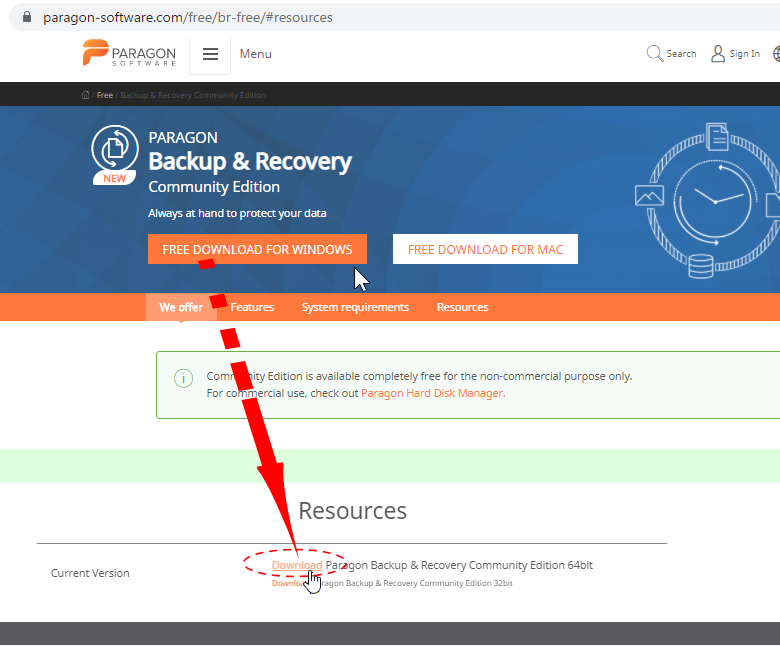 Paragon 2016までは日本語ページからもフリー版(Basic)のダウンロードリンクがあったと思うが、
2017版はどうやら営業上の判断なのか日本語ページからフリー版へのリンクは削除されてしまったようだ。
Paragon 2016までは日本語ページからもフリー版(Basic)のダウンロードリンクがあったと思うが、
2017版はどうやら営業上の判断なのか日本語ページからフリー版へのリンクは削除されてしまったようだ。ただし、検索したら英語ページには まだフリー版らしきダウンロードリンクがあった。「Free Download」はダウンロードは無料だが、一定期間後の利用は有料などと言うアプリもあるが、 Paragon の場合、そのページの説明 "Community Edition is available completely free for the non-commercial purpose only." の通り 非商用なら完全無料となっている。
右図のように、上記リンク先のページの左上の「FREE DOWNLOAD FOR WINDOWS」(または MAC)をクリックすると、 ページ下部の控えめな「Download」ボタンにジャンプするので、この下部のリンクをクリックするとダウンロードが始まり 「Paragon-1083-FRU_WinInstallDemo_x64_17.9.3_000.exe」(2020/10月時点の64bit版ファイル名/32bit O/Sの場合は その下のリンク)がダウンロードできる。
記:フリー版(CE版)では、バックアップや復元などの主機能は無制限に利用可能だが、整合性のチェックやイメージのインポートなど一部機能が削除されていて利用できない。
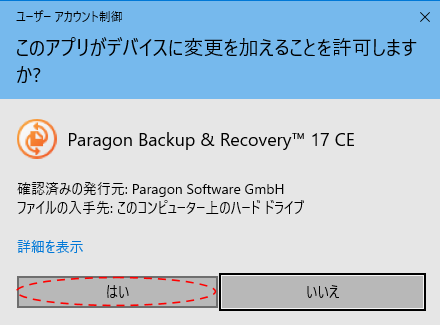
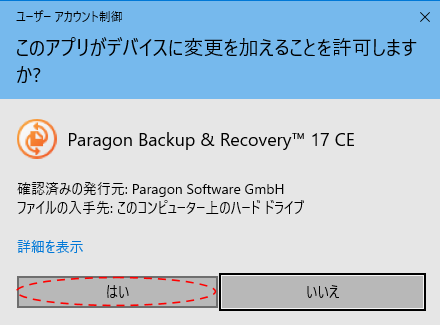 上記でダウンロードしたファイル(Paragon-1083-FRU_WinInstallDemo_x64_17.9.3_000.exe など)を実行すれば、通常の UAC警告(右図)、使用制限への同意などの手順を経て簡単にインストールはできる。
上記でダウンロードしたファイル(Paragon-1083-FRU_WinInstallDemo_x64_17.9.3_000.exe など)を実行すれば、通常の UAC警告(右図)、使用制限への同意などの手順を経て簡単にインストールはできる。ただし、従来版ではインストールディレクトリの選択が出来たと思うが、2017版では C:\Program Files\Paragon Software\ 配下に固定されているようだ。
もう一つ、2017版の特筆すべきこととして 2016版までは初回起動時のアクティベーションに メアドの登録が必要で、そのメアド宛にアクティベーションキーが送られてきた。
しかも 1回のアクティベーションに 1個の新しいメアドが必要で、過去に登録したメアドでは新しいアクティベーションが拒否されてしまうので、 2台目以降の PCにインストールしたり、Paragonをインストールする前のドライブイメージにリカバリーした場合はメアドが PCの台数分/インストール回数分必要になるので煩わしかった。
それが、2017版ではアクティベーションの画面は表示されずインストール即使用可能となったようで、その点 私のように過去から何台も PCを使い続けている者には(自分のサーバーで無制限にメアドを発行できるとは言え) メアドが枯渇してしまうので、その必要がない2017は星一つ分くらい使い勝手がよくなったと感じる。
リカバリーメディアビルダーは O/Sが起動しなくなった場合などに、UEFI設定から リカバリーメディアのデバイスを指定して起動することでバックアップしておいたイメージを復元したり、起動領域の不具合を修正するなどの場合に必要になるため、 イメージのバックアップだけを保存していても、Windowsが起動しないなどイザというときにはリカバリーメディアが無ければ手も足も出ない。(一応他のPCで作成したリカバリーメディアでもバックアップと復元だけは可能だが(Correct boot機能は作成した PC以外では利用が困難)作成しておくに越したことはない)
私の場合はバックアップイメージを作成するのも基本 Windows上ではなくリカバリーメディアビルダーから起動した方の HDM17 で行うし、起動 HDD(SSD)の載せ替え時等にも使用するのでリカバリーメディアの利用頻度は非常に高い。
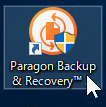
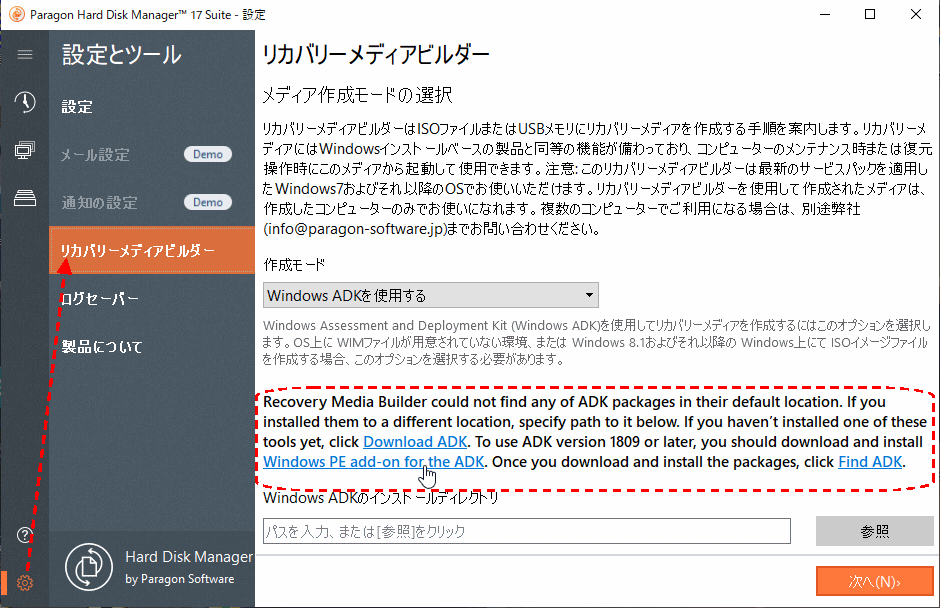
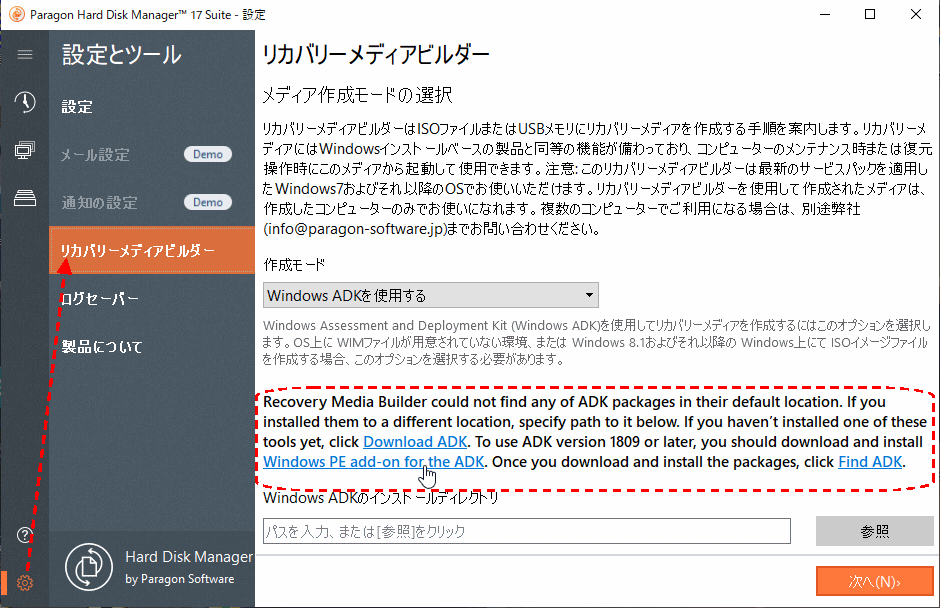 左下の歯車アイコン » 「リカバリーメディアビルダー」 とクリックする。右ペインに「メディア作成モードの選択」が表示されるので通常は 「Windows ADKを使用する」のまま「次へ」ボタンをクリックする。
左下の歯車アイコン » 「リカバリーメディアビルダー」 とクリックする。右ペインに「メディア作成モードの選択」が表示されるので通常は 「Windows ADKを使用する」のまま「次へ」ボタンをクリックする。(注):PCに Windows ADK がインストールされていない場合は図3-2の赤色点線内のように その旨情報が表示されて、ADKダウンロードサイトへのリンクが表示されるのでそのページを開き 「Download the Windows ADK for Windows 10, version 18xx」 をクリックして 「adksetup.exe」をダンロードし、更に「Download the Windows PE add-on for the ADK」 をクリックして「adkwinpesetup.exe」もダウンロードする。
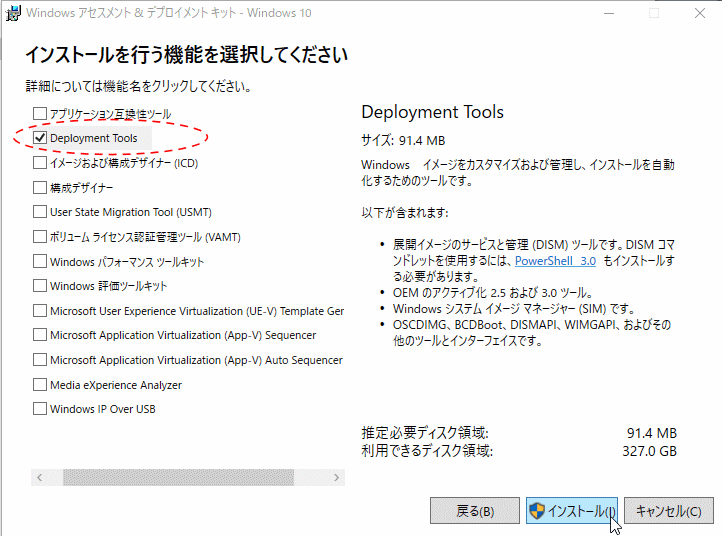
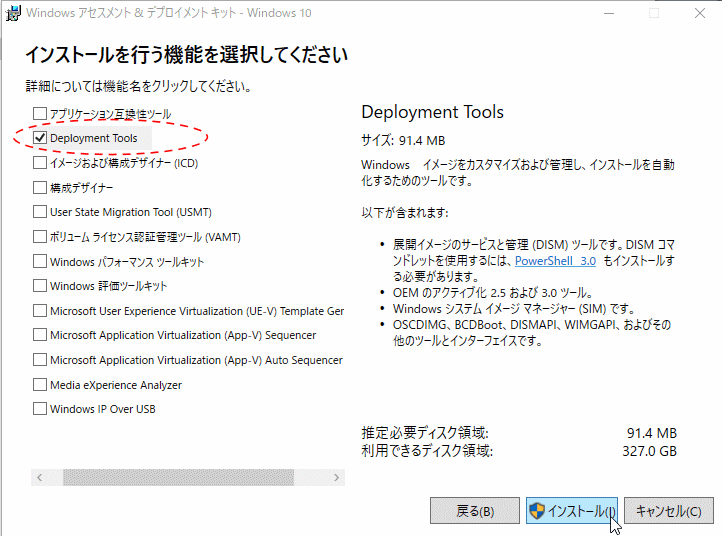 2つのファイルをダウンロードしたらまず「adksetup.exe」をダブルクリックしてインストールするが、途中の「インストールを行う機能を選択してください」と言う画面では機能の一覧から少なくとも「Deployment Tools」を選択してインストールする。(他の機能はリカバリーメディア作成には不要)
2つのファイルをダウンロードしたらまず「adksetup.exe」をダブルクリックしてインストールするが、途中の「インストールを行う機能を選択してください」と言う画面では機能の一覧から少なくとも「Deployment Tools」を選択してインストールする。(他の機能はリカバリーメディア作成には不要)続けてダウンロードした adkwinpesetup.exe をダブルクリックして Windows PE add-on のセットアップを行う。
ADKと Windows PE add-on のインストールが終了したら、図3-2 の[Find ADK]のリンクでインストールパスを探して、[Path to Installed ADK]にADKのインストール先Path(通常は"C:\Program Files (x86)\Windows Kits\10")を入力すれば図3-2の「次へ」ボタンが押せる。
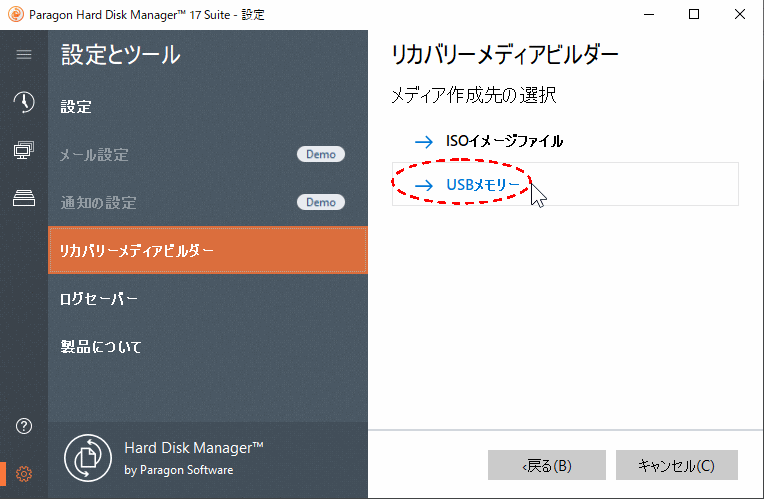
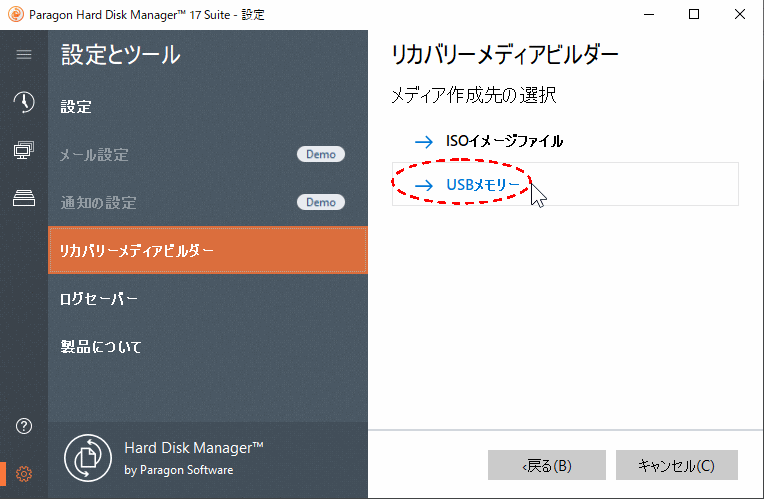 表示された「メディア作成先」の画面では USB端子に 8GB以上の容量の USBメモリを挿入しておいて「USBメモリ」をクリックする (DVD-Rに作成する場合は「ISOイメージファイル」をクリックする)。
表示された「メディア作成先」の画面では USB端子に 8GB以上の容量の USBメモリを挿入しておいて「USBメモリ」をクリックする (DVD-Rに作成する場合は「ISOイメージファイル」をクリックする)。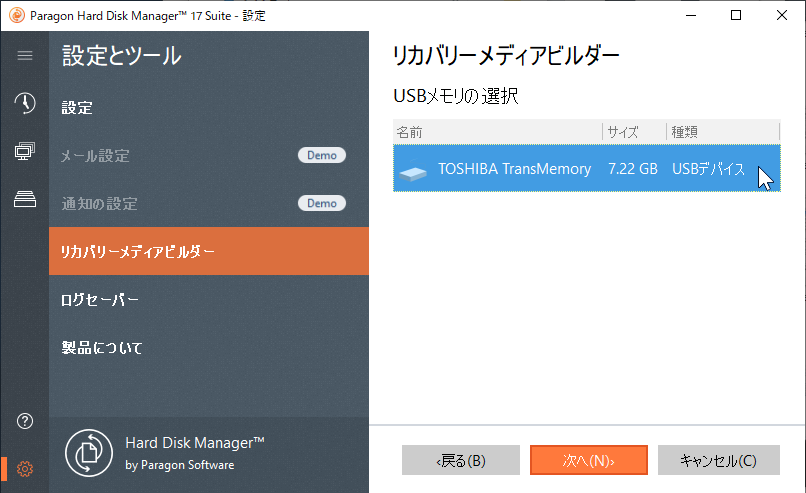
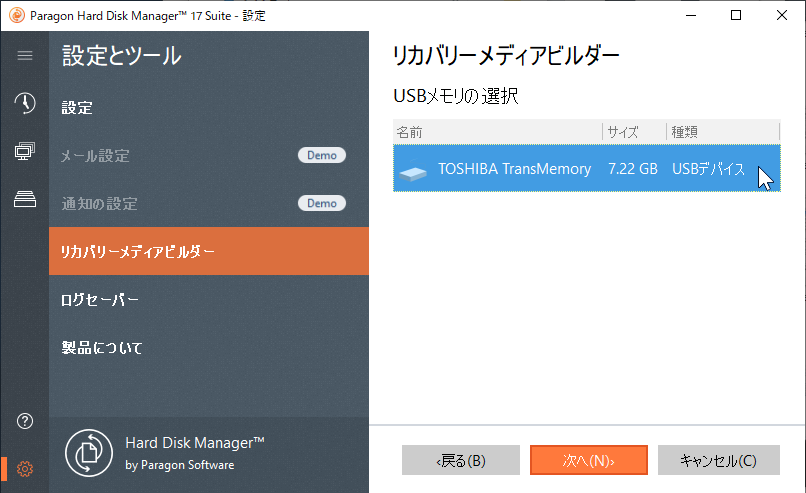 USB端子に挿入した USBメモリが表示されるので、それを選択して「次へ」をクリックすればリカバリーメディアが作成される。
USB端子に挿入した USBメモリが表示されるので、それを選択して「次へ」をクリックすればリカバリーメディアが作成される。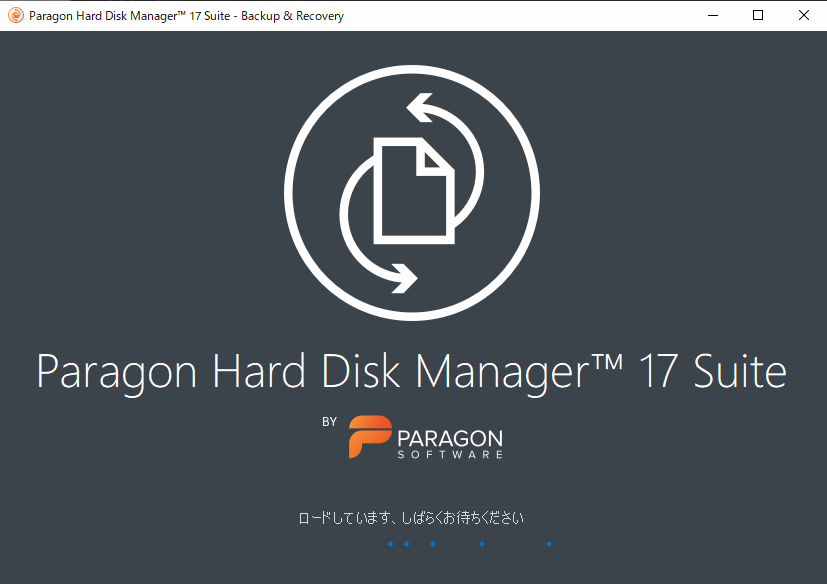
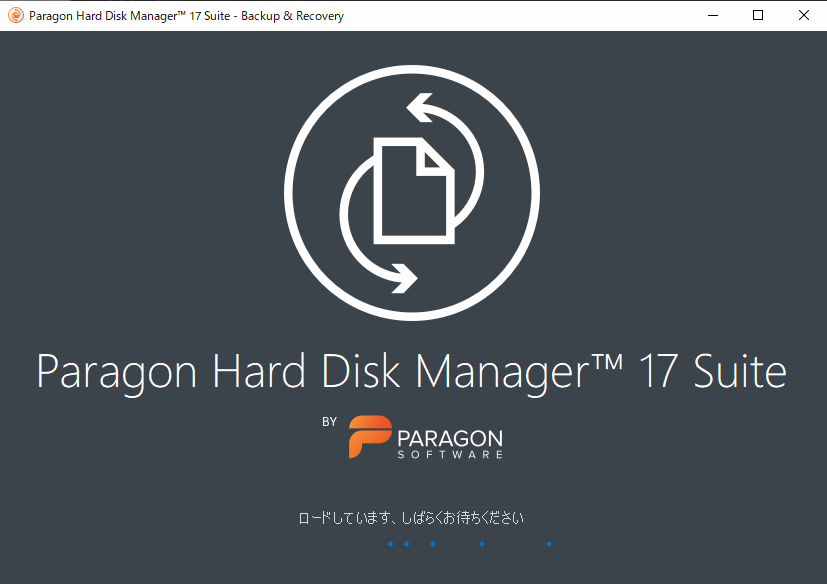 デスクトップのショートカット(図3-1)をクリックしてスタートするとオープニング画面がしばらく表示されて、実装されている HDD/SSDなどの情報収集が行われる。30秒前後かかる。
デスクトップのショートカット(図3-1)をクリックしてスタートするとオープニング画面がしばらく表示されて、実装されている HDD/SSDなどの情報収集が行われる。30秒前後かかる。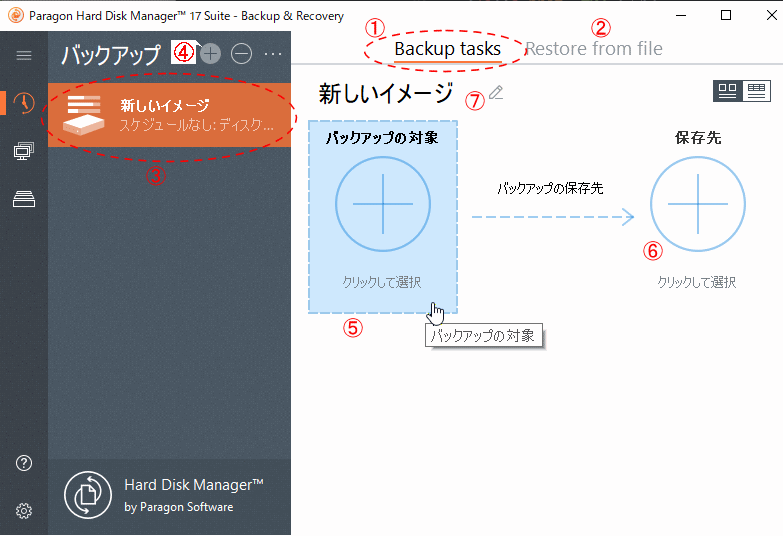
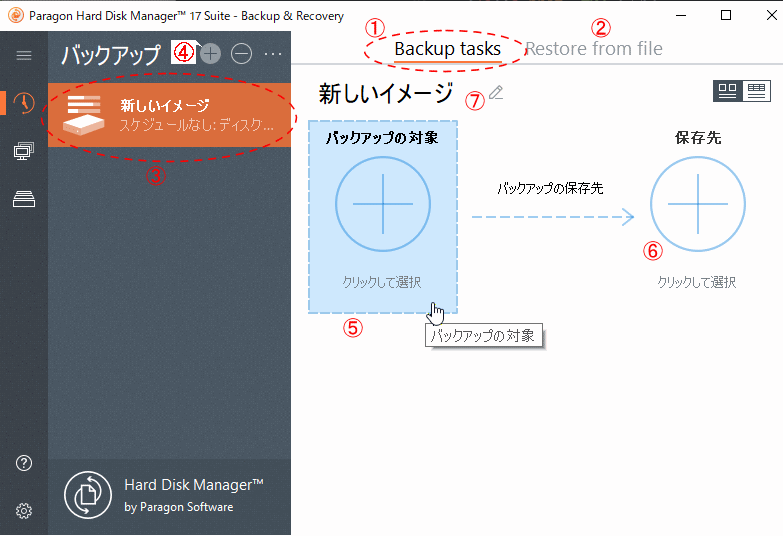 起動後の初期画面は右図のようなバックアップ画面で ①の Backup tasks タブが表示されて左ペインには ③のように「新しいイメージ」と言うタスク名が表示される。復元の場合は ②の Restore from file タブを選択する。
起動後の初期画面は右図のようなバックアップ画面で ①の Backup tasks タブが表示されて左ペインには ③のように「新しいイメージ」と言うタスク名が表示される。復元の場合は ②の Restore from file タブを選択する。通常のバックアップの流れは ⑤の「バックアップの対象」の部分をクリックしてバックアップするドライブ/パーティションを選択し、⑥の「保存先」をクリックして保存先のドライブ/フォルダーを選択して実行する。
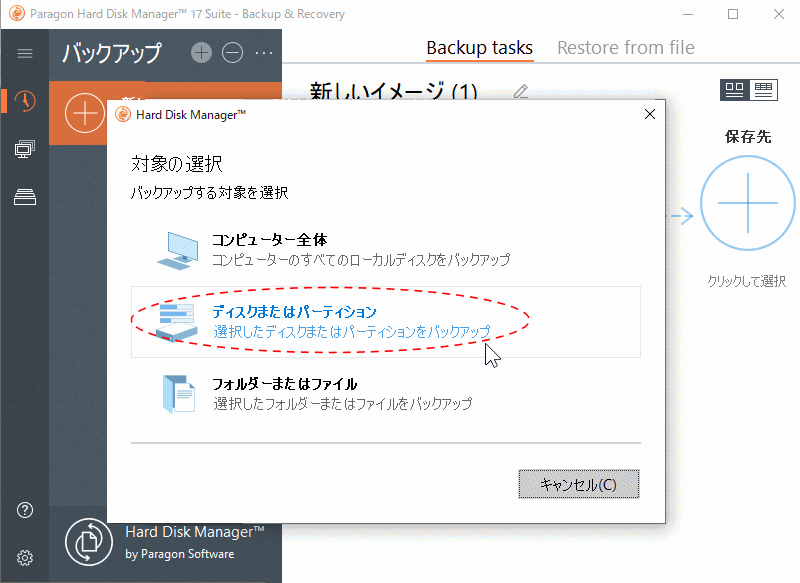
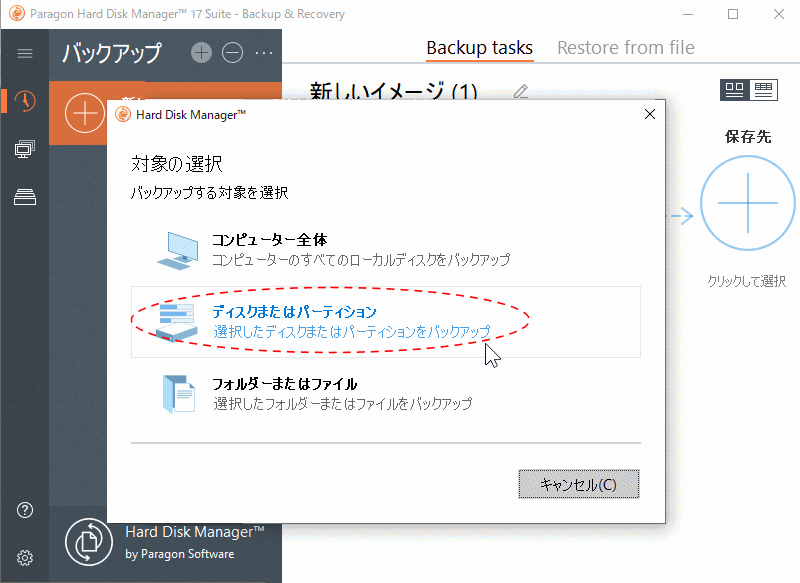 上の図で「バックアップの対象」の部分をクリックするとバックアップ対象の設定画面が表示される。
上の図で「バックアップの対象」の部分をクリックするとバックアップ対象の設定画面が表示される。私のように O/S領域を含む起動用ディスクだけをバックアップする用途では「ディスクまたはパーティション」をクリックするが、2台め以降の HDD/SSDなども一括で保存したい場合は「コンピュータ全体」を選択する。
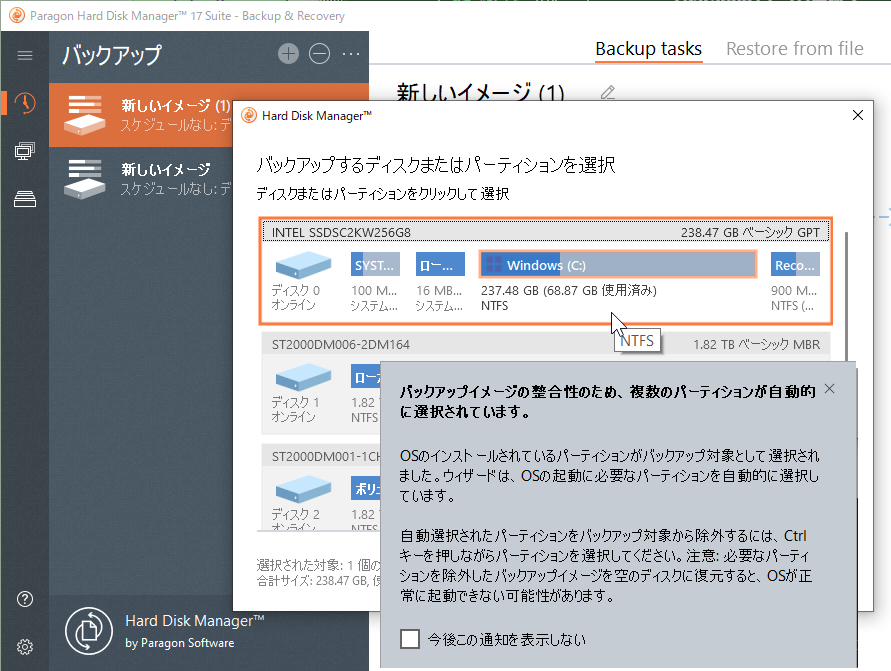
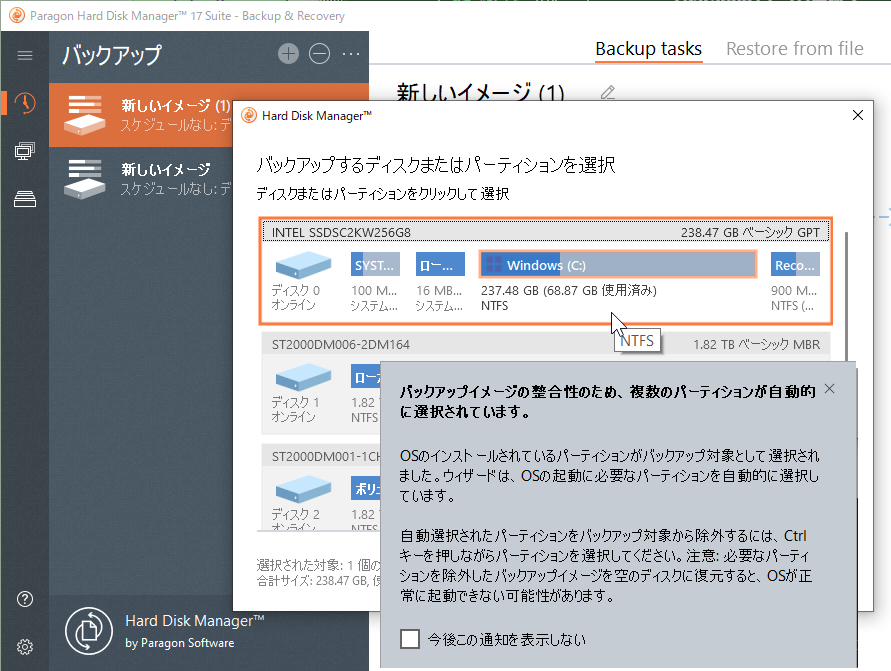 ドライブ・パーティション設定画面
ドライブ・パーティション設定画面O/Sパーティションの保存の場合 C:(起動)ドライブを選択すると、「整合性のため、複数のパーティションが選択されています」と言うダイアログが表示される。UEFI になって起動パーティションが C:とは別になったのでドライブ全体がオレンジ色の枠で囲われた状態で「次へ」ボタンを押す。
特に新しい HDD(SSD)への移植(クローン作成)などの用途にはそのまま複数のパーティションを選択しないと起動しなくなる。
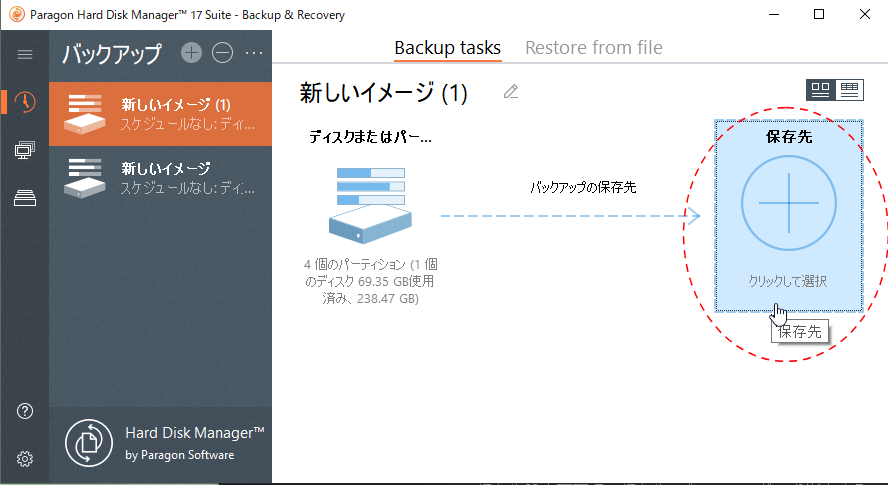
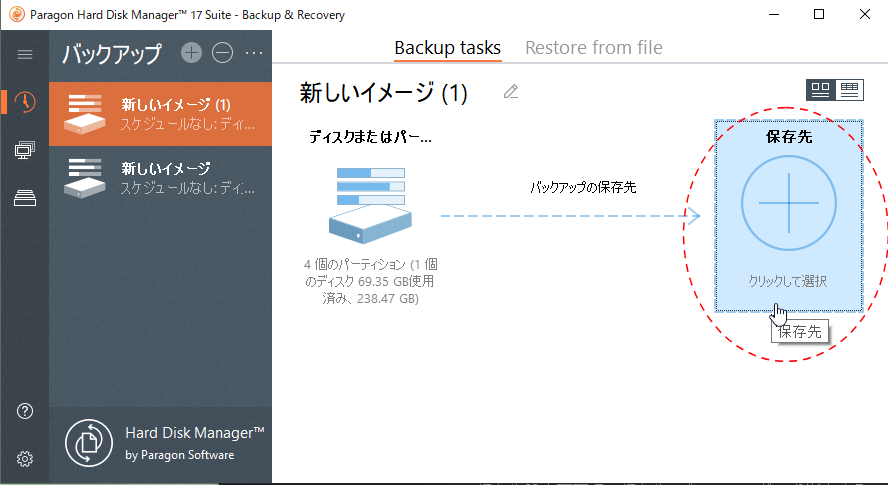 保存先ボタンを押す。
保存先ボタンを押す。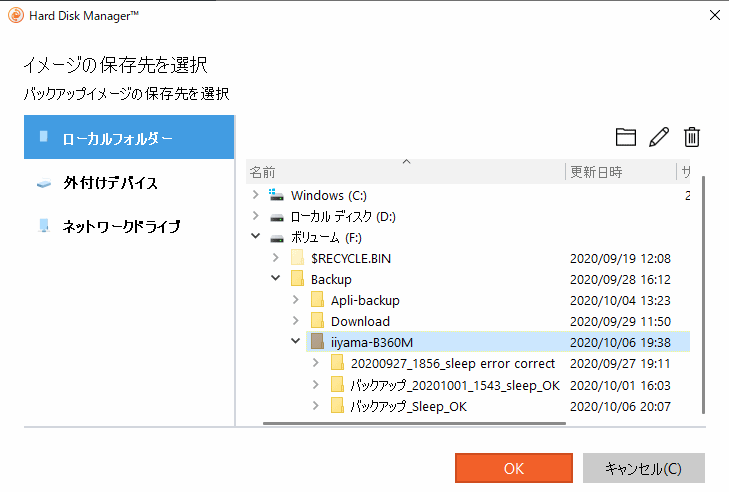
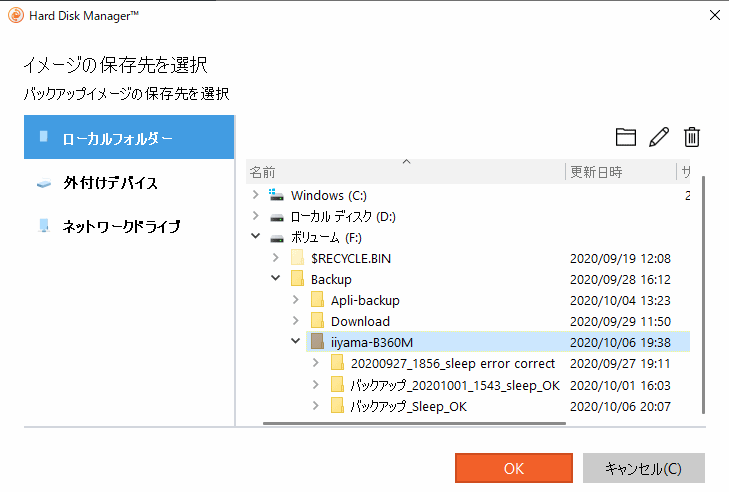 保存先設定画面で、保存先のドライブ、フォルダーを指定して「OK」ボタンを押す。
保存先設定画面で、保存先のドライブ、フォルダーを指定して「OK」ボタンを押す。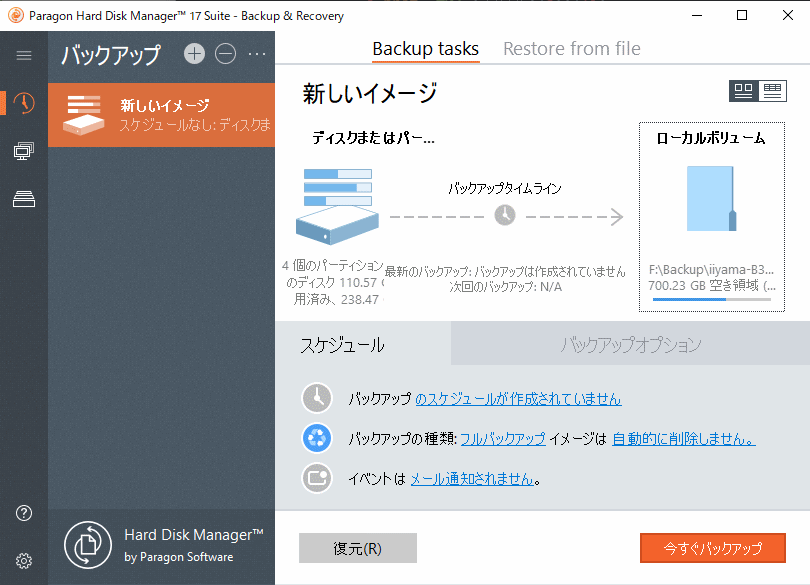
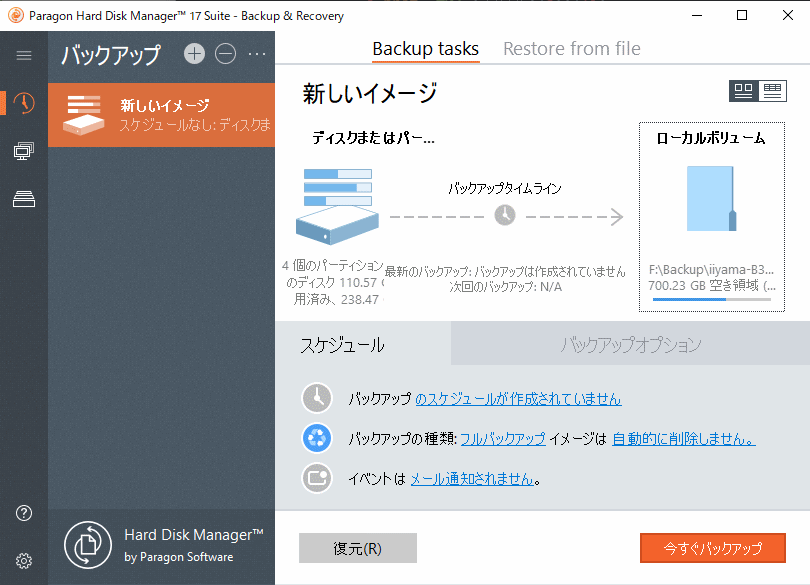 バックアップ対象と保存先情報が設定されるとそれらが表示されて「今すぐバックアップ」ボタンが表示されるのでそれを押すことで 保存が実行される。保存対象の HDD/SSD、保存容量、保存先の接続 I/F等によって実行時間が変わってくるが、O/Sパーティションのバックアップを内蔵HDDに取る場合は概ね 30分~1時間くらいかかる。
バックアップ対象と保存先情報が設定されるとそれらが表示されて「今すぐバックアップ」ボタンが表示されるのでそれを押すことで 保存が実行される。保存対象の HDD/SSD、保存容量、保存先の接続 I/F等によって実行時間が変わってくるが、O/Sパーティションのバックアップを内蔵HDDに取る場合は概ね 30分~1時間くらいかかる。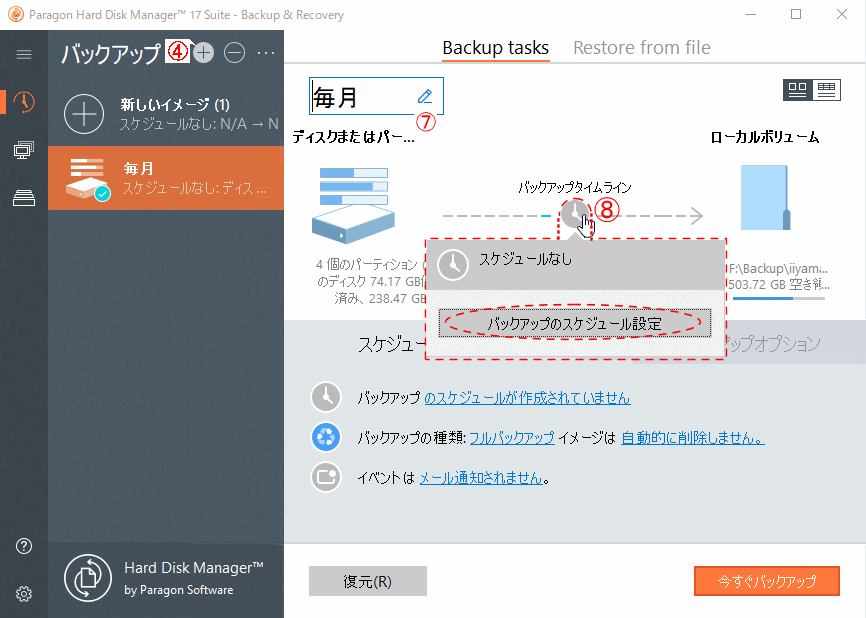
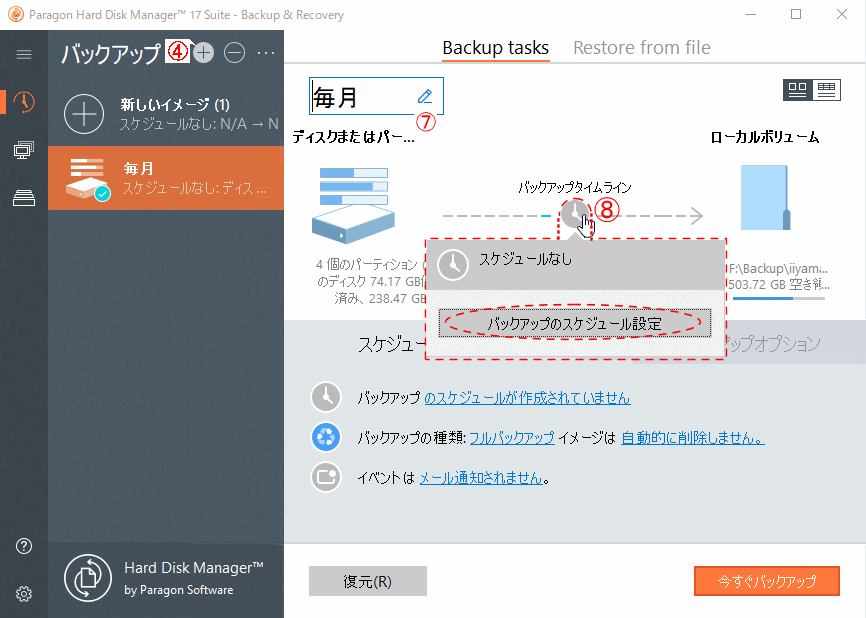 Paragon2017からはタスクのスケジュール実行がメインになったようで、例えば C:ドライブは毎月、D:ドライブは毎週 などのバックアップを実行する場合、それぞれに図4-8の ④の「+」ボタンを押して新しいタスクを作成してそれを指定して実行するようになっている。
Paragon2017からはタスクのスケジュール実行がメインになったようで、例えば C:ドライブは毎月、D:ドライブは毎週 などのバックアップを実行する場合、それぞれに図4-8の ④の「+」ボタンを押して新しいタスクを作成してそれを指定して実行するようになっている。バックアップタスクにスケジュールを設定するには ⑧の時計のアイコンにマウスオーバーして表示される赤色点線内のポップアップの「バックアップスケジュールの設定」をクリックする。 またバックアップするイメージの名前を「新しいイメージ」以外の「毎月」などのわかり易い名前にしたい場合は ⑦のエンピツアイコンの部分をクリックすると名前の編集ができる。
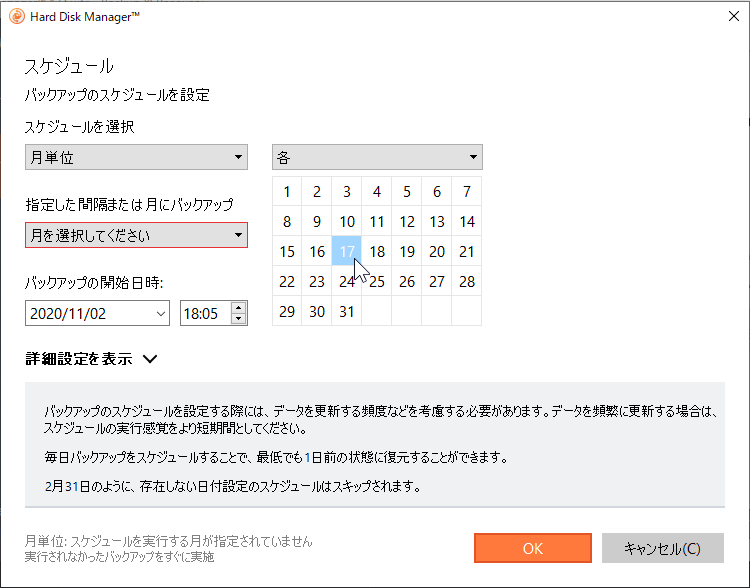
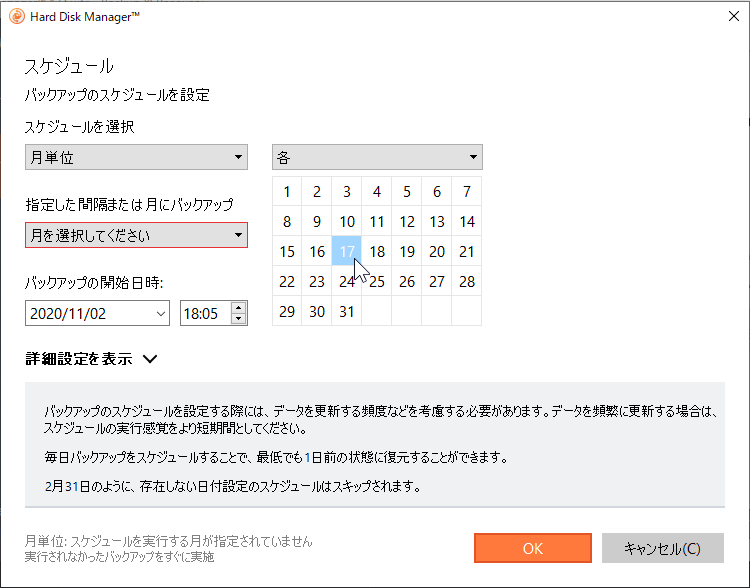 図4-9は月ごとのバックアップスケジュールを設定する画面で 毎月何日の何時にバックアップを実行するかなどの設定ができる。
図4-9は月ごとのバックアップスケジュールを設定する画面で 毎月何日の何時にバックアップを実行するかなどの設定ができる。
ここでは USBメモリの リカバリーメディアの HardDisk Manager17 を用いて復元する方法を説明するが、 Windowsがまだ起動していて、HardDisk Managerを実行できる状態なら Windows上の HardDisk Managerから復元することもほぼ同じ手順で可能になる。(注)
ただし USBのリカバリーメディアから起動する場合で、復元するイメージファイルが外付けHDDに保存されている時は 起動する前に接続しておいてから USBメディアの Windows-PEを起動しないとその外付けHDDが表示されない。
更に、リカバリーメディアで表示される内蔵ドライブのドライブレター(C: / D: など)は Windows10とは異なる場合があるので「イメージを保存したはずのドライブにそのフォルダーが見つからない」と言う場合も、落ち着いて他のドライブを探す。
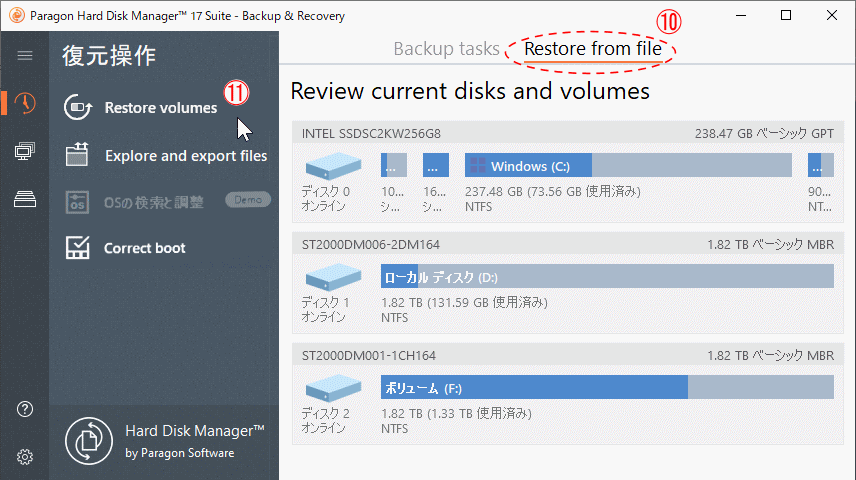
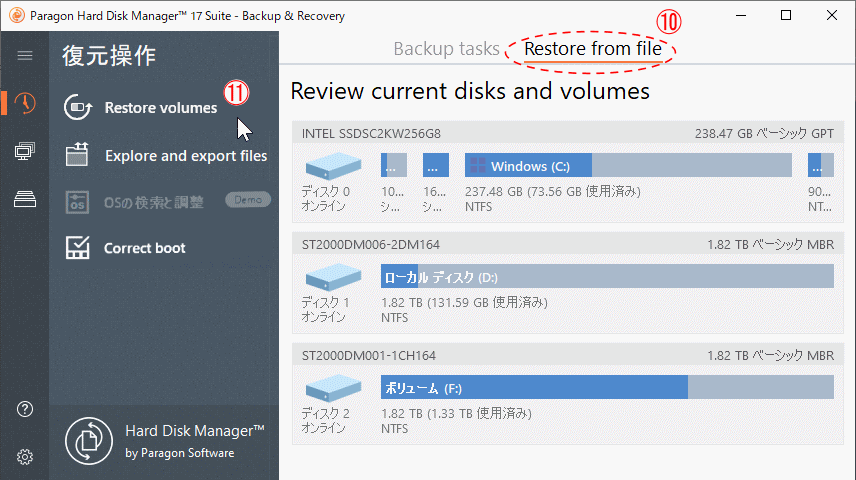 HDM17 が起動したら ⑩の「Restore from file」のタブを押して ⑪の 「Restore volumes」をクリック。
HDM17 が起動したら ⑩の「Restore from file」のタブを押して ⑪の 「Restore volumes」をクリック。フォルダー/ファイル単位で復元する場合は その下の「Explore and export files」をクリックする。(かつてはパーティション毎だけでこのファイル単位の復元が出来なかったが、最近はファイル単位の復元が可能になって利用機会が増えた)
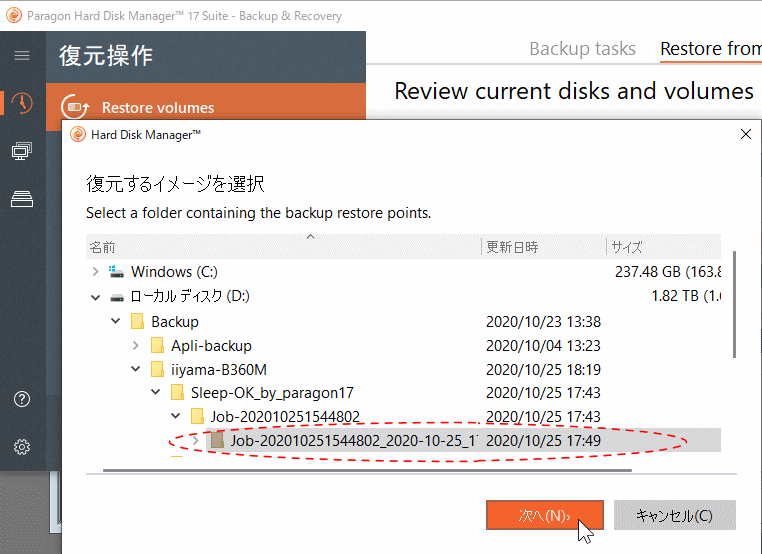
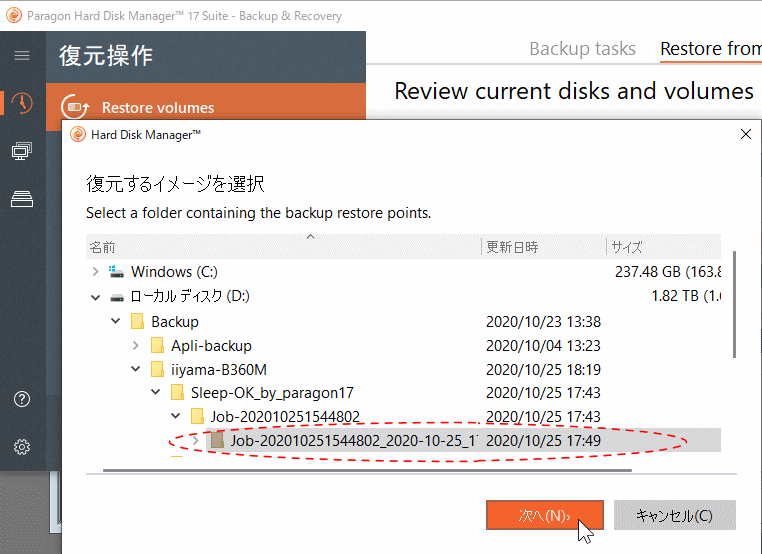 「復元するイメージを選択」ウインドウに PCに接続されている HDD/SSDのドライブリストが表示されるので、ドライブ(またはパーティション)イメージを保存した該当のドライブのフォルダーツリーを展開して、希望のバックアップイメージファイルを選択して「次へ」をクリックする。 ここでエラーが表示される場合はこちらを参照。
「復元するイメージを選択」ウインドウに PCに接続されている HDD/SSDのドライブリストが表示されるので、ドライブ(またはパーティション)イメージを保存した該当のドライブのフォルダーツリーを展開して、希望のバックアップイメージファイルを選択して「次へ」をクリックする。 ここでエラーが表示される場合はこちらを参照。
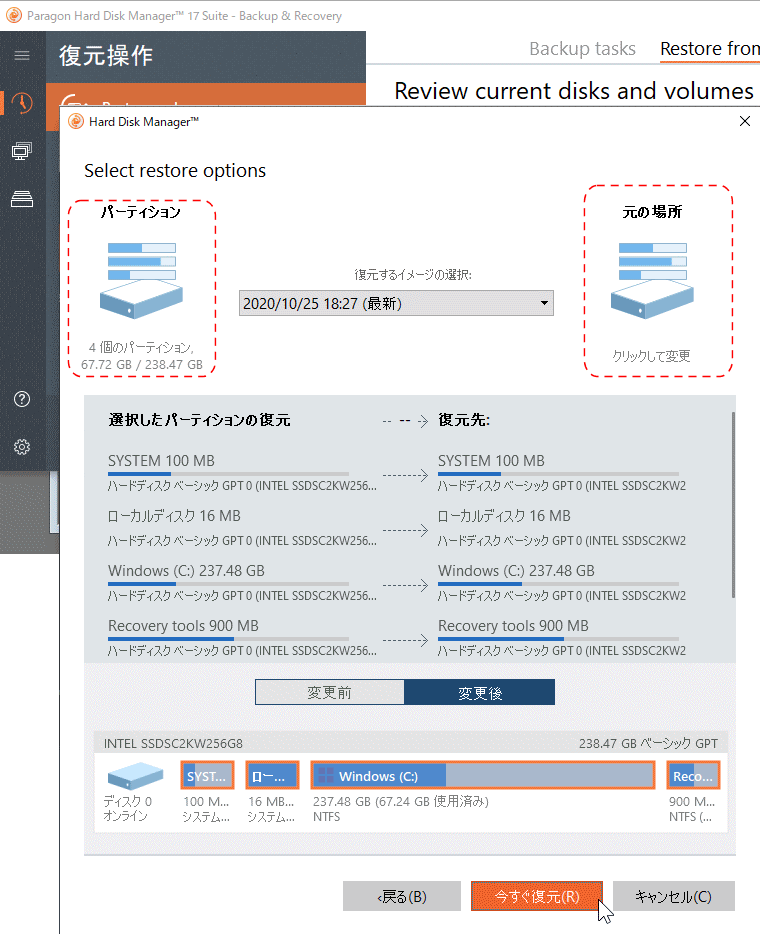
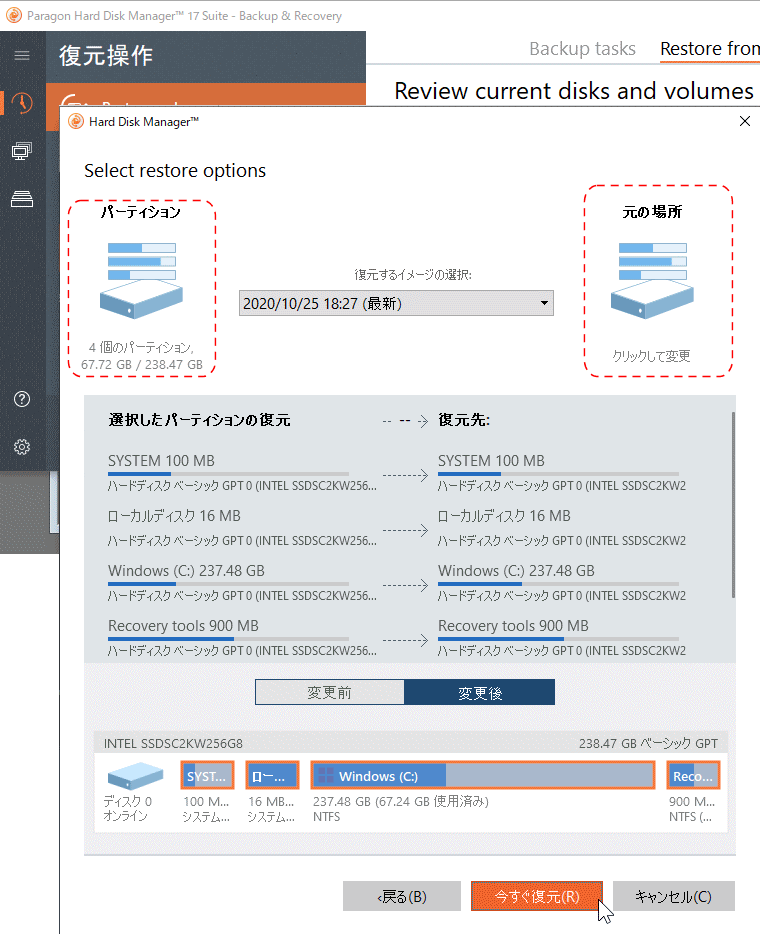 復元先 (復元しようとするパーティション)の現在の内容(左)と、復元後のドライブ、パーティションの状態が表示される。
復元先 (復元しようとするパーティション)の現在の内容(左)と、復元後のドライブ、パーティションの状態が表示される。
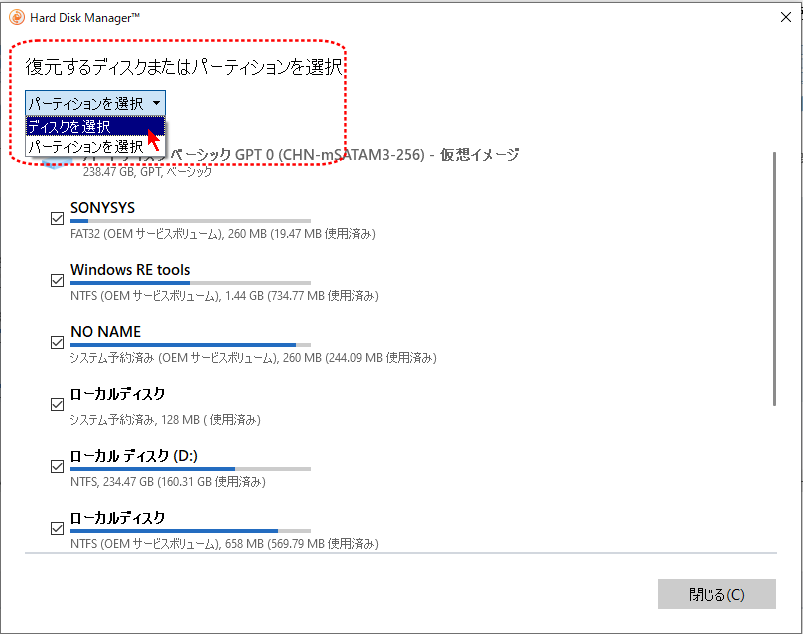
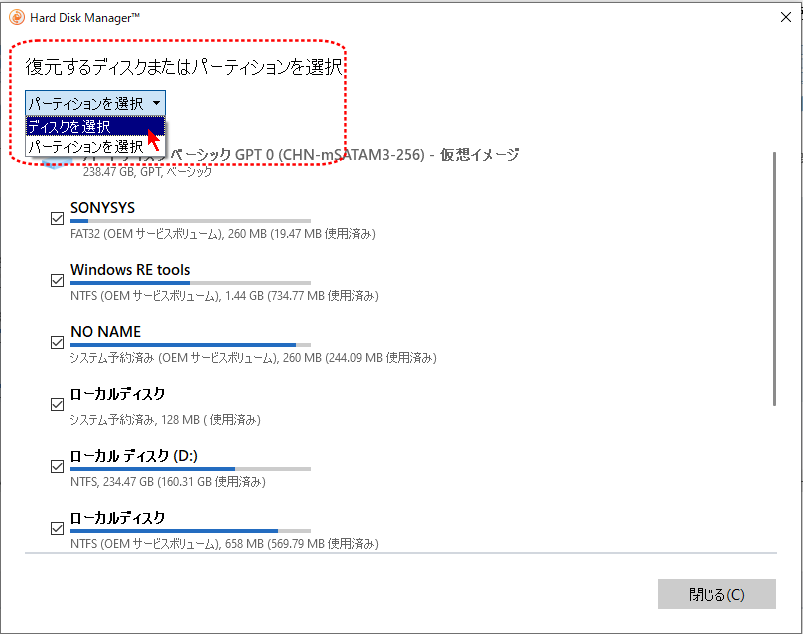 但し、図 5-3 のように左側赤枠部分が「パーティション」となっているとドライブ全体ではなくパーティション毎の復元先を選択しなければならない。ドライブ全体をまるごと復元する場合に「パーティション」となっていたらこの部分をクリックすると 図5-3a のように「復元するディスクまたはパーティションを選択」という選択画面が表示されるので、ずぐ下の「パーティションを選択」の部分をクリックして「ディスクを選択」に切り替える。
但し、図 5-3 のように左側赤枠部分が「パーティション」となっているとドライブ全体ではなくパーティション毎の復元先を選択しなければならない。ドライブ全体をまるごと復元する場合に「パーティション」となっていたらこの部分をクリックすると 図5-3a のように「復元するディスクまたはパーティションを選択」という選択画面が表示されるので、ずぐ下の「パーティションを選択」の部分をクリックして「ディスクを選択」に切り替える。バックアップを保存したそのままの環境で復元する場合は左右の内容は同じになる。そのまま「今すぐ復元」を押せば復元処理が始まる。
ドライブ全体(複数のパーティション)のイメージを保存したのに、復元するのは一部のパーティション情報だけの場合などは左側の赤色点線部分をクリックして復元データを選択し直す。 HDDや SSDの交換で復元する場合など、バックアップイメージを保存したときと異なる環境に復元する場合など復元先のドライブの状態を変更する場合は右側赤色点線内の「元の場所」をクリックするとそれぞれのイメージあるいはドライブの指定が出来る。
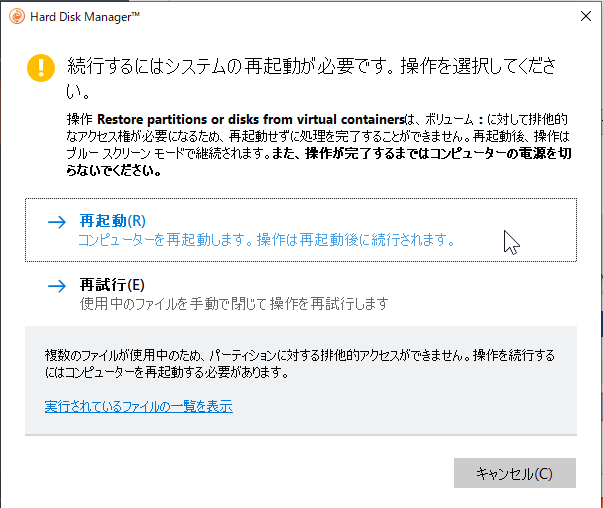
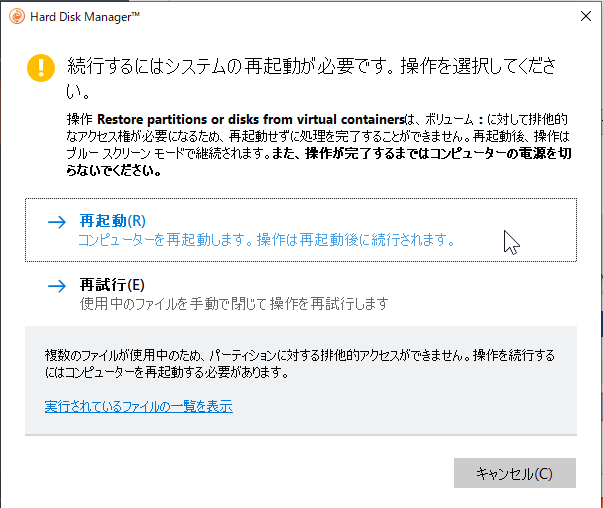 Windows上で O/Sパーティションを含む復元を実行した場合は、再起動を促す画面が表示されるので「再起動」をクリックする。
Windows上で O/Sパーティションを含む復元を実行した場合は、再起動を促す画面が表示されるので「再起動」をクリックする。
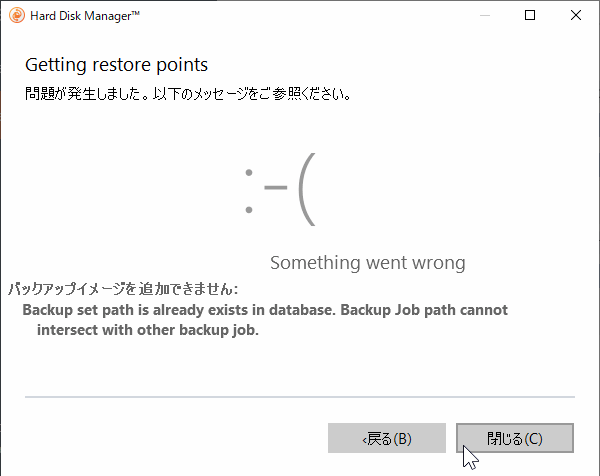
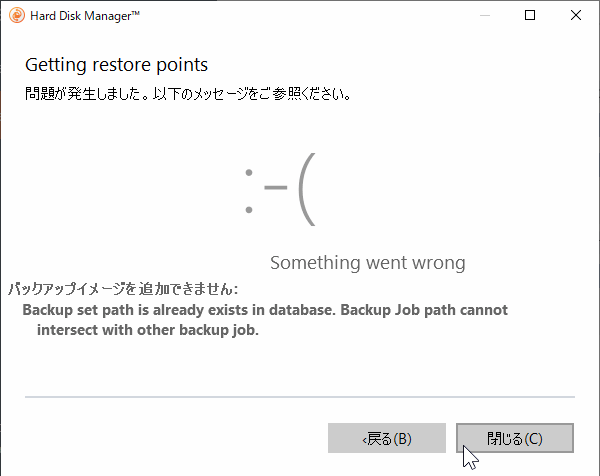 注: 図5-2 で 例えば USBリカバリーメディアでバックアップしたイメージを Windows上の HardDisk Manager17 から復元しようとしたりすると、図5-3 が表示されず 図5-5 のようなエラーが表示される。
注: 図5-2 で 例えば USBリカバリーメディアでバックアップしたイメージを Windows上の HardDisk Manager17 から復元しようとしたりすると、図5-3 が表示されず 図5-5 のようなエラーが表示される。
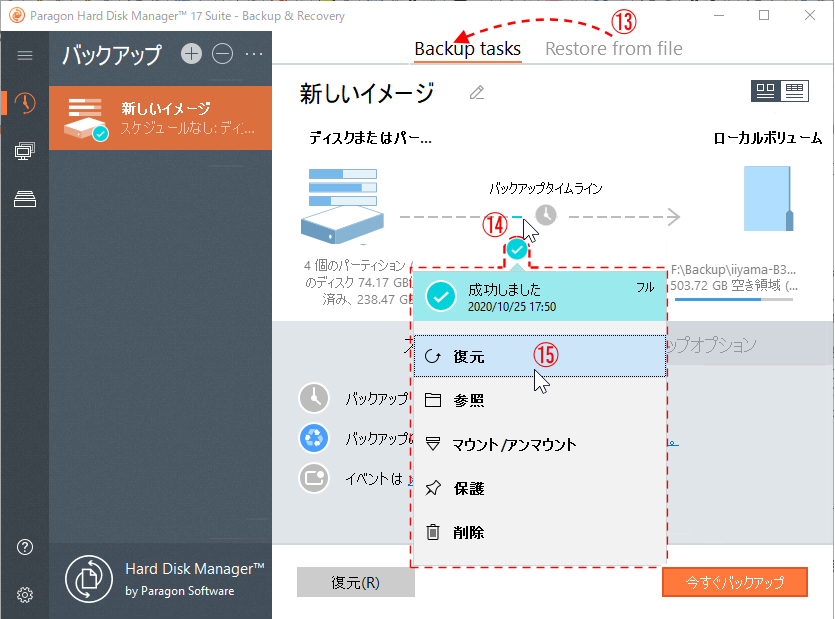
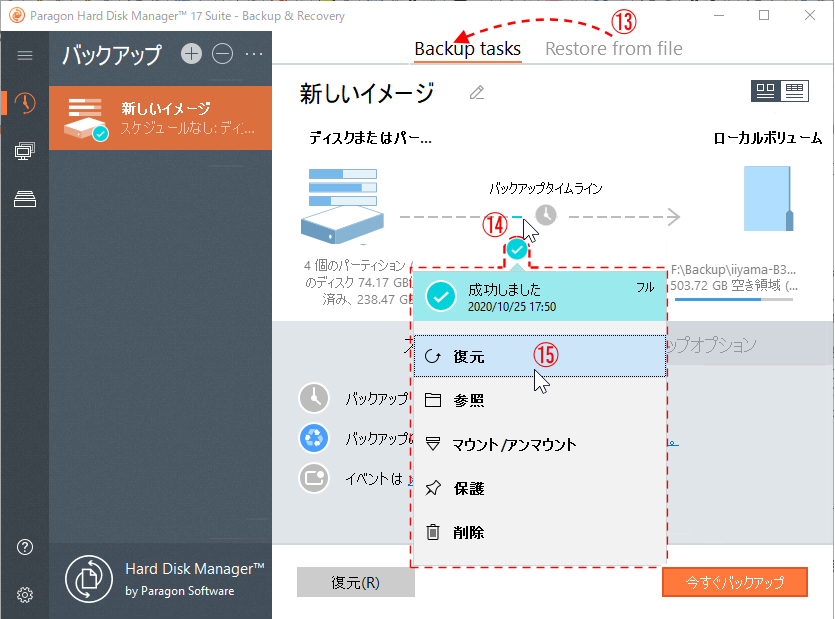 この場合は一旦 ⑬のように「Restore from file」から「Backup tasks」 タブに戻して、バックアップタイムラインの点線の真ん中あたりの水色部分(⑭)にマウスオーバーすると、その下の赤色点線内のようなポップアップが表示されるので、そのままマウスを下に移動して「復元」部分(⑮)をクリックすると図5-3の画面に遷移して復元可能となる。
この場合は一旦 ⑬のように「Restore from file」から「Backup tasks」 タブに戻して、バックアップタイムラインの点線の真ん中あたりの水色部分(⑭)にマウスオーバーすると、その下の赤色点線内のようなポップアップが表示されるので、そのままマウスを下に移動して「復元」部分(⑮)をクリックすると図5-3の画面に遷移して復元可能となる。もしくは USBのリカバリーメディアから起動して、同様の手順で復元作業を行う場合にはエラーは表示されない。
ただし大前提としてこの「Correct boot」機能を実行するためには、予めその PCにインストールした HDM17で作成したリカバリーメディアがあることが前提になる。(「バックアップ」と「復元」は別PCで作成したリカバリーメディアでも問題なく実行できる。)
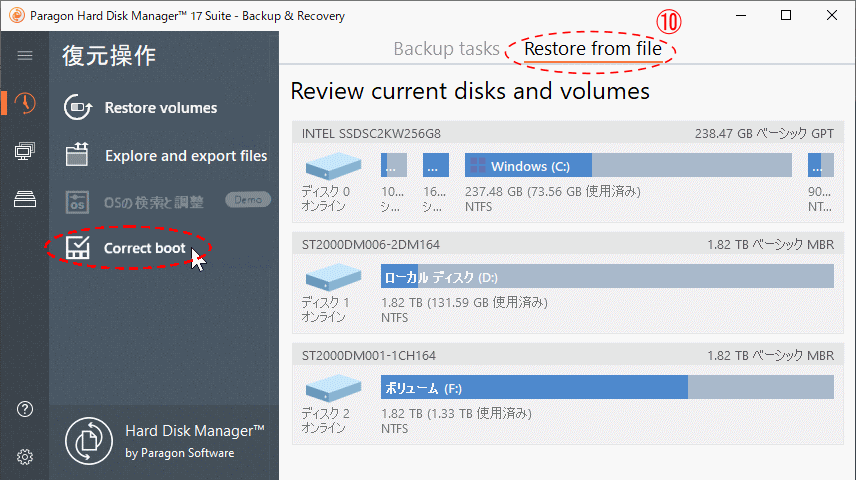
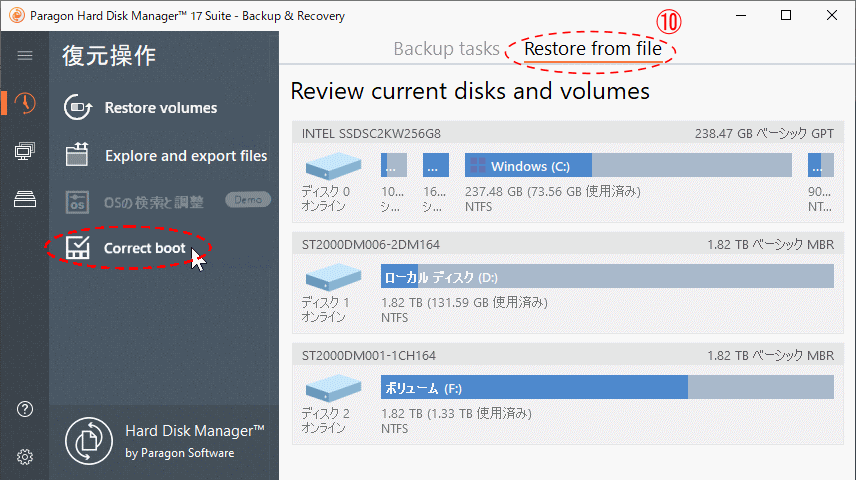 ブート環境の修正はリカバリーメディアから起動して⑩の「Restore from file」タブを選択してから「Correct boot」をクリックする。
ブート環境の修正はリカバリーメディアから起動して⑩の「Restore from file」タブを選択してから「Correct boot」をクリックする。
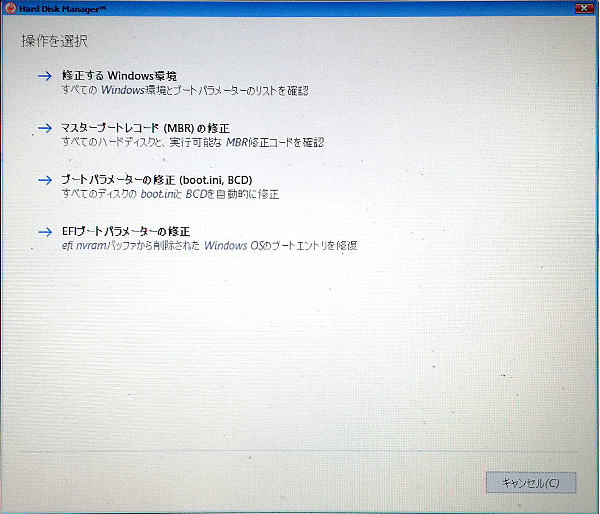
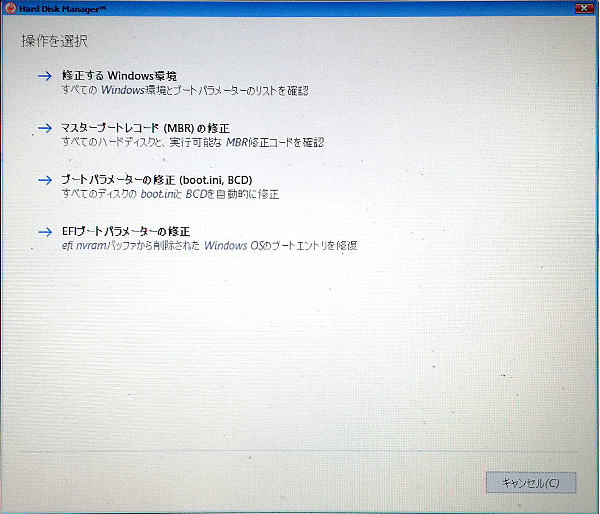 実行する操作を選択する。
詳細がわからないけど Windows が起動できない場合は、まず [修正する Windows 環境]を選択して Windows の起動機能を修正してみる。
実行する操作を選択する。
詳細がわからないけど Windows が起動できない場合は、まず [修正する Windows 環境]を選択して Windows の起動機能を修正してみる。
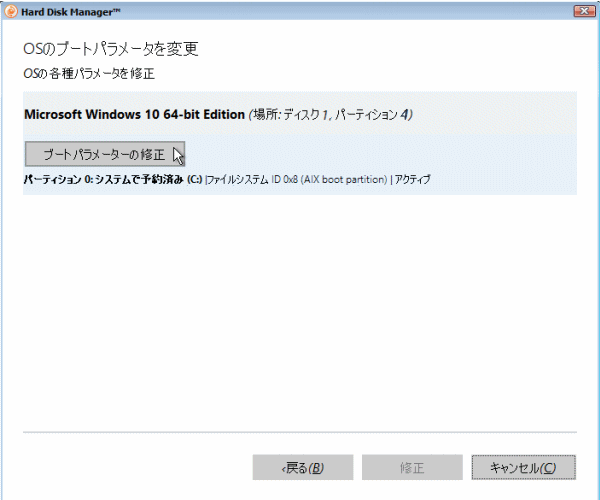
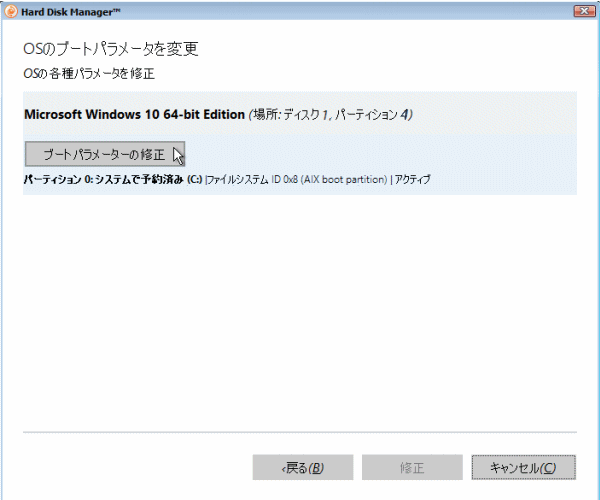 検出された 起動 O/S の一覧が表示されるので、起動に失敗した O/S名があればその「ブートパラメーターの修正」をクリックする。
検出された 起動 O/S の一覧が表示されるので、起動に失敗した O/S名があればその「ブートパラメーターの修正」をクリックする。
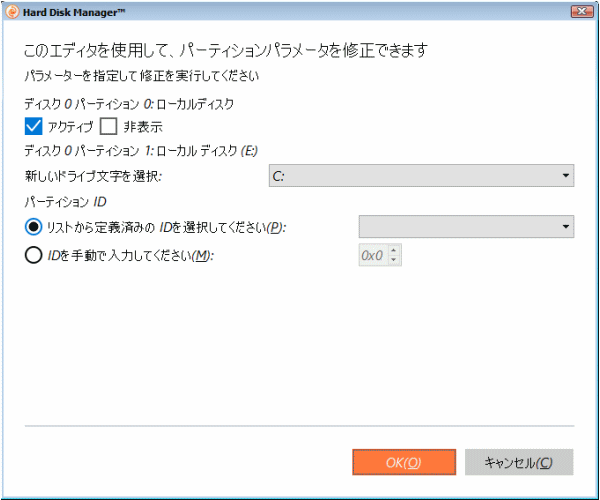
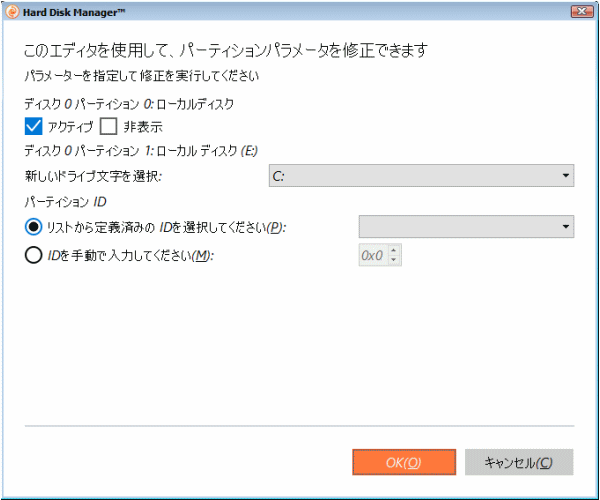 必要に応じてパラメーターのチェックを変更し、[OK]をクリックする。
必要に応じてパラメーターのチェックを変更し、[OK]をクリックする。
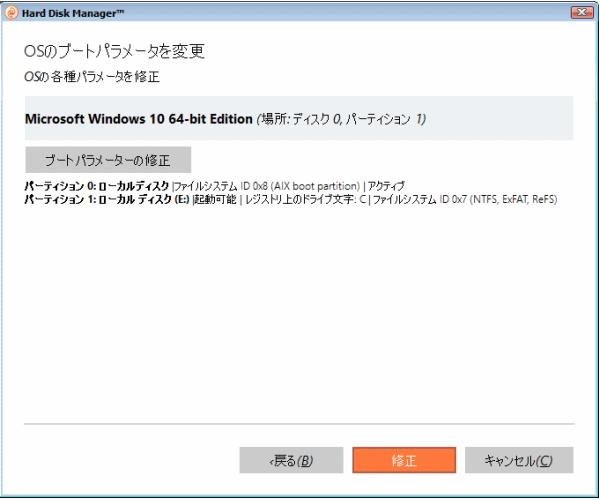
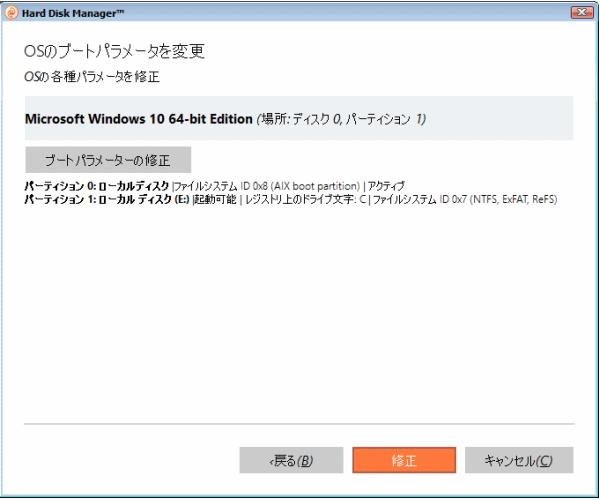 「修正」をクリックしてブートするパーティション情報を再構築してシステムを更新する。
「修正」をクリックしてブートするパーティション情報を再構築してシステムを更新する。
その他 ブートパラメーターの修正など、起動しなくなった場合には試してみると良さそうだ。
更に 2016版では「イメージの整合性チェック」機能が使えたが、HDM17では一切そうした機能はない。バックアップしたイメージが正しく記録されたか確認したい、あるいは一旦バックアップしたイメージファイルを別のディスクにコピーした場合など「整合性のチェック」があると安心だが HDM17では復元して見るしか確認できない。 CE版は無料ということもあり、とにかく簡単にバックアップを保存し、そのイメージをより大きな新しいHDD/SSD か元の HDD/SSDにそのまま復元することに限定していると思われる。
オススメの PLCアダプタ(2個セット)
 | I-O DATA コンセントLAN PLCアダプター インターネット接続 有線LAN スターターセットモデル PLC-HP240EA-S 新品価格 |
 | パナソニック AV用PLCアダプター スタートパック PL-LS14KT 新品価格 |
 | TRENDnet Powerline 500 AV Nano アダプターキット/ 500Mbps Compact Powerline AV Adapter Kit[TPL-406E2K] 新品価格 |
