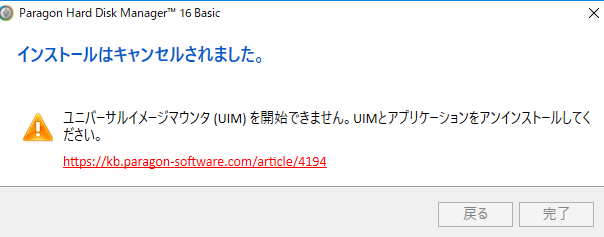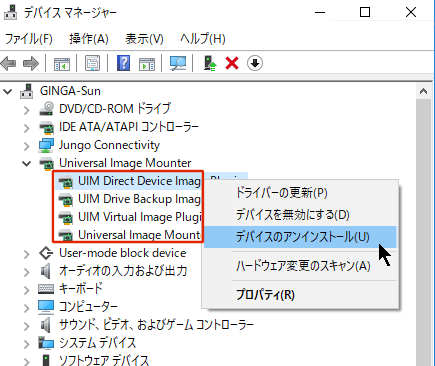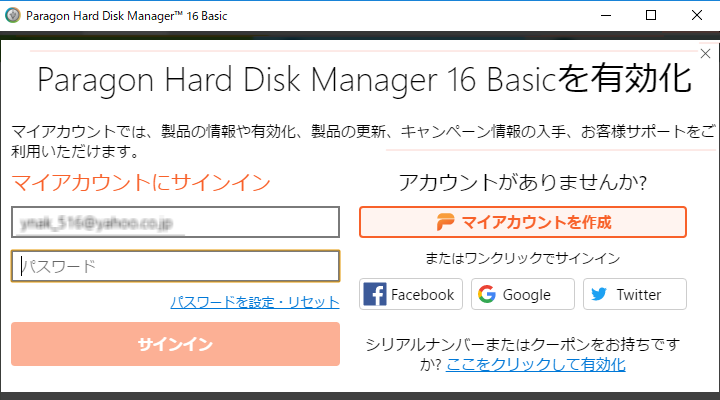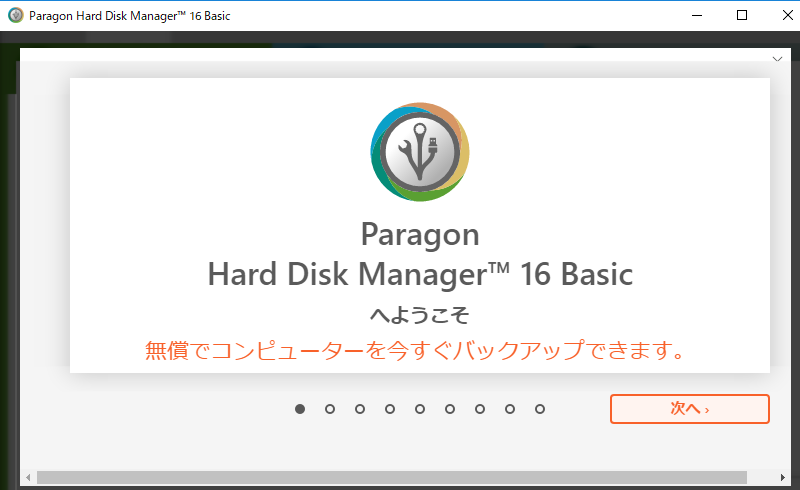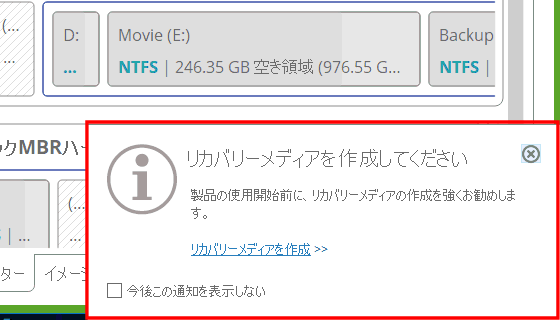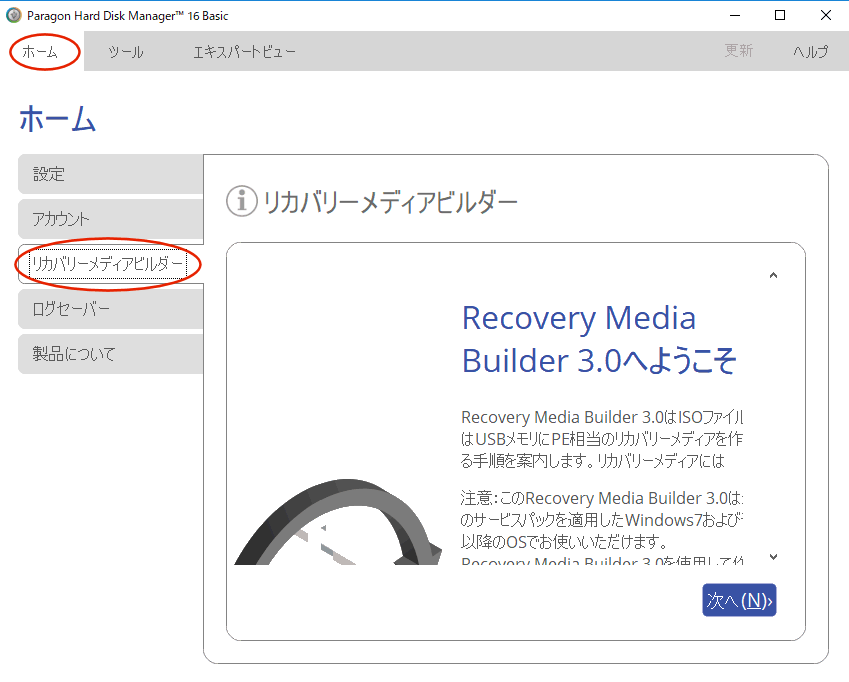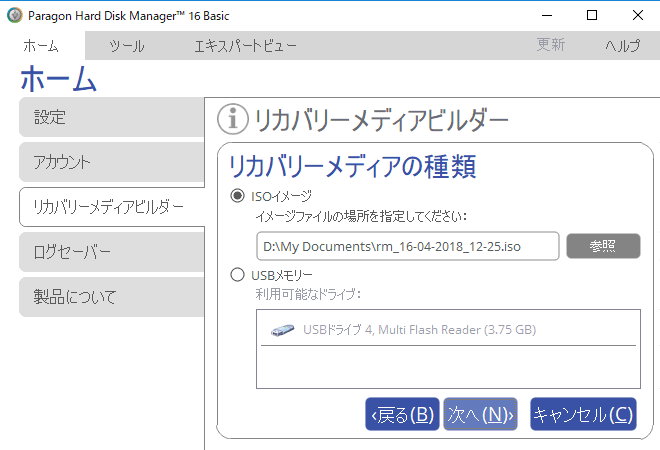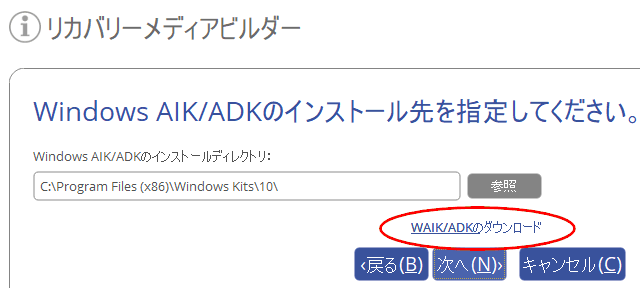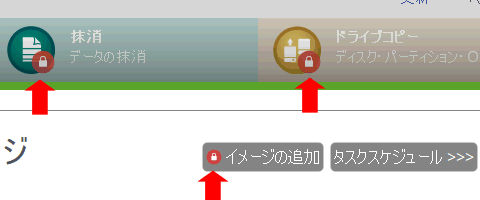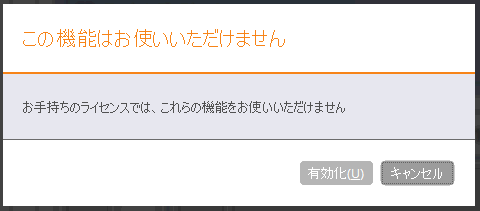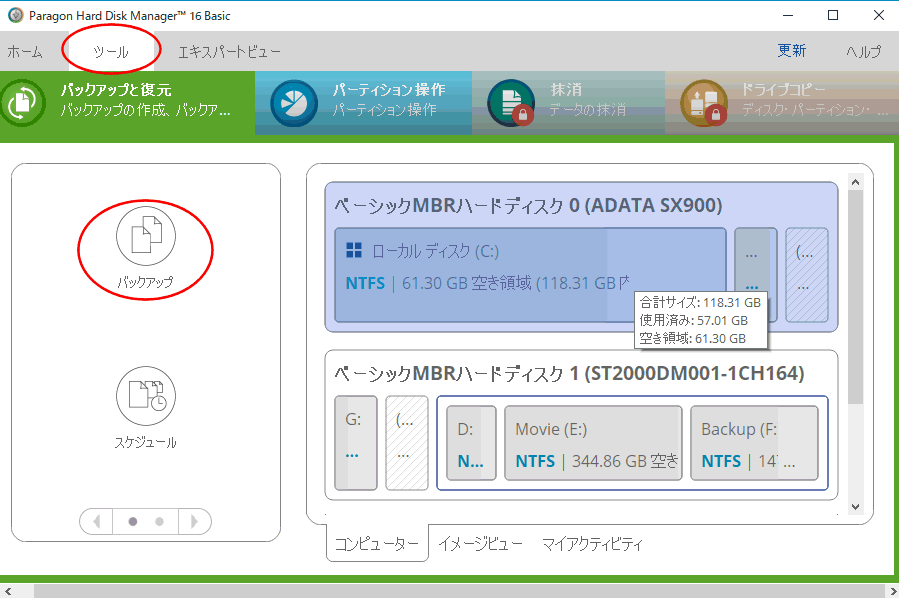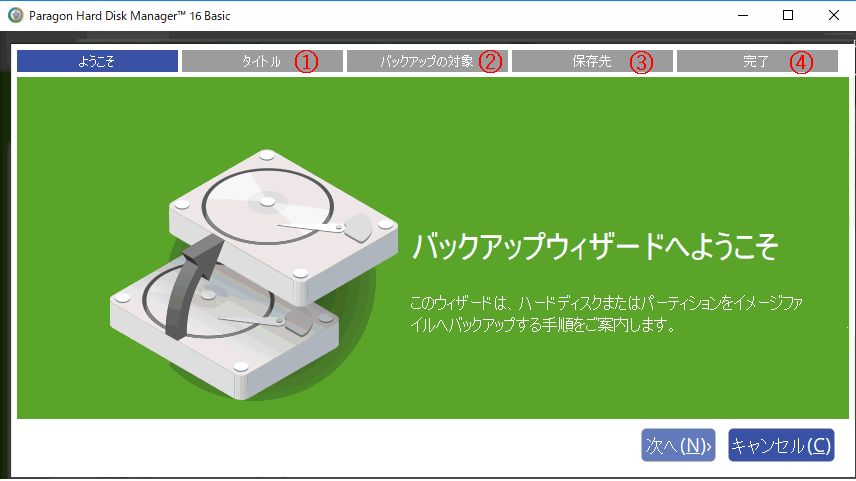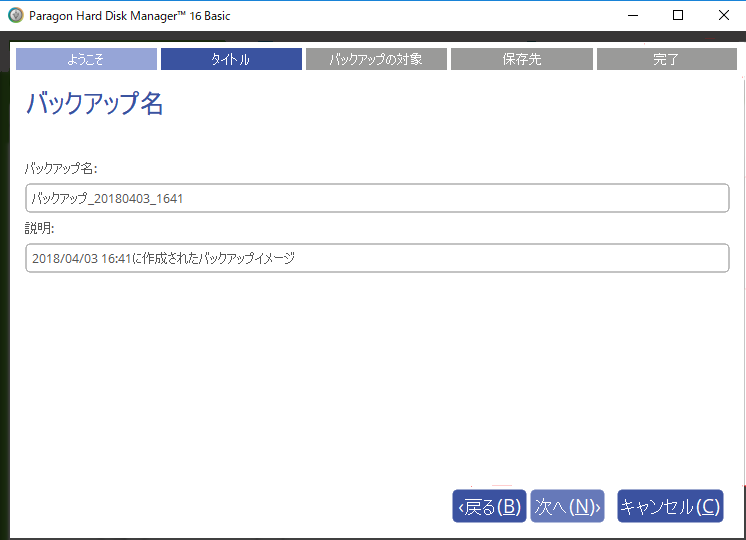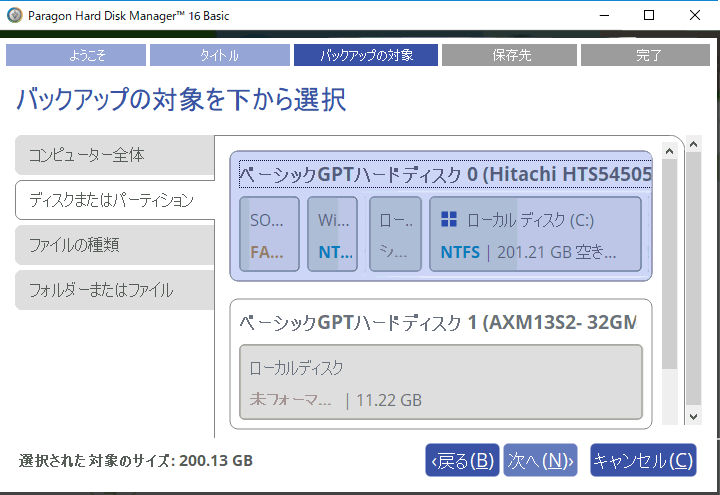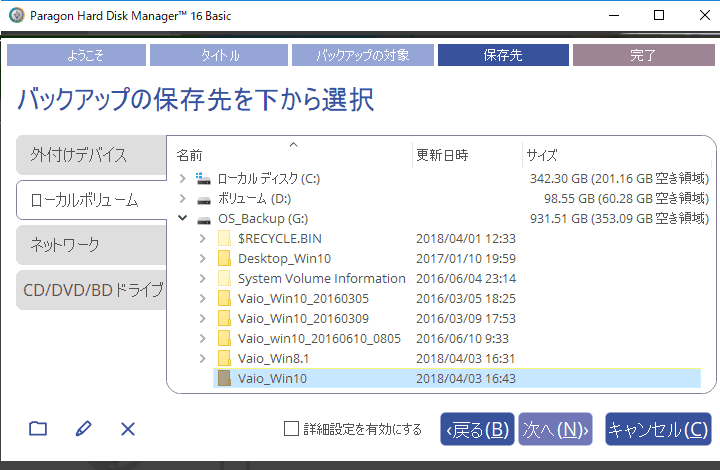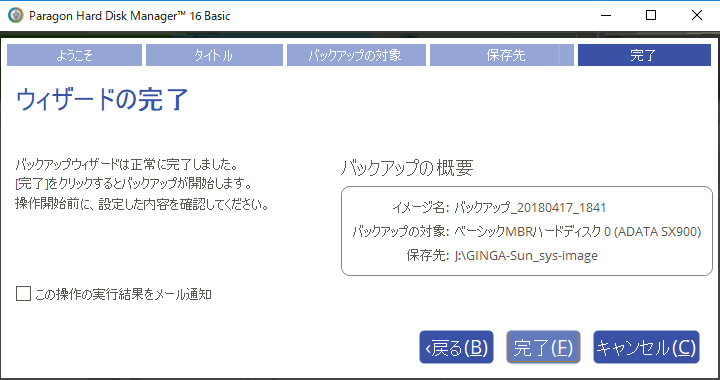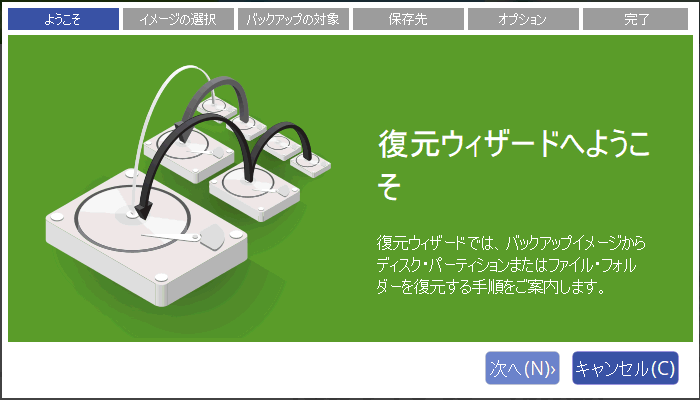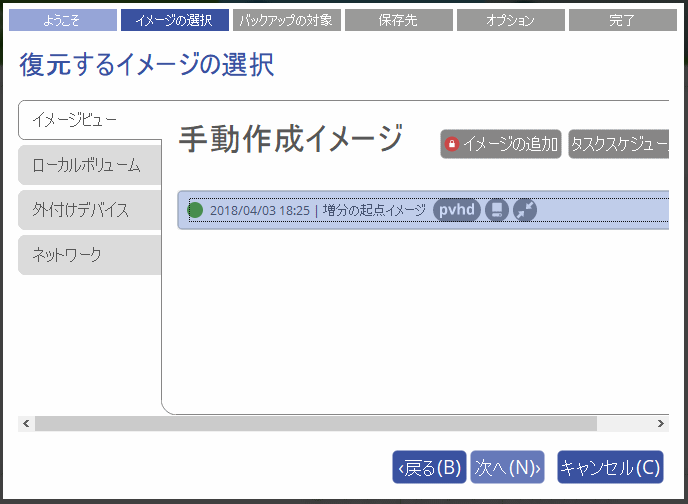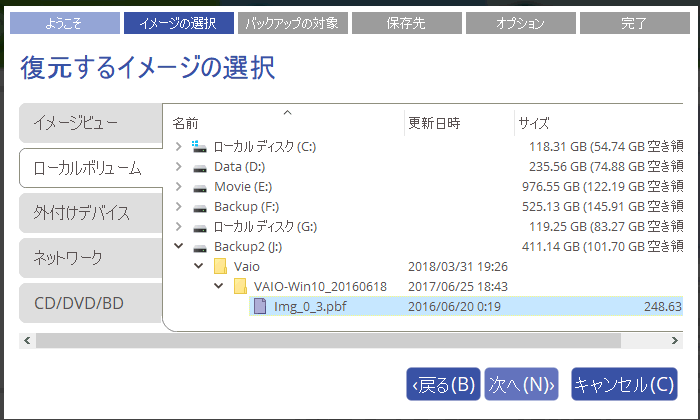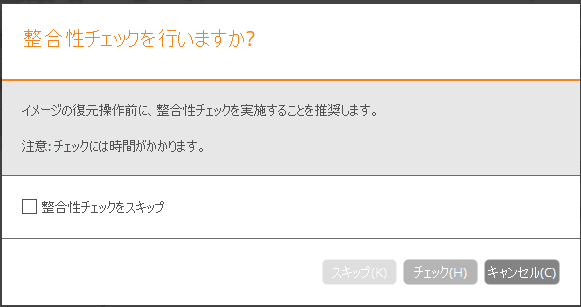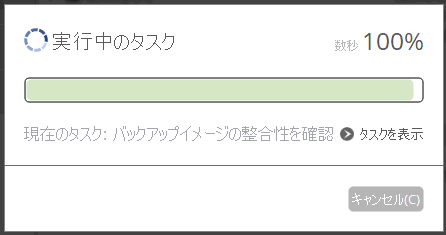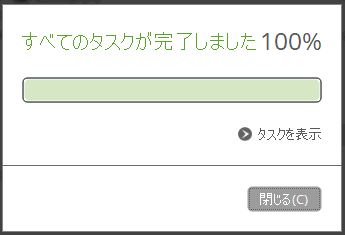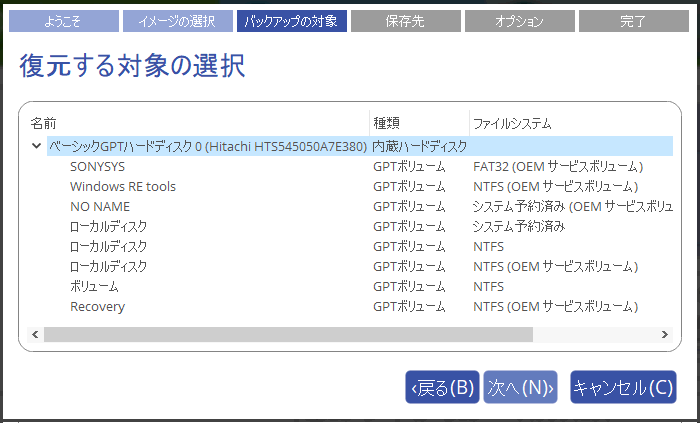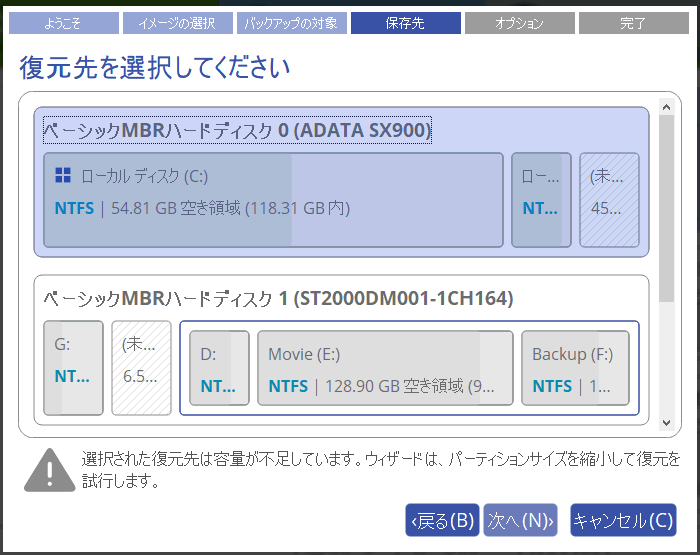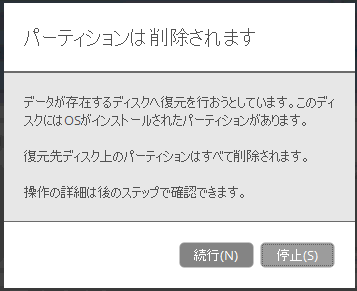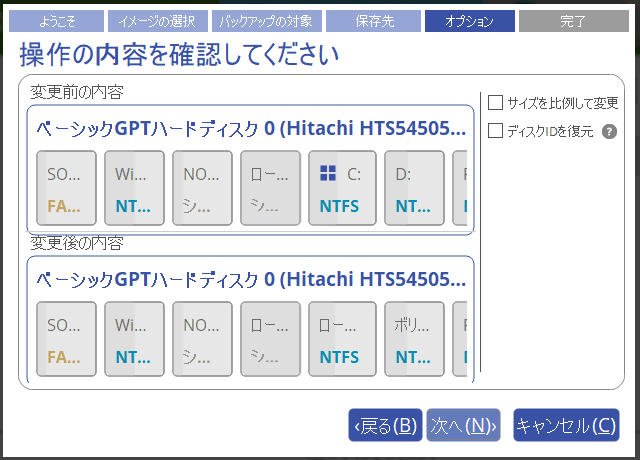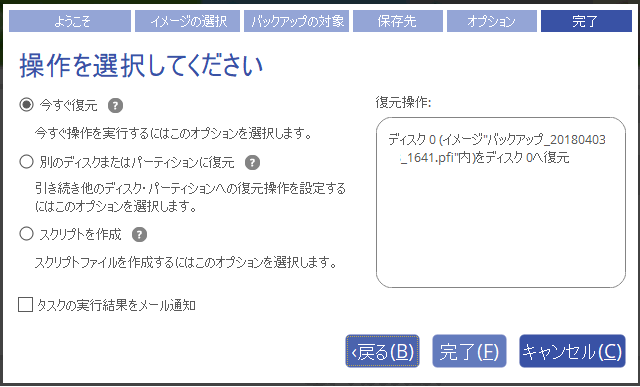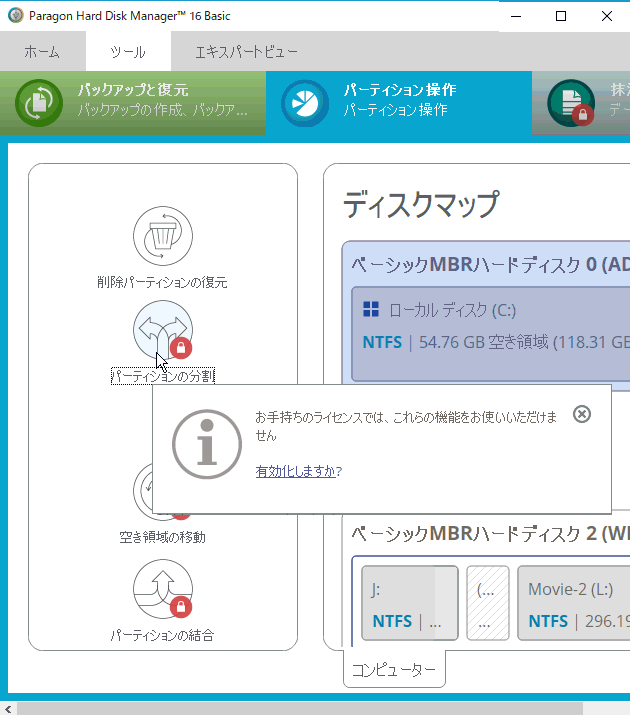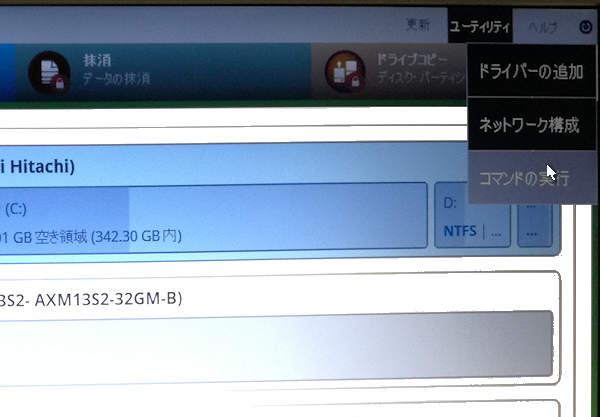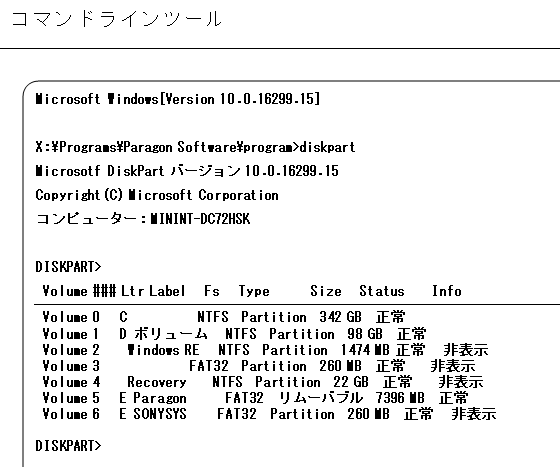無料ツールで HDDのイメージバックアップ
Paragon HDD Manager 2016 編 2017版はこちら
ドキュメント履歴: 2018-04-13 初回アップ
無料の HDDバックアップツール: Paragon2016 の使い方
最初に
今まで Paragon 2014などの無料のバックアップツールの使い方のページをアップしてきたが、Windows標準のバックアップ機能が充実したこともあって専用のバックアップツールは存在感が薄れてしまった。しかし以前からこうしたツールでバックアップイメージを保存してきた私としてはそれらのバックアップイメージ資産の有効利用も含めてバックアップ専用ツールから離れられない。一方パソコンのハードウェア/ファームウェアなども革新されて BIOSも古くなり UEFIの時代になってしまった。BIOSが変わるということは当然 HDDの駆動システムも変わってきて、気づいたら使い慣れた Paragon2014では不便を感じるようになってしまった。
今回 最新バージョンの無料版 Paragon Harddisk manager 16 Basic をインストールして使用してみたら 14とはかなり変わってしまったので使い方をまとめてみた。
このバージョンでは今まで Macから Windowsまで全て一本でカバーしていたツールが、Mac/Linux/Windows それぞれに専用のツールとなった。 Windows版の場合 USBメディアなどから起動する「Recovery Media」は以前の Linuxベースから Windows PEベースに変更されて、Windowsのコマンドプロンプトなどの uEFI BIOSのリカバリー環境も使えるようになった。お陰で以前のバージョンでバックアップした HDDイメージを復元した場合の Windowsの起動エラーを修正することも容易になった。
公式ページ曰く:
Hybrid (uEFI and BIOS compatible) x32/x64 recovery environment, WinPE bootable USB/ISO, optional Windows Assessment and Deployment Kit (ADK), Automated Installation Kit (WAIK), driver injection, pre-mounted network connection during setup
いつものお約束で、ここで書いたことは単に私の環境下で実験的に試した結果であって、結果の保証はもちろん思わぬ弊害がないことを保証するものではありません。情報を利用する場合は、利用者自身の適切な判断と責任で行って下さい。
- ダウンロードとインストール
- アクティベーションとリカバリーメディア作成
- Basic版の機能
- バックアップ
- 復元
- パーティション・その他
- 起動エラー修正ツール
インストールは通常通りの操作で可能になる。
アクティベーションは過去にマイアカウントを登録してあればそのメアドとパスワードを入力し、無ければ「マイアカウントを作成」をクリックしてメアドを登録する。
アカウント一つについて1台のパソコンのアクティベーションが可能になるようだ。2台めのパソコンで同じメアドで登録しようとすると「すでに登録されているので既に登録したパソコンの方をアンインストールするように」と言うようなダイアログが表示されて登録できない。(2台以上のパソコンにインストールしたければ必要なだけのメールアドレスを登録する必要がある。)
「次へ」をクリックするとアプリの説明が表示される。
次回からは
リカバリーメディアを作成するように促される。リカバリーメディアは USBメモリ/DVDなどの起動可能な外部メディアに作成する。万が一 HDDエラーなどで起動できなくなった場合に、リカバリーメディアから起動することで起動プロセスの修復が可能になる。
リカバリーメディア作成の推奨ダイアログは右上の「X」ボタンで消せるが、作成しないと起動のたびに表示され一旦リカバリーメディアを作成すれば表示されなくなる。
「次へ」をクリックする。 但し、リカバリーメディアの作成は修復するパソコン自体で行う必要がある(=>前もって作成しておく必要がある)。 他のパソコンで作成したリカバリーメディアでは修復が出来ないこともあると思われる。
あるいは起動可能な 4GB以上の USBメモリに書き込む。
インストールには ≒ 7GBの HDD領域/1時間程度の時間が必要になる。
この後も「次へ」をクリックしていけばリカバリーメディアの作成が終わる。
(ISOファイルを作成した場合は忘れずに DVDに焼く。)
Basic版で利用できる機能は次の通り。グレー文字の機能は利用できない。
ホーム:設定/リカバリーメディアビルダー/ログセーバー
ツール:バックアップと復元:バックアップ/スケジュール/復元/イメージの整合性チェック/ファイルコピー
パーティション操作:削除パーティションの復元/分割/移動/結合
データの抹消/ドライブコピー
バージョン 2014までと UIは変わったが、バックアップの操作手順はほぼ変わらず、ツールタブのバックアップボタンをクリックすると現状接続されている 記憶媒体(HDD/SSD/メモリカードなど)の構成が表示される。
ここで一番上の「バックアップ」ボタンを押すと次画面のような「バックアップウイザード」画面が表示されて、指示に従って① タイトル/説明を入力し② バックアップする ディスクやパーティションを指定して、③ 保存先のドライブ/フォルダを指定して、④ 最後に「完了」を押せばバックアップが開始される。
画面上部に操作の順番が表示され、「次へ」を押すたびに濃紺のタブが一つずつ移動していく UIで今全体の中でどの操作を行っているのか判り易い。
経験的に、説明欄には 管理者権限のパスワードや PINを入れておいたほうが良い。
覚えているつもりでも3年もすると忘れてしまうしパスワードと PINは変える可能性があり、ログインできない場面に遭遇する。
「コンピュータ全体」だと搭載している全ての HDD/メディアをバックアップするが、それだけバックアップの容量も増える。
通常は「ディスクまたはパーティション」タブを選択後、該当のディスクかその中のパーティションを選択する。
特定の種類のファイルだけ、あるいはフォルダー、ファイル単位のバックアップも出来る。
充分な空き容量のあるドライブを指定する。(保存するドライブの使用済み容量の 7~8割は必要。)
Paragon HDD Manager16自身で保存したイメージファイルは「イメージビュー」に表示される。
容量やディスクの性能にもよるが整合性チェックには1時間くらいはかかるがその後の復元時間を無駄にしない、万が一の事故を防止するためにもチェックはやったほうが良い。
チェックをスキップする場合は「整合性チェックをスキップ」チェックボックスにチェックを入れて「スキップ」ボタンを押すと次に進む。
青色の部分が選択されている。パーティション単位の復元なら対象のパーティションをクリックして選択する。
(フォルダー/ファイル単位での復元も可能になった)
必要なディスク/パーティションを選択したら「次へ」ボタンを押す。
復元先の容量が、復元元の容量より小さい場合は「容量が不足しています」と言う警告が表示される。リサイズで空きスペースを縮小すれば復元できる場合は復元できるが、復元先の容量が復元元の使用済み容量よりも小さい場合は復元できない。
上書きする場合は「続行」を押す。
「ディスクIDを復元」は通常は不要だが 組み込み向け Windows搭載 PCなどで、特定のディスクIDの HDDからのみ起動可能に構成された PCの場合はチェックする。
一旦開始された復元処理は途中でキャンセルは出来ないので良く確認する。
「続けて別のディスク/パーティションに復元する」とはクローンの作成のような操作?
「スクリプトの作成」とは同じ操作を自動で繰り返し行う場合の自動実行スクリプトを作成する。
定期的なバックアップなどには便利だと思われる。
「パーティションの分割・移動・結合」と言った機能はライセンスが必要になる。
パーティション操作は Windowsが基本機能で備えた今となっては然程利用価値がないということか?
そのため、以前のバージョンでは使えなかったコマンドプロンプトを使用することが可能になった。
(図-29は 外部起動 USBメモリのリカバリーツールから起動した画面で、右上隅のユーティリティーをクリックすると「コマンドの実行」というメニューが現れる。)
そうした場合、2014までは "diskpart"とか"bootrec /rebuildbcd"とか"bootrec /fixboot" などのディスク操作のコマンドの実行は Windowsのリカバリーメディアを別途準備する必要があった。
しかし このバージョンからは Windowsのリカバリーメディアが無くても Paragonのリカバリーメディアから可能になったことは特筆に値する。
確認はしていないが、リカバリーメディアは個別のパソコンで作成したものを使用するようにとの説明が表示されるが、という事は各パソコン毎のブートマネージャ(bootmgfw.efi)やブートローダー(winload.efi)関連の個別データが復元できるなら起動の修復ではかなり力を発揮しそうだ。
著作権は Y.Nakajima に属します。 無断転載は禁じます。
Access Counter: