LINEでスマホと無料通話 する方法
- 孫の顔を見ながらの TV電話も無料 -
ドキュメント履歴: 2013-11-28 初回アップ
2~3年前から、LINE(ライン)というスマフォ上の無料通話アプリが急拡大してきた。
携帯キャリアー各社は通話料が頭打ちで競争激化する中、データ通信利用料増に期待して 3G以降の高速通信網基地局を投資して敷設してきており、ユーザをスマフォに誘引しようと躍起で、機種変更しようにも従来機能のガラケーは殆ど選択の余地がなくなり、代わりに機種代が高額で、月額料金も高くなるスマフォがズラッと並んでいる。
でも、そんなキャリアーの狙いをあざ笑うかの如くヘビーユーザは他キャリアー間でも通話料無料の LINEアプリを多用するようになり、ガラケー使用者とは料金逆転現象が起きている。ガラケー利用者には納得できない状況だ。
私の家ではずっと auのガラケーを使っているが、嫁に行った娘たちがそれぞれの嫁入り先家族の携帯会社(DoComoとau)になっているので、ヨメさんが DoComoの娘と長話しようものなら、たちまち通話料が跳ね上がってしまう。だからと言って、殆ど家の外で通話以外のネット利用をしない私たちが 基本料割高スマフォを契約するのもシャクだと、今までは LINE通話を垂涎横目で睨んでいた。
しかし、ヨメさんが娘たちと長話しするのは夜家にいるときだけだから、家の WiFiを利用してネット電話できればこちらはスマフォを契約しなくてもいいことになる。今までも Skypeなどの無料ネット電話サービスはあり、一応利用登録はしていたが、そのたびPCを立ち上げてから話す、PCが立ち上がっていないときは受けようがない、と言うサービスなので実用にはしなかった。 しかし、携帯端末前提の LINEアプリはスマフォ以外にもインストール出来るらしく、基本機能には通話機能のないタブレットや iPodなどのモバイル端末にインストールすればアプリで通話機能が実現するので、 娘たちのスマフォと LINEでのタダ電話が出来るはず・・・ということで試してみた。
下の図が LINEで無料通話する場合の 概略の通信経路図。それ自身が回線契約なしのタブレット端末を利用する側は、光や ADSLなどの高速インターネット回線と WiFi(無線LAN)ターミナルが使えることが条件となる。(もちろん、双方がタブレット端末同士でも無料通話可能)
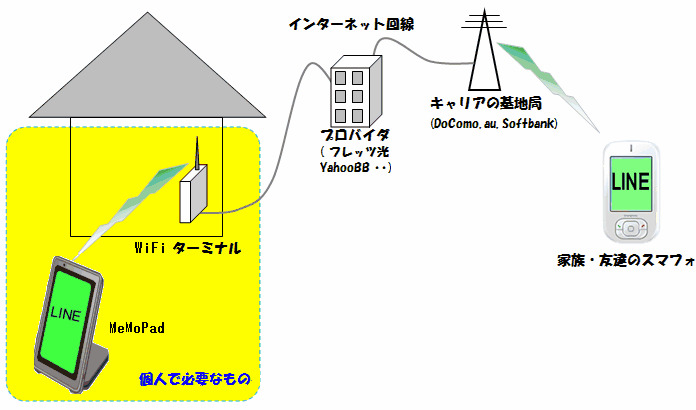
以下は、MeMOPAD HD-7を使った場合の、アプリのインストールと、設定方法の詳細
(操作方法は 2013年 11月の時点のもの。アプリのバージョンアップなどで変わる可能性がある)
内容:
- タブレットの選定
- MeMOPAD HD-7の立ち上げ ~ LINEのインストール
- アカウントの登録
- 友達の登録
- LINE通話をかける
LINEの無料通話をするための端末は、GOOGLEの NEXUS7や ASUSの MEMOPAD HD-7 アップルの i Padなどのタブレット、更には i Podや Android搭載の 携帯音楽プレーヤ(マイクが内蔵されている録音も可能なもの)などなら何でもよくて、当初 iPod touch が第一候補でした。しかし、2か月ほど価格動向をウォッチしていて、10月に iPhoneに新型が出たので iPodにも新型が出て、旧機種の値崩れ・・・ 2万円割れ・・・という期待が叶わなかったのと、どうせなら居間で Webを気軽に閲覧したい、それには モニターの小さな iPodよりも タブレットだろうとか、色々考えて結局 タブレットに宗旨替えしました。
で、比較的安くて Webに情報の多い ASUS(エイスース)というブランドの MeMO PAD HD-7を選びました。価格のほかに、マイクロSDカードが使えることも選定理由です。(Nexus7 などは GOOGLEが Webストレージを使わせるため、メモリカードI/Fは搭載されていません。メモリI/Fがない場合、WiFiに繋がらない場所ではせっかくカメラ機能があっても写真や動画撮影した場合、本体以外には保存ができません。)
MeMO PAD HD-7は 2013年11月時点で 16,000円程度から購入可能です。この値段なら我が家の通話利用状況からすると、半年程度(娘の支払いも考慮すればその半分くらい)で元が取れる計算になります。
また、タブレット端末の場合 スピーカー内蔵なので、電話のように本体を耳に近付ける必要はなく、30~50cm、周りが静かなら 1mくらい離して使うことが出来るためテーブルに置いたままとか、キッチンで料理しながら、ごはん食べながら皆で会話する、という使い方も可能です。逆に、一人だけで話したいという場合は、イヤホンを使わないと相手の声が周りに聞こえてしまいますが。
 | >>> |  |
こうではなくて | こんな話し方 |
上のような感じで TV電話に適したスタイルでしょうか?
(以下の画像は、画像をクリックすると拡大して表示されます。この画面に戻る場合はそのウインドウの「X」ボタンで戻ってください。
もし 別窓が開かなければウインドウ下部の 「コンテンツを許可」という部分をクリックしてください。)


まず本体の電源を入れます。
電源ボタンは本体裏面上部の小さな方のボタンです。
このボタンを短く押すと スリープ/スリープからの復帰、長押し(2秒)で パワーオン/パワーオフが出来ます。
(WiFiへの接続方法などは後日アップする予定)
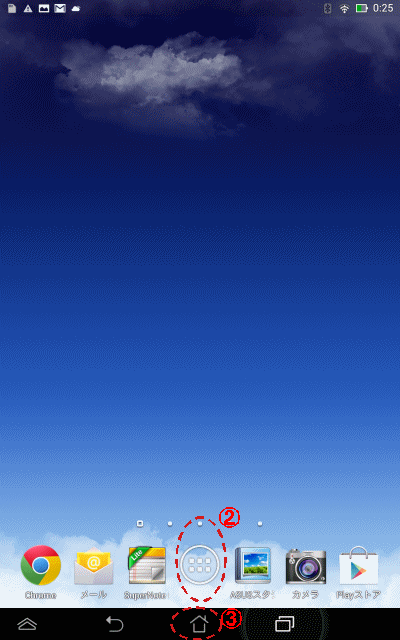
PLAYストアから LINEをダウンロードしてインストールするために、PLAYストアを立ち上げます。
初期画面から下のアプリボタン②をクリックします(初期画面にするためにはその下のホームボタン③を押す)。
一番右側の PLAYストアボタンを押してもOKです。
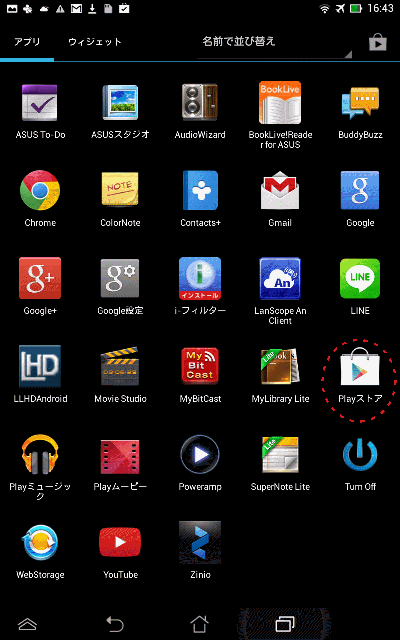
アプリの一覧が表示されるので、「PLAYストア」というアイコン  を探します。最初の画面になければ画面上で左に指をスライド(スワイプ)させると、次のページが表示されます。
を探します。最初の画面になければ画面上で左に指をスライド(スワイプ)させると、次のページが表示されます。
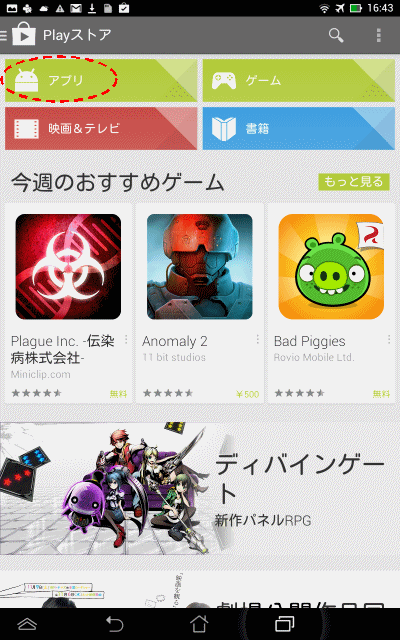
PLAYストアの画面では、「アプリ」タブをタップします
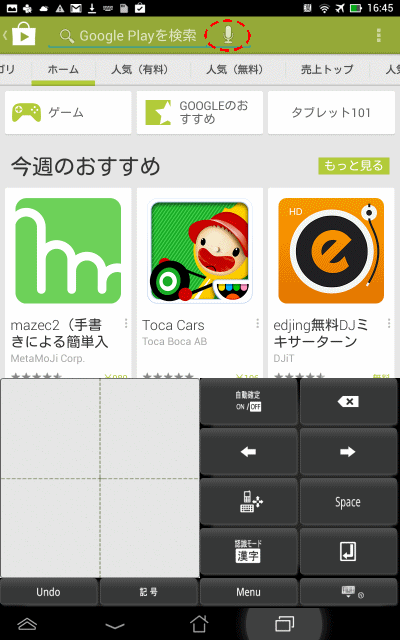
アプリの検索画面になるので、検索窓に「LINE」と入力するか、検索窓の右側のマイクボタン  をタップします。
をタップします。
タブレットの文字入力は、PCのキー入力などとも違い、慣れないとなかなか思うように入力できないので、マイク入力が使えれば使った方が楽です。
音声認識の確度もかなり向上してきており、殆ど入力ミスは無さそうです。
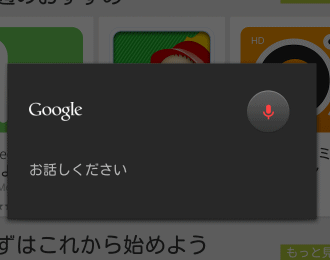
マイクボタンをタップした場合は、右のような「お話しください」というダイアログが表示されるので「ライン」と言葉で入力します。3秒ほどで自動的に終了してしまうので、「聞き取れませんでした。もう一度お話しください」というダイアログが表示されたら「もう一度お話しください」という部分をタップして、もう一度音声入力します。
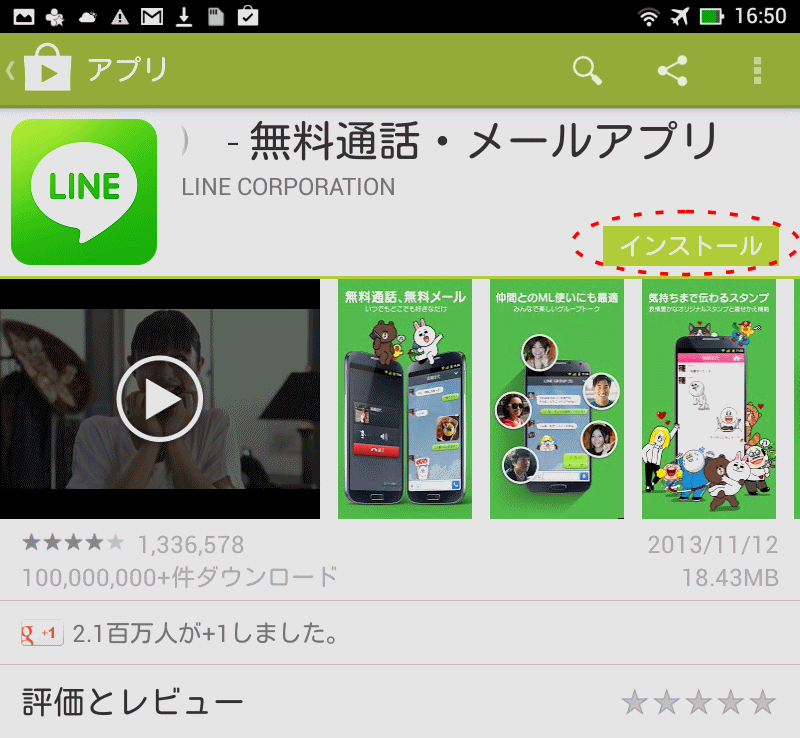 「無料通話・メールアプリ LINE」というアプリが検索されたら、インストールボタンをタップします。
「無料通話・メールアプリ LINE」というアプリが検索されたら、インストールボタンをタップします。
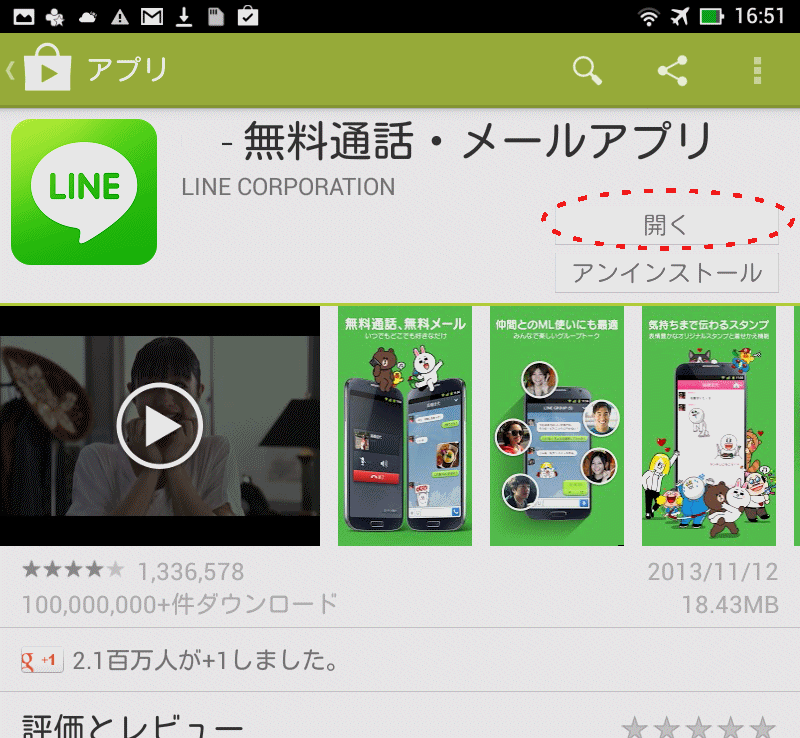 ダウンロード・インストールのプログレス(進捗)画面が表示され、しばらく(2~3分)するとインストールが完了し「開く」「アンインストール」というボタンに変わるので、「開く」ボタンを押します。
ダウンロード・インストールのプログレス(進捗)画面が表示され、しばらく(2~3分)するとインストールが完了し「開く」「アンインストール」というボタンに変わるので、「開く」ボタンを押します。
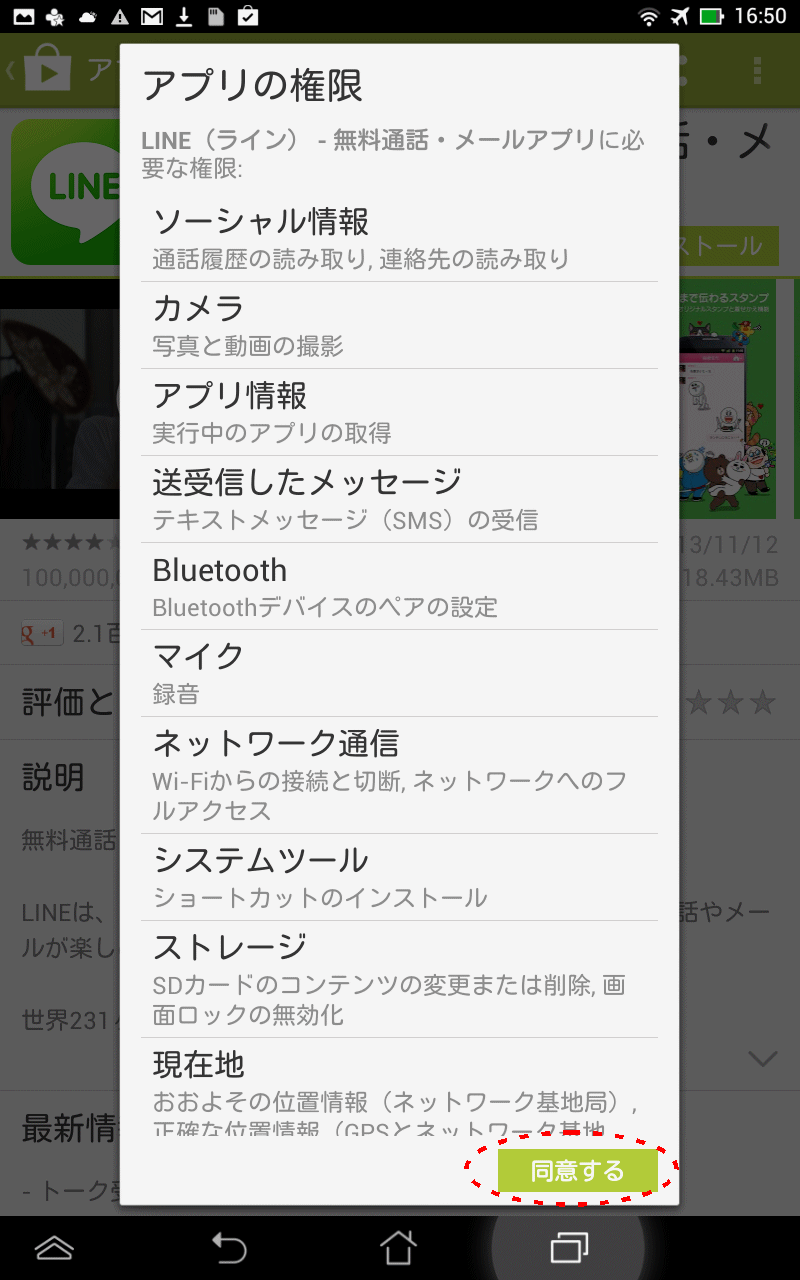 アプリが立ち上がって、同意画面が表示されるので、下の方の「同意する」ボタンをタップする。
アプリが立ち上がって、同意画面が表示されるので、下の方の「同意する」ボタンをタップする。
LINEアプリがインストール出来たら、LINEサービス上であなたが利用するための住所氏名に相当する「アカウント」を登録します。アカウントには IDや電話番号、メールアドレスなどの属性情報が含まれます。但し、スマフォで利用する場合、通常インストールしたスマフォ本体の電話番号がそのまま登録されますが、タブレットで LINEを利用する場合は、電話番号登録は必須ではないので、電話番号を知っている知り合いであっても登録した IDを知らせなければあなたが LINEユーザであることは分かりません。
(友だちとの付き合い方が多様化している現在、スマフォを持っていて付き合い上番号も教えてあるけど LINEのような「お仲間」の世界には入って来て欲しくない、というケースもあるようで、そうした人たちはスマフォに LINEを入れるとほぼ自動的に番号で友だちに登録されてしまうため、スマフォとは別の端末を使って独自 IDで登録するケースもあるようです。)
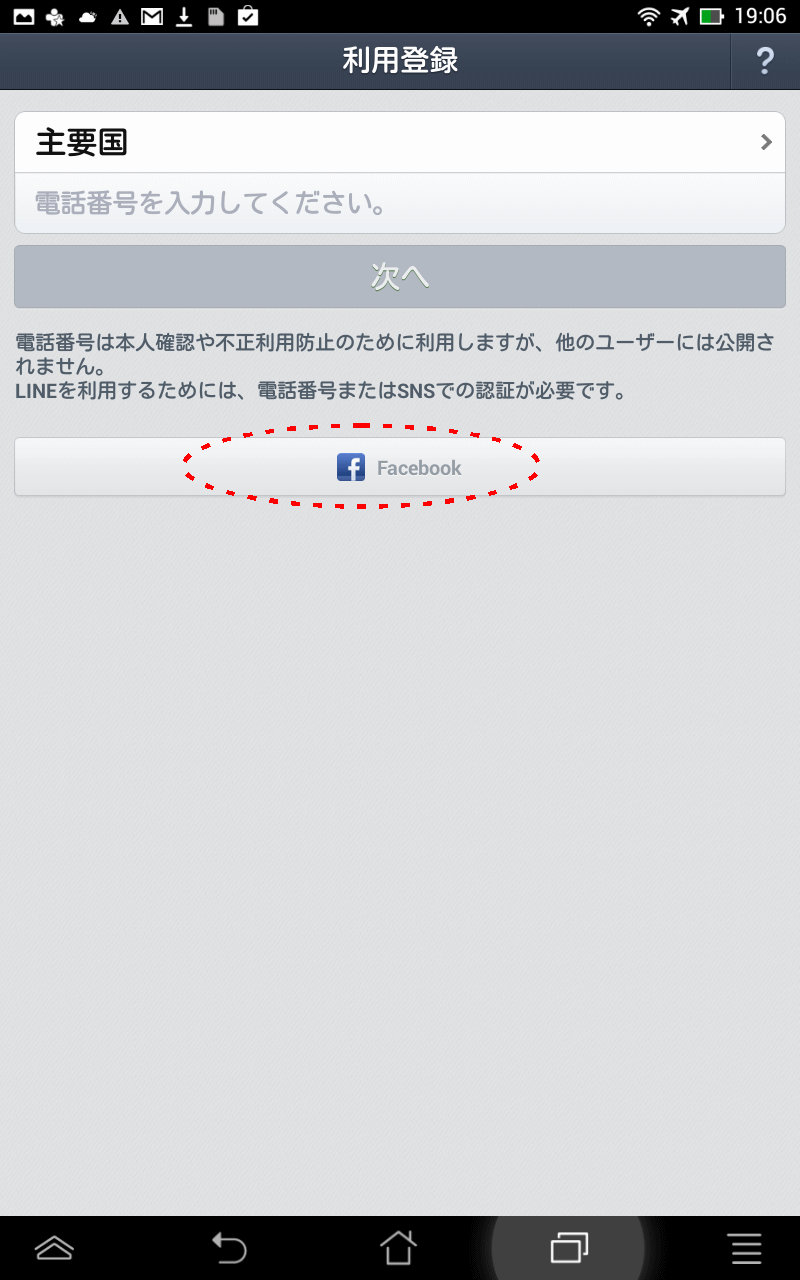
LINEの利用登録は、個人を特定するために 携帯電話などのSMS(ショートメッセージサービス=携帯の番号宛てに届く70文字までの簡易メール)か、Facebookの ID のどちらかが必要になります。
利用登録画面が表示されたら
① 携帯番号を登録する場合
スマートフォンではない携帯電話(ガラケー)を持っていて、その番号で登録する場合は上の「主要国」という欄で「日本」を選び「電話番号を入力してください」という欄に電話番号を登録すると、その番号の携帯にショートメール( Cメール)で数字 4桁の確認番号が届くので、その確認番号を入力すれば認証出来ます。
② Facebook の IDで登録する場合
携帯電話の番号を使わないで、Facebookの IDで登録することも可能です。
その場合は 中段の「Facebook」をタップします。
以下は Facebookの IDで登録する手順の説明
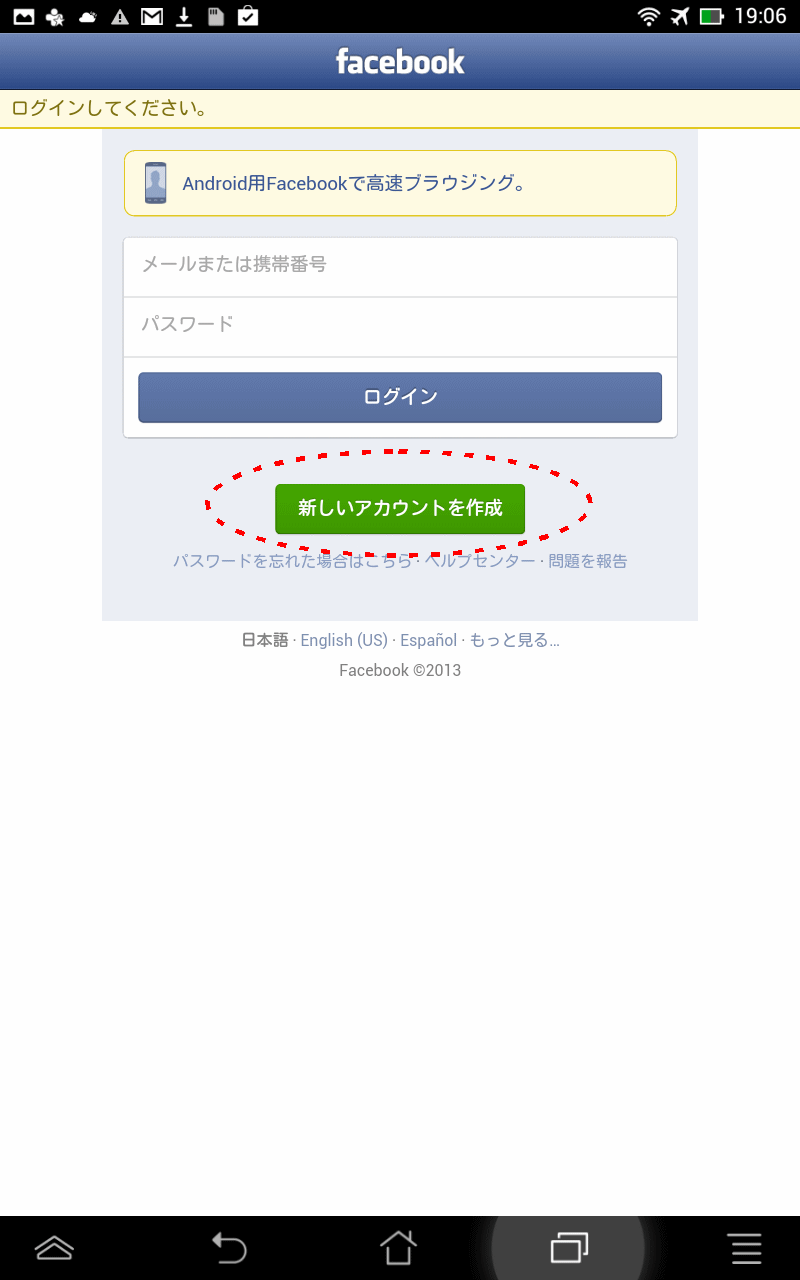
Facebookのログイン画面が立ち上がるので、すでに Facebookのアカウントを持っている場合は、Facebookにログインするための メールアドレスとパスワードを「ログイン」というボタンの上の欄に入力する。入力したらここに飛ぶ
まだ Facebookに登録したことがなければ「新しいアカウントを作成」をタップすると、Facebookのアカウント作成画面が表示される。
新しいアカウント作成画面で、名前とメールアドレスを入力すると、そのメールアドレスに 1~2分で認証用メールが送られてくる。
LINEの登録より先に LINEをインストールしたタブレット上でメールの設定をしていれば、これらの操作は全て タブレット(MeMO PAD)内で行える。
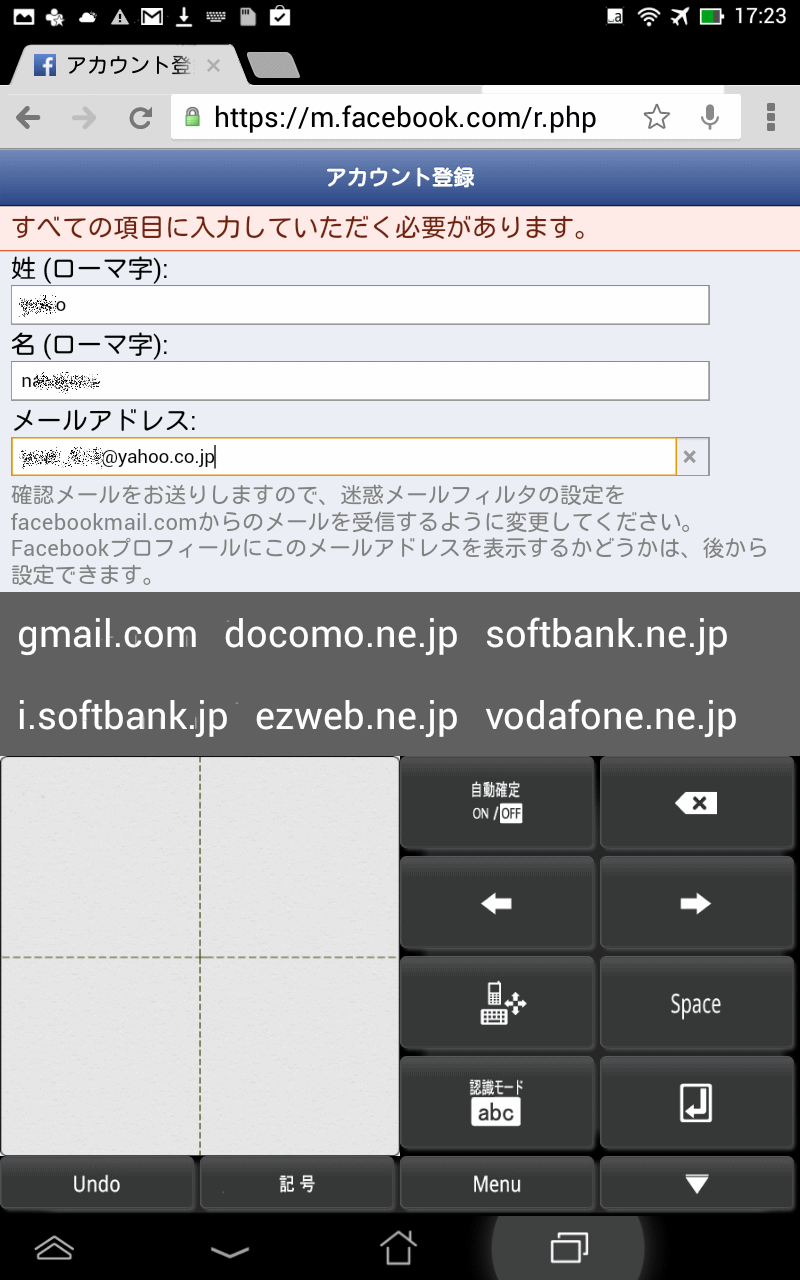
Facebookの新規アカウント登録画面
(右の図は LINEアプリではなく、ブラウザアプリの画面)
姓と名をローマ字で記入し、メールアドレスを入力する。
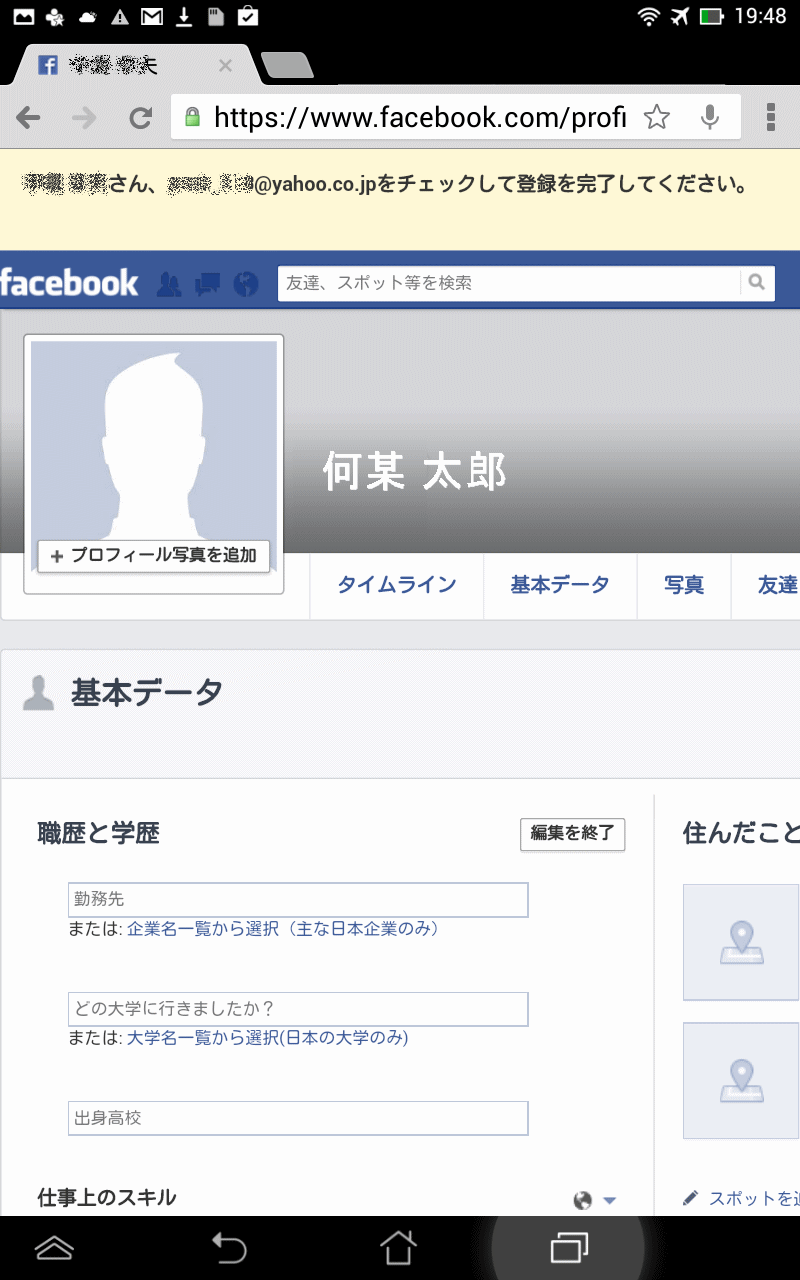
Facebookの新規アカウントを登録した場合は、Facebookの画面上部に「<メールアドレス>をチェックして登録を完了してください」というメッセージが表示される。
登録したメールアドレスには登録の認証用メールが送られてくる。
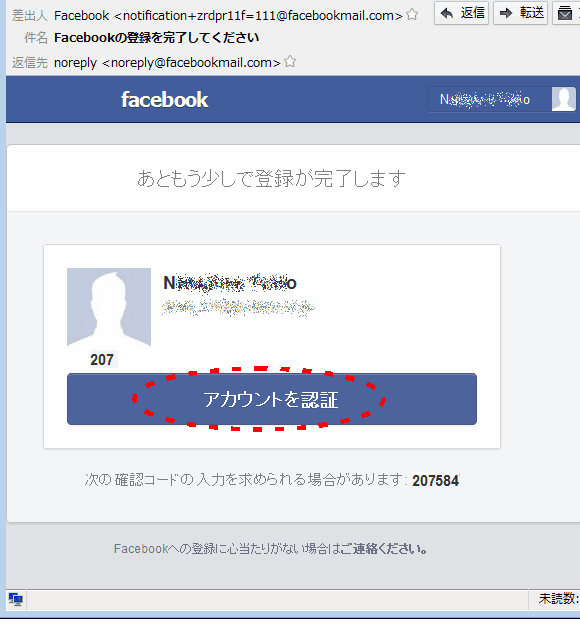
(右の図はメールアプリの画面)
メールアプリを立ち上げて Facebook から送られてきたメールを開き「アカウントを認証」というボタンを押すと Facebookの登録が完了する。
(記憶では、Facebookの認証が完了しなくとも、Facebookで登録作業を終えた時点で LINEは登録されていたようだ)
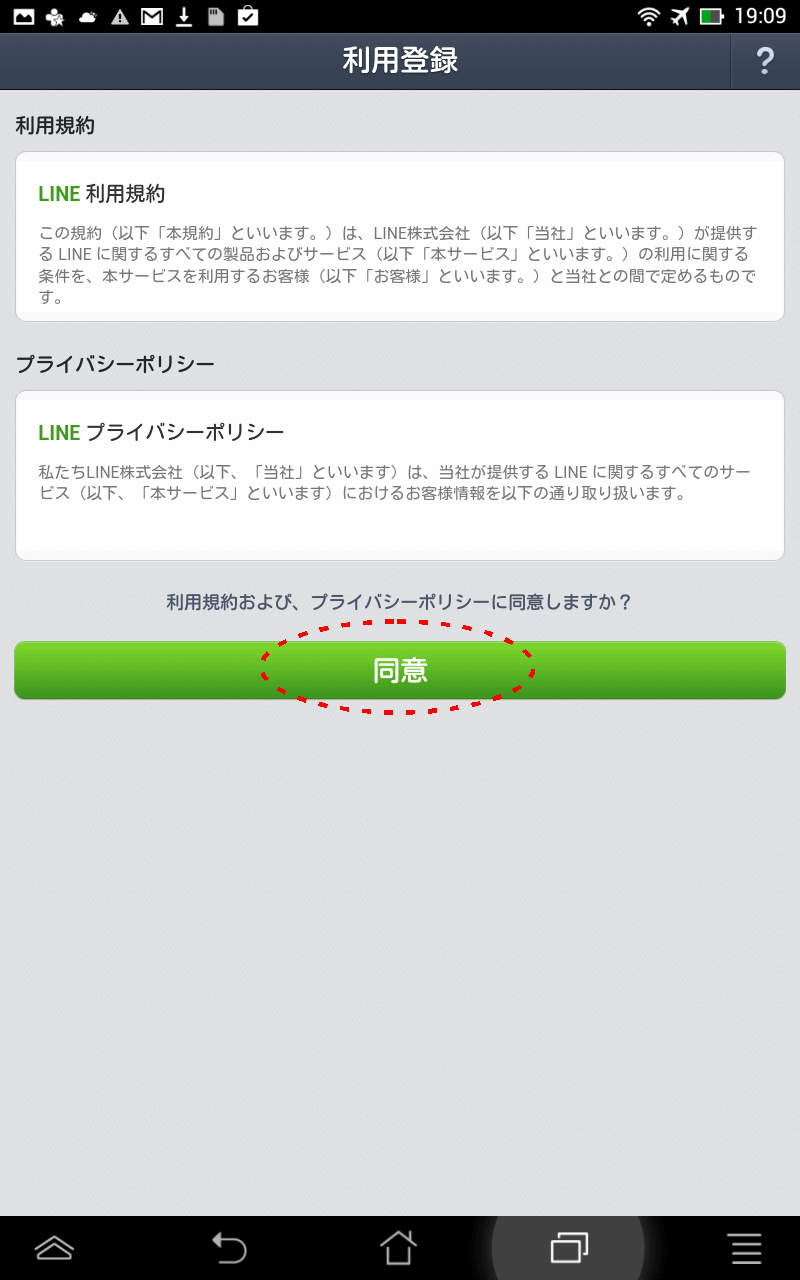 Facebookに既存のアカウントで ログインが完了するか、新規アカウントで登録が完了すると 再び LINEの利用登録画面に戻る。
Facebookに既存のアカウントで ログインが完了するか、新規アカウントで登録が完了すると 再び LINEの利用登録画面に戻る。
「同意」ボタンをタップ
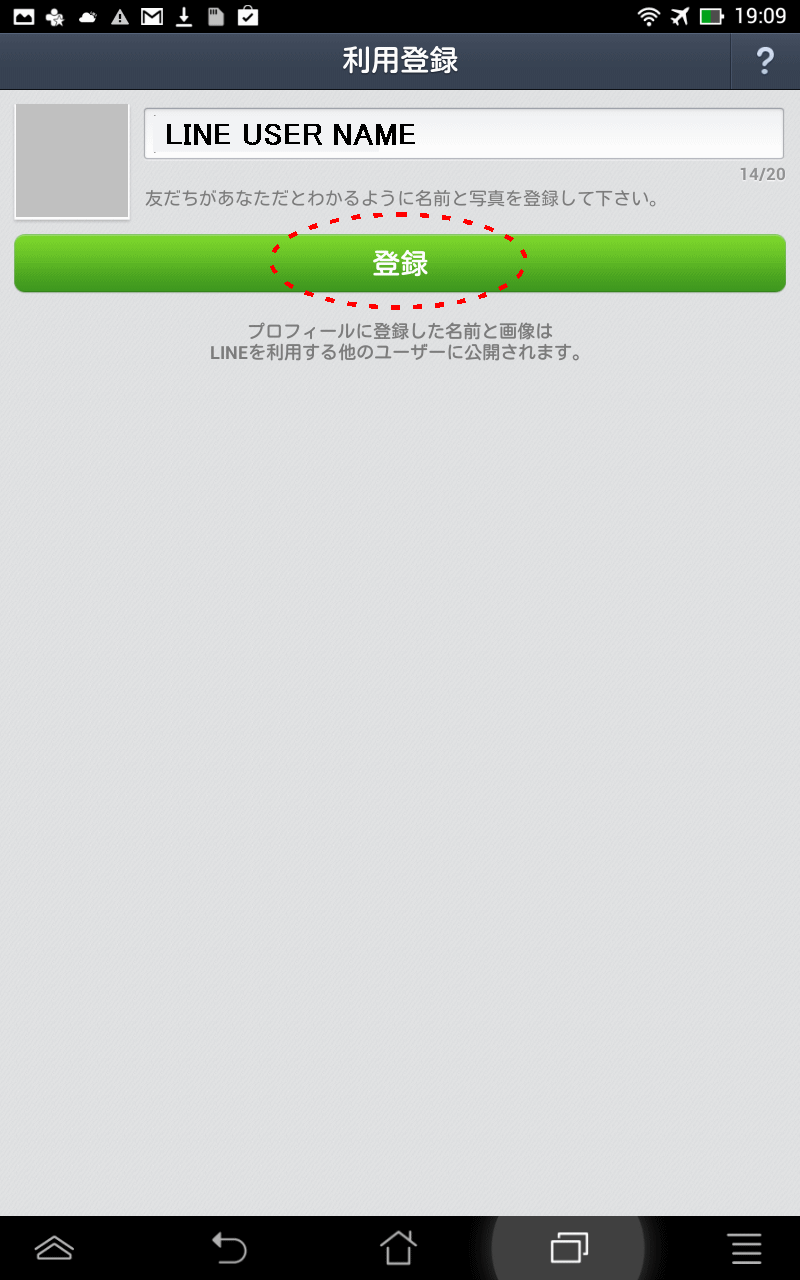
ラインに登録する自分の名前を入力する。漢字でも入力可能。
なお、ここで登録した名前だけでは他人があなたを検索して見つけることができないが、この下で入力する ID(の一部)や(電話番号を登録した場合)電話番号を知っている人がそれらで検索すれば、この名前や画像が表示されて個人が特定される可能性があるので、LINEは限られた人たちとだけ使いたいと言うような場合は名前の入力にも注意した方がいい。(登録後 4か月経過時点で、私のところには家族以外の明らかにソレと分かる女性名の「返信が欲しいナ」というようなコメントが 2件届いた。)
IDを入力する左のグレーの枠内には、登録した画像が表示される。Facebookを登録した場合は Facebookの画像がそのまま表示されるので注意。
入力し終わったら緑の「登録」ボタンを押す。
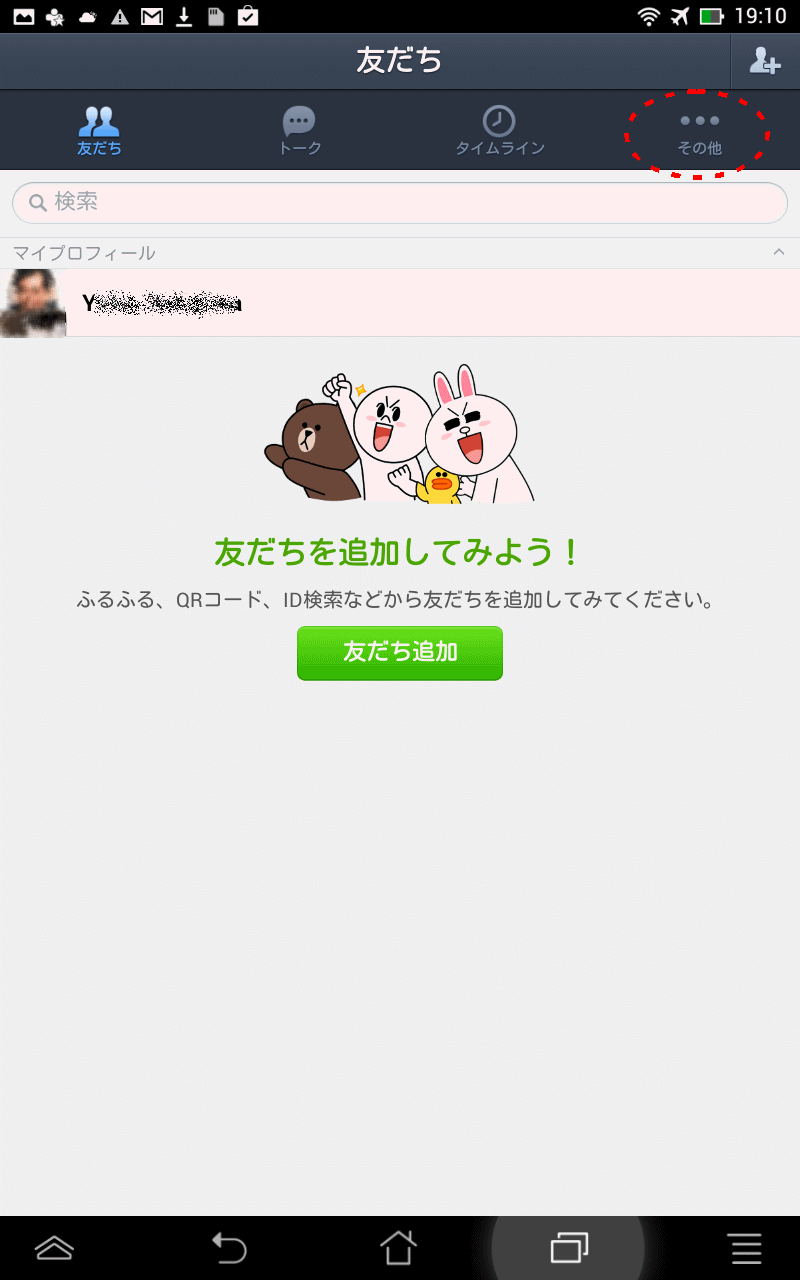
続けて、IDを入力する。
IDは LINE上で個人を特定するキーとなる単一無二の情報で、友達から検索してもらう時に知らせる情報になる。一旦決めると削除は出来るが変更ができない。普通は個人が特定しやすく、覚えやすい文字列が好ましいが、当然、他人がすでに使っている IDは使うことはできない。他人から検索されたくない場合は、個人が特定されづらいような IDを付けた方がいい。
上のメニューバーの「その他」ボタンをタップする。
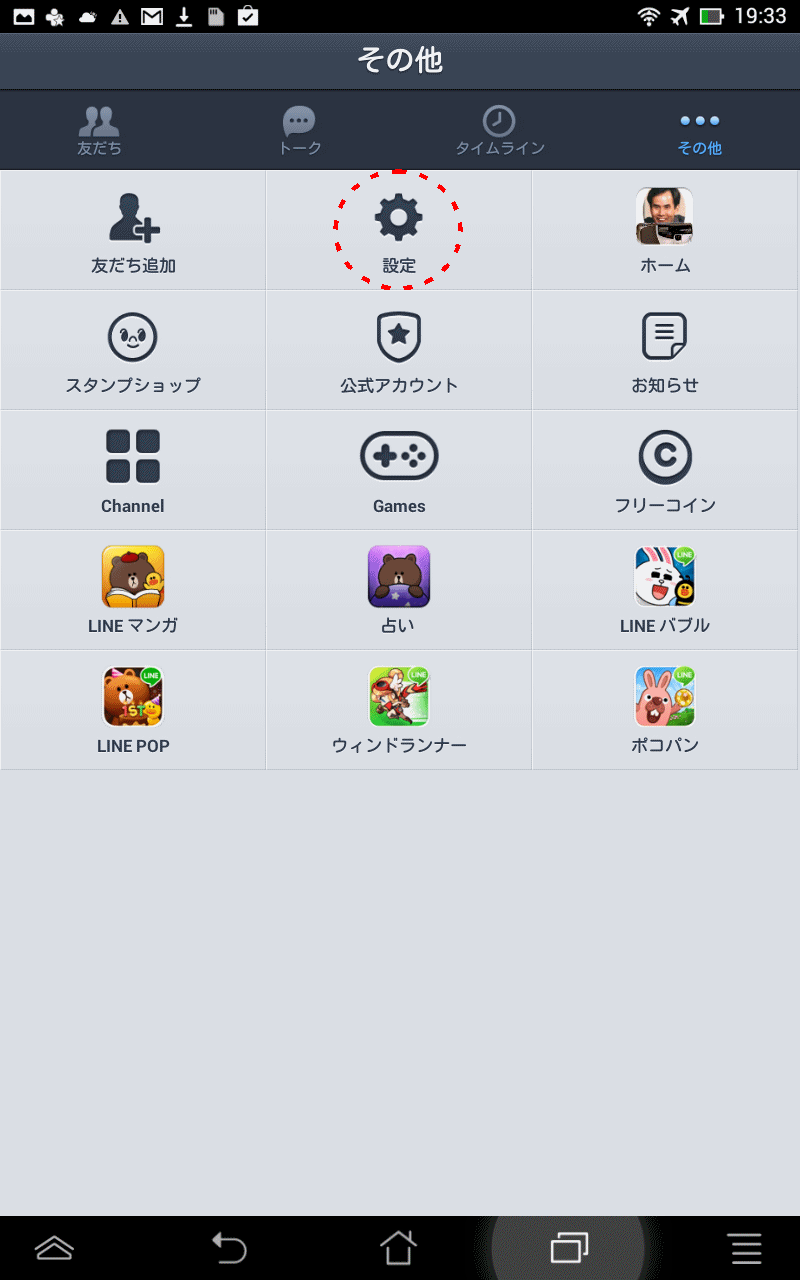
「設定」ボタンをタップする
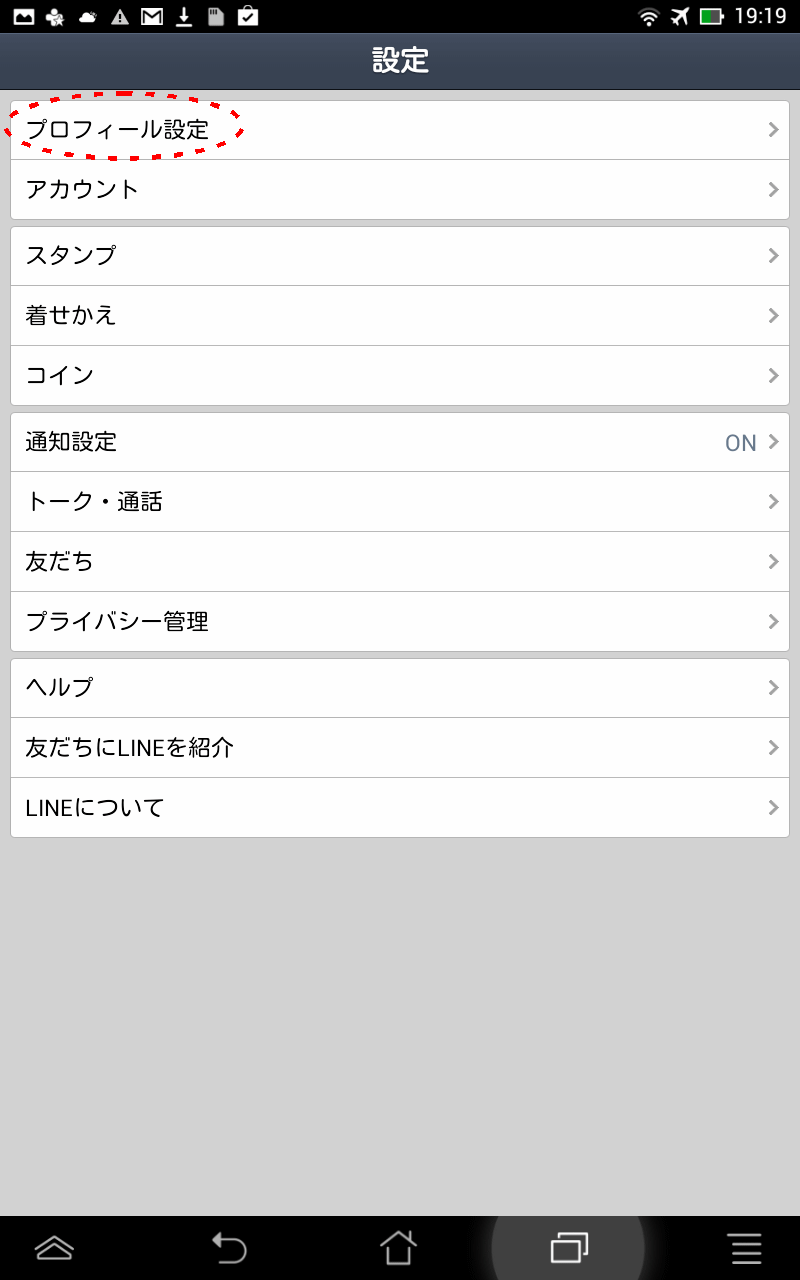
「プロフィール設定」をタップ

「ID」欄の未登録という部分をタップする。
なお、その下の「IDの検索を許可」というチェックマークは、他人が あなたの ID(あるいはその一部)を検索した場合に検索結果に表示されることを許可するものなので、見つけてほしい場合はチェックをしておいてもいいが、自分が意図しない相手から検索されたくない時はこのマークは外しておいた方がいい。
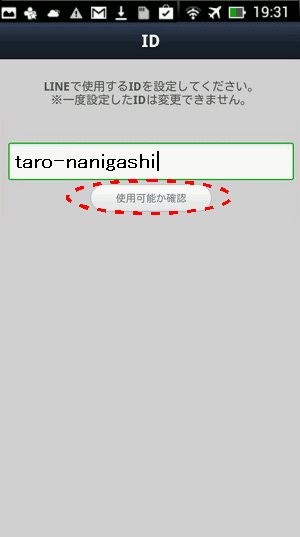
IDの欄に、登録を希望する文字列を記入し「使用可能か確認」ボタンをタップする
他人が既に使用している IDは使用できないので、アルファベットなどで姓名だけで登録できるケースは稀だと思われる。
一旦決めると変更ができず、どうしても変えたければ削除して再登録しないといけないので、よく考えて決める。

「このIDは利用可能です」と表示されたら「保存」ボタンをタップする
以上で、LINEを登録するための最低限の作業は終了した。
しかし、通話するためには 相手を自分の LINEアプリに登録するか、通話相手に あなたを登録してもらわないと電話は出来ないので、「友達」を登録する。
自分、相手のどちらかが登録申請して、その相手がそれを承認すれば、その相手方には自動的に「友達」として登録される。
これ以降は、通常のスマフォでの操作と同じ。家族や友人と無料通話するためにはLINE上で「友だち」と呼ばれる通話相手を登録しておく必要がある。
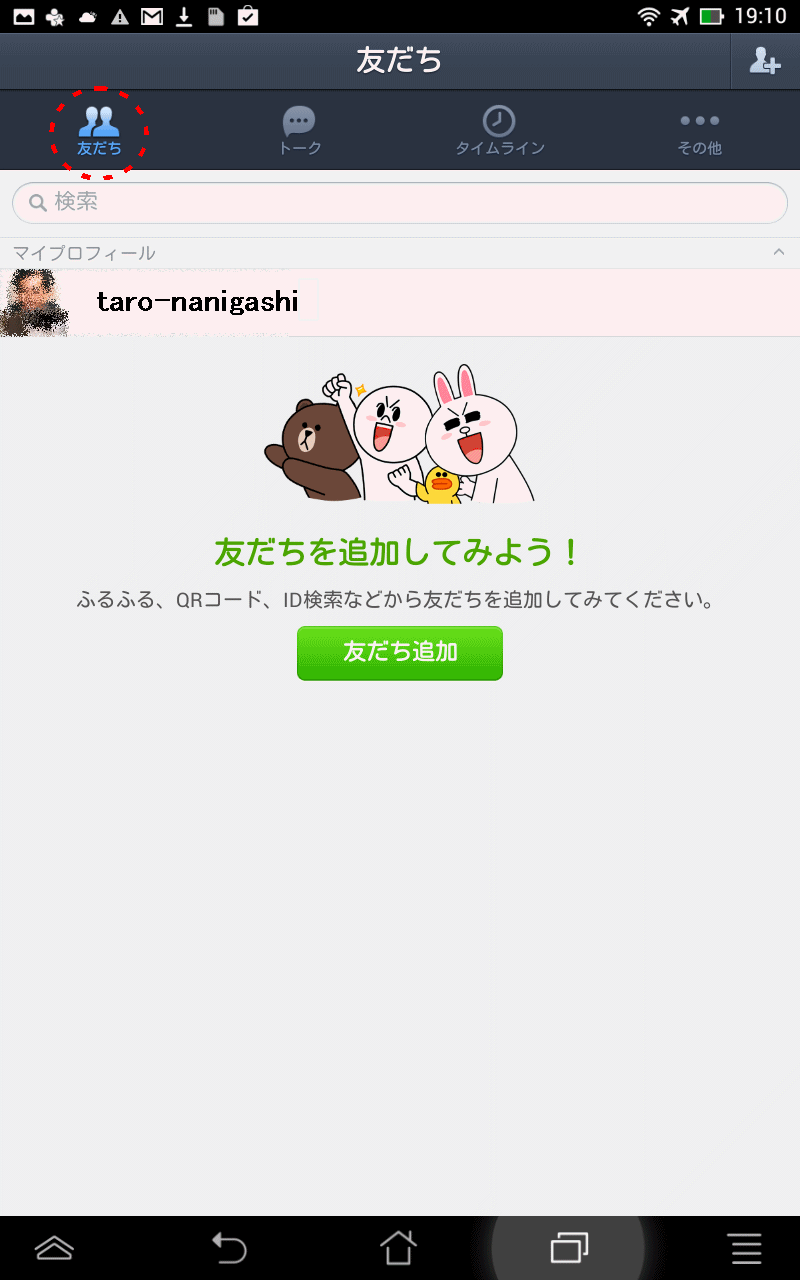
LINEメニューの左端の「友だち」をタップ
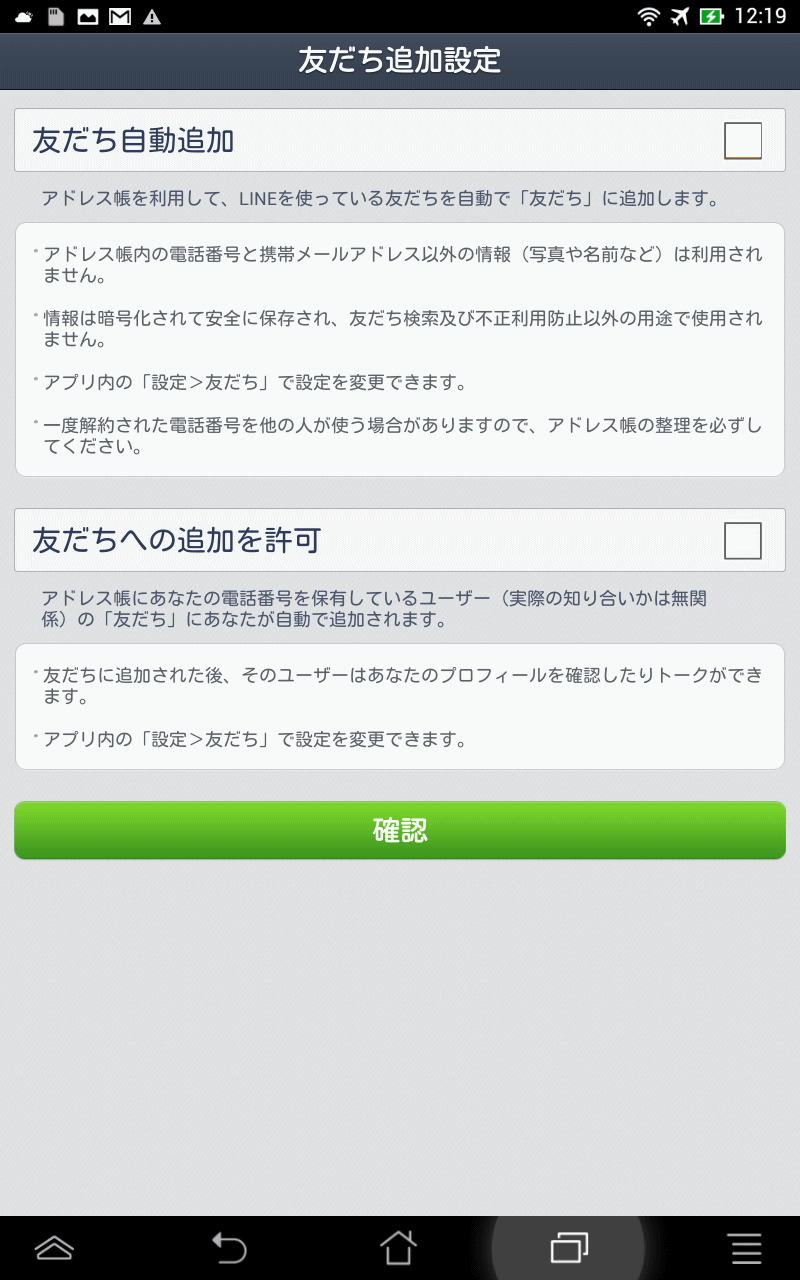
初回は友だち追加の設定画面が開く
スマフォではない(普通の電話はしない)タブレットでは連絡先電話番号は存在しないし、LINEに自分の携帯電話番号を登録しないまま使う場合はどちらのチェックも意味はないが、
一旦友だちに登録されてしまうと、後から削除(ブロック)は何かと物議を醸すので、最初はどちらもチェックを外しておいた方がいい。
それぞれの意味は
「友だち自動追加」は、操作している端末の連絡先に登録した電話番号を持っている友だちを自動で LINEの友だちに追加する
「友だちへの追加を許可」は、相手があなたの電話番号を登録している場合その人があなたを友だちに自動で登録されることを許可する
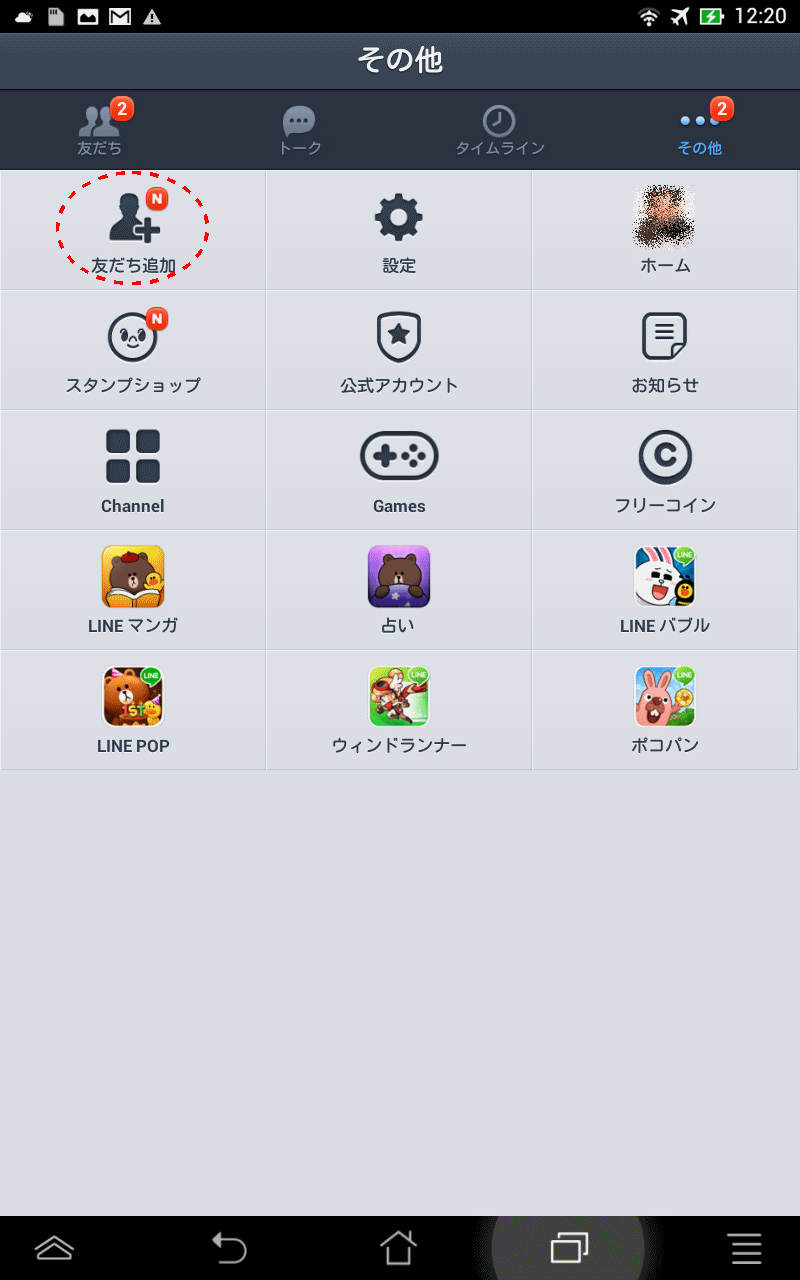
通常の画面からは、「その他」>「友だち追加」とタップする。
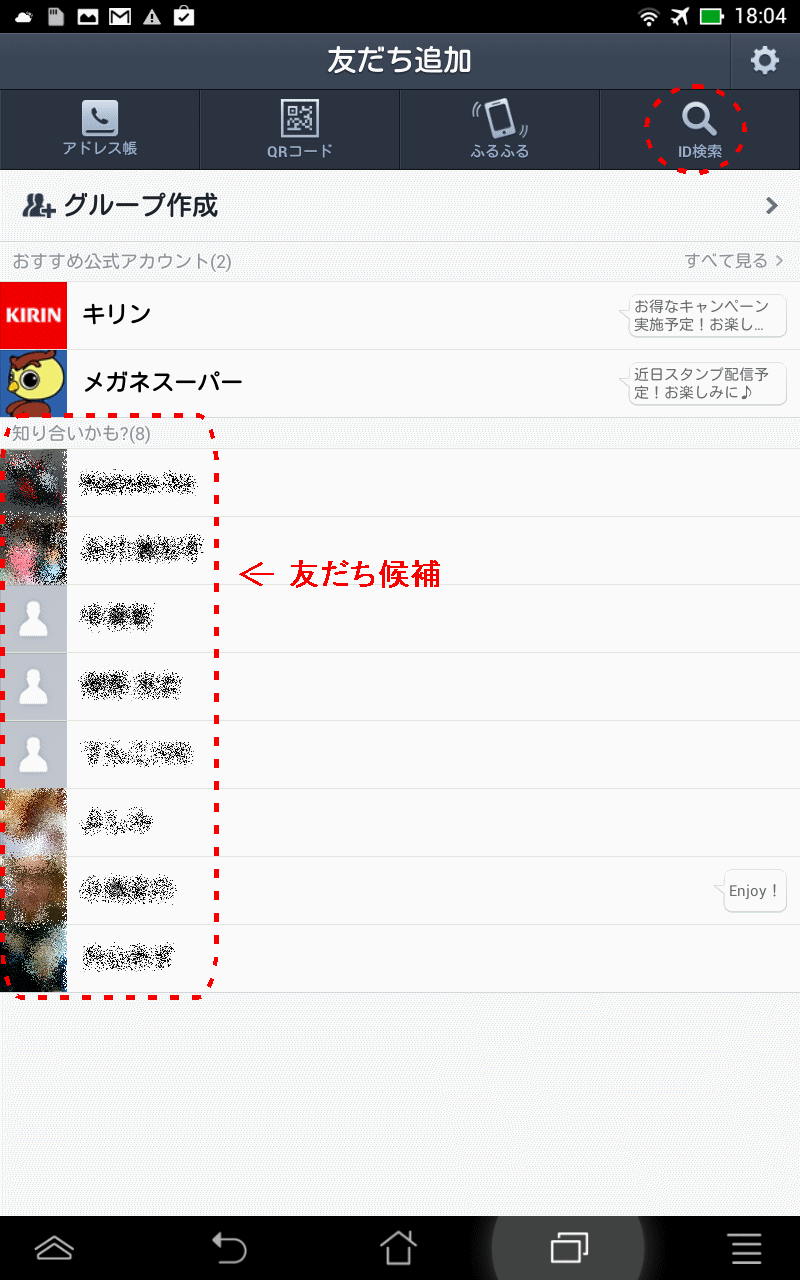
この画面では、自分が電話番号を登録してあれば、その番号をスマフォのアドレス帳に登録してある人のリストが「友だちかも?」という欄に表示される。
ここに表示された人の中から、連絡したい人を選んでタップすれば友だちリストに加えることができるが、Facebookで登録しただけで電話番号を登録してないと ここは空欄のまま。
この「友だち追加」メニューでは、友だちから送付されたQRコードや、その場に居合わせた端末同士をお互いに振って友だち追加する「ふるふる」という登録方法もあるが、一番分かりやすく確実なのは 通話したい人に「LINEの ID教えて」と聞くこと。
IDが分かったら上部メニューの「ID検索」をタップする。
自分の IDは、忘れてしまったら「その他」>「設定」>「プロフィール設定」とタップすると 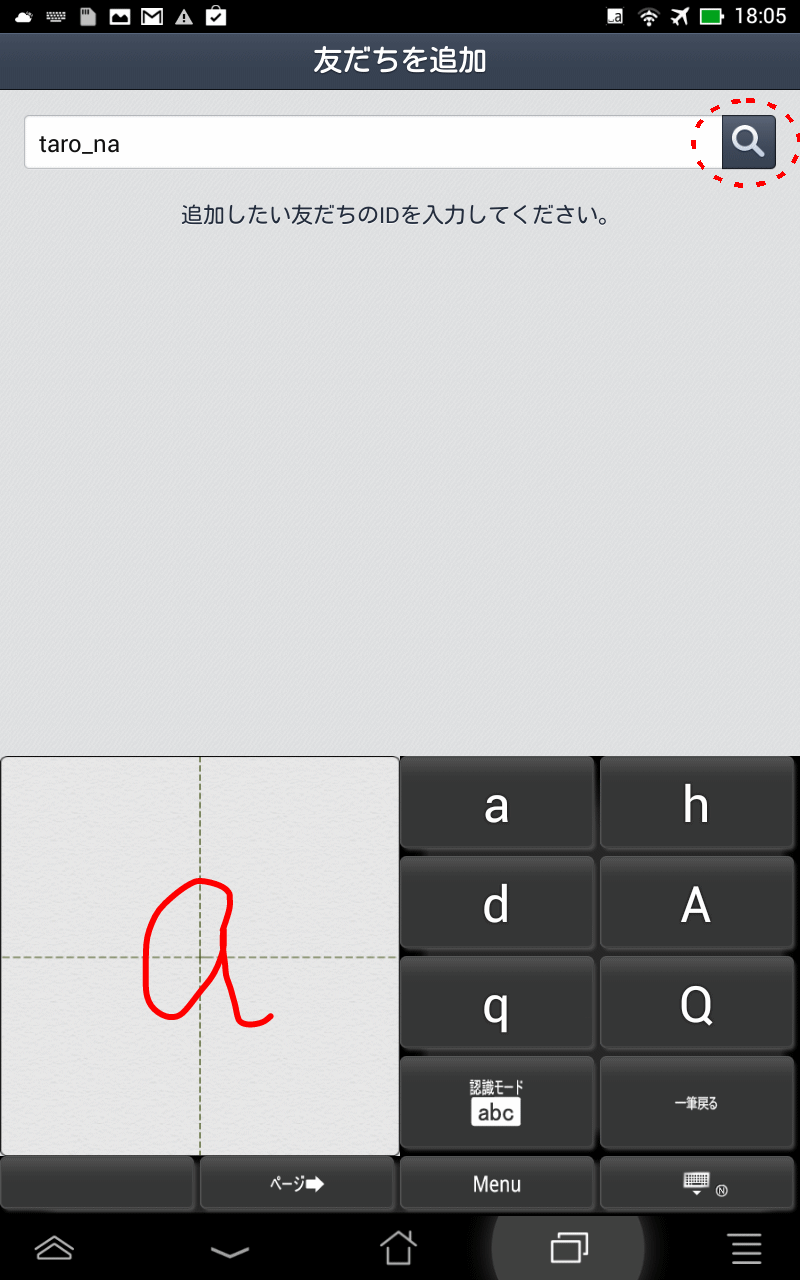
ID検索画面になるので、上部の記入欄に そのIDを入力して右側のルーペマークをタップする。
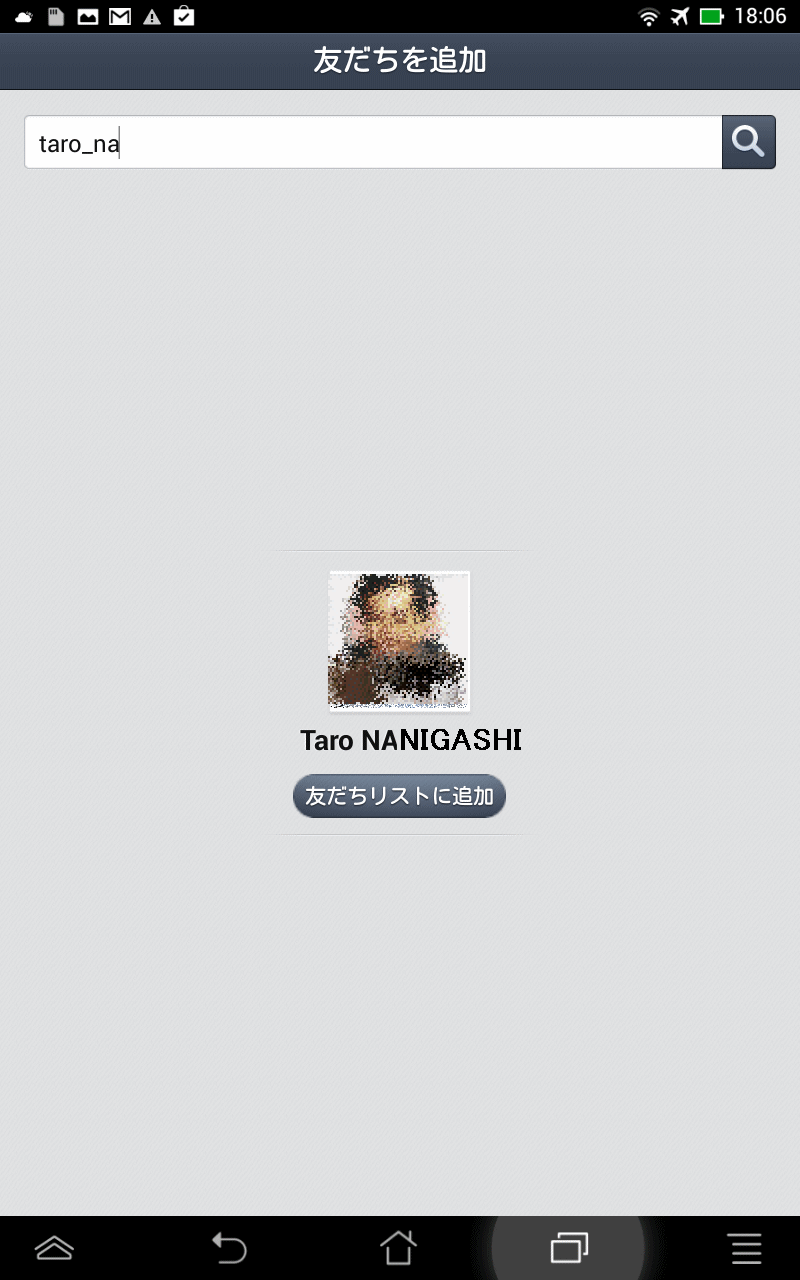
検索欄に入力した文字列が IDに含まれるユーザの名前と登録してある場合は写真が表示される。
友だちが<素直に>自分の姓名を含む文字列で IDを登録してあれば、IDを聞かなくとも何通りか検索すればそれらしい IDを探すことが出来るかも知れないが、間違って全く関係ない人を友だちにしてしまう危険性があるので、直接友だちには IDを聞いてから登録した方がいい。
間違いなければ「友だちリストに追加」ボタンをタップする。
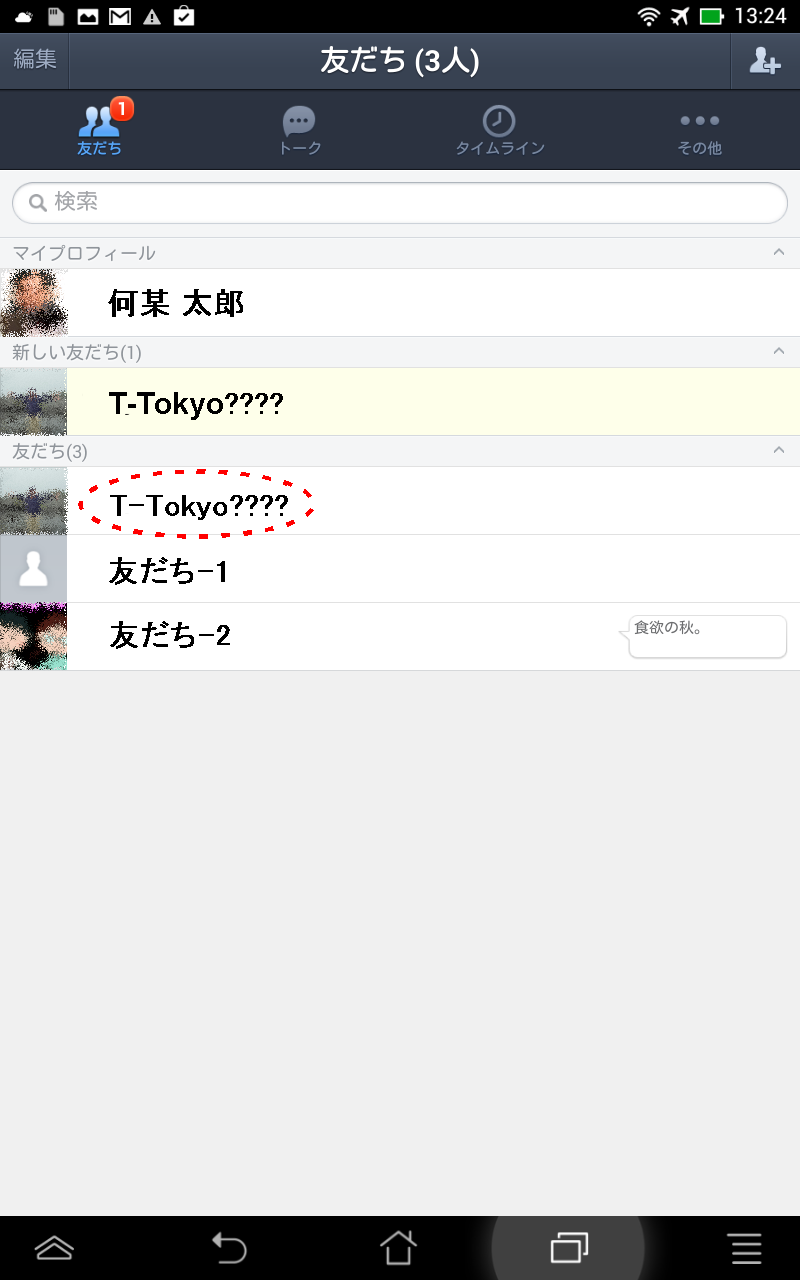
LINEを立ち上げたら、メニューから「友だち」をタップして、表示された友だちリストから電話をかける相手をタップする
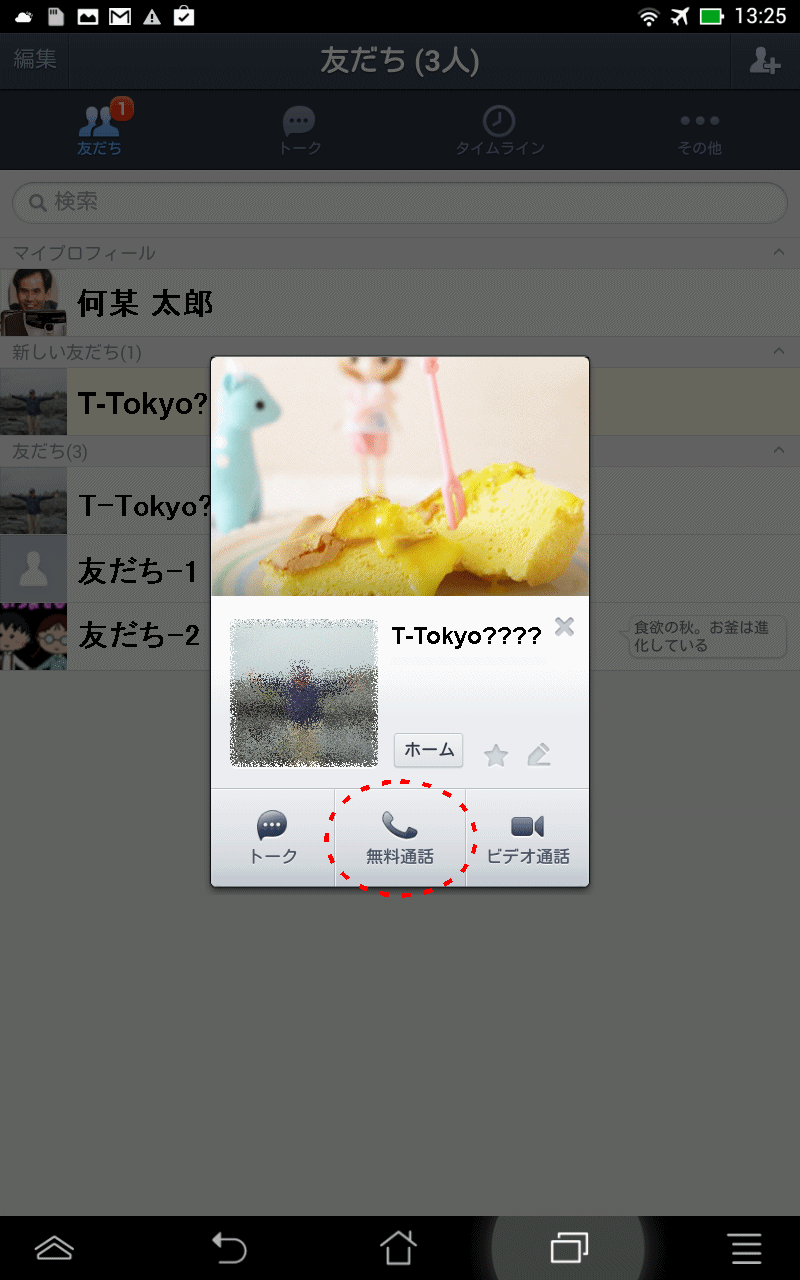
無料通話ボタンをタップする
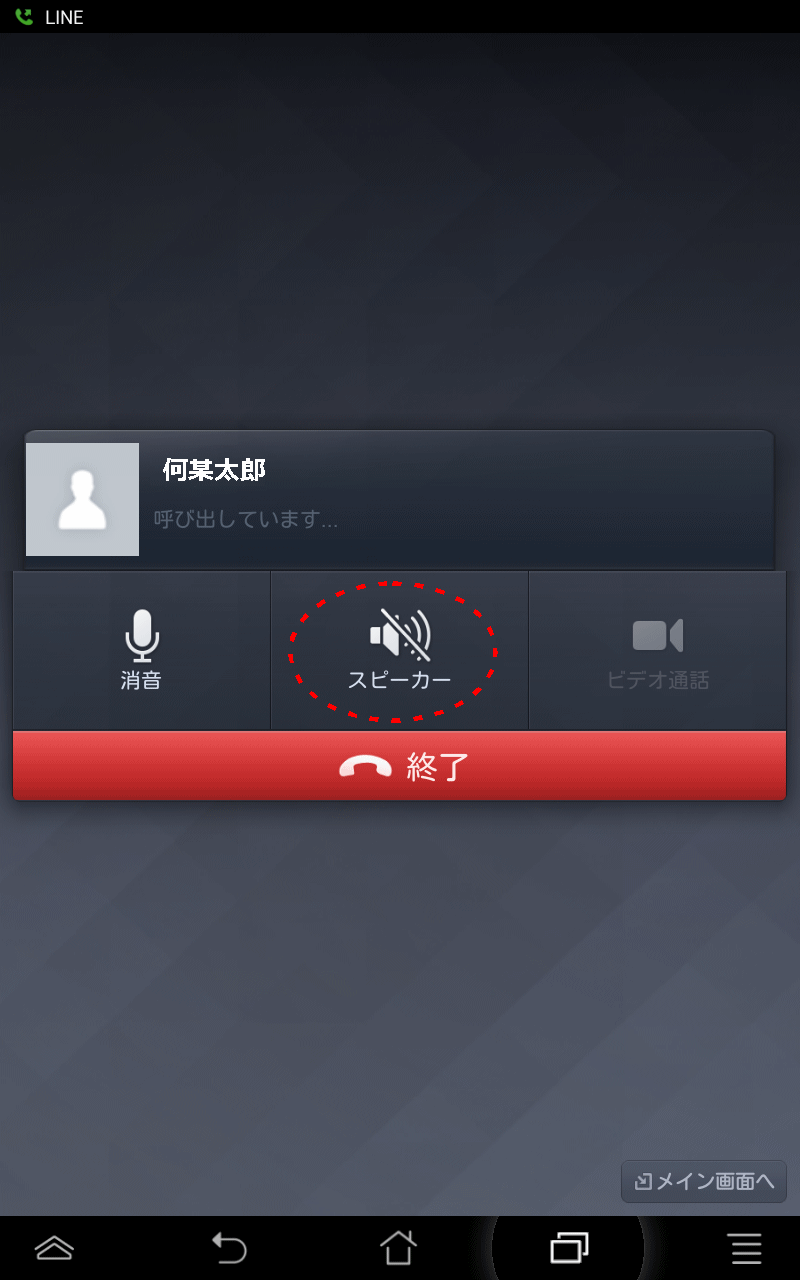
相手の名前の下に「呼び出しています」と表示される。
スピーカーマークがOFF(斜め線が入ったアイコン)になっている場合は、スピーカーから音声が出ないので、そこをタップする。
なお、会話を周りに聞かれたくないような状況では、このアイコンのまま 本体上部のイヤホンジャック(MeMO PAD HD-7の場合)にイヤホンを接続すれば、イヤホンで相手音声を聞くことができる。
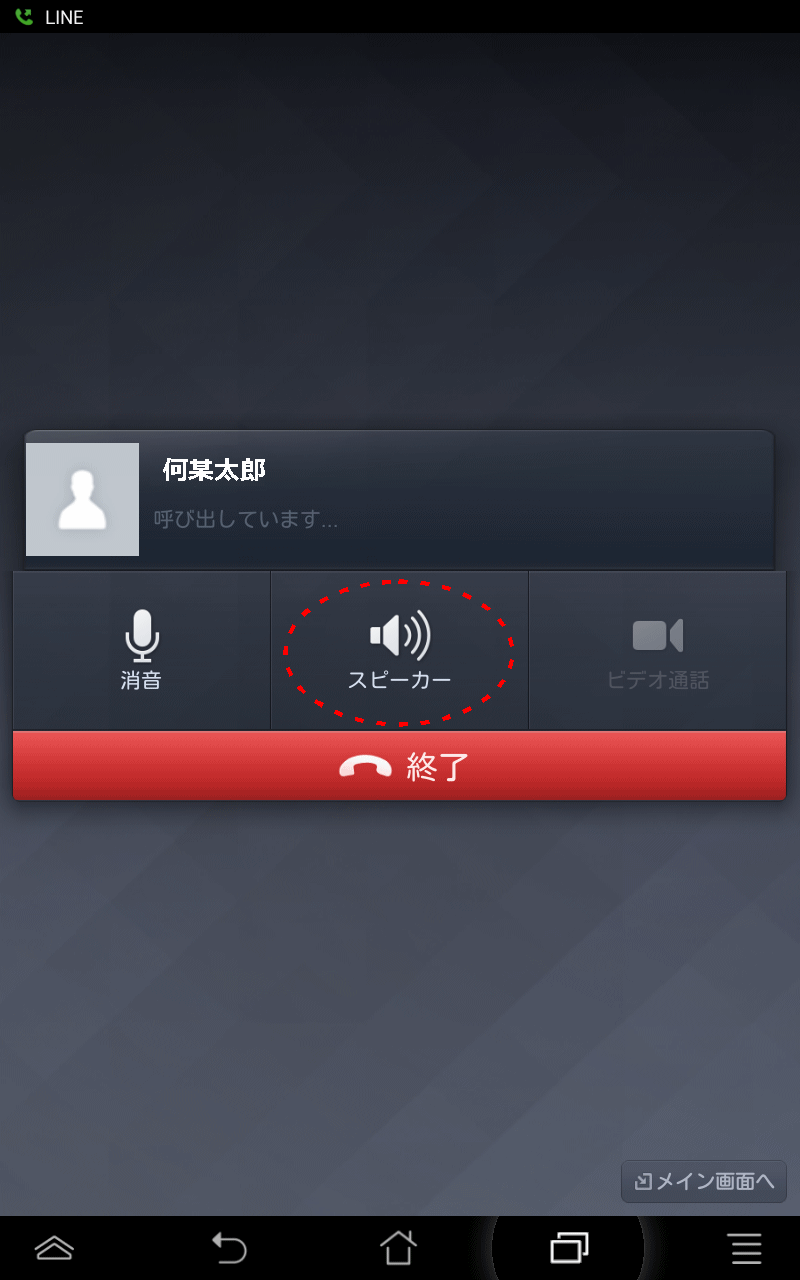
スピーカーアイコンが右図のようになっていれば、スピーカーから音声が聞こえる。
スピーカー音量が大きすぎる/小さすぎる 場合は、本体右側面の音量調節ボタンで調節する。
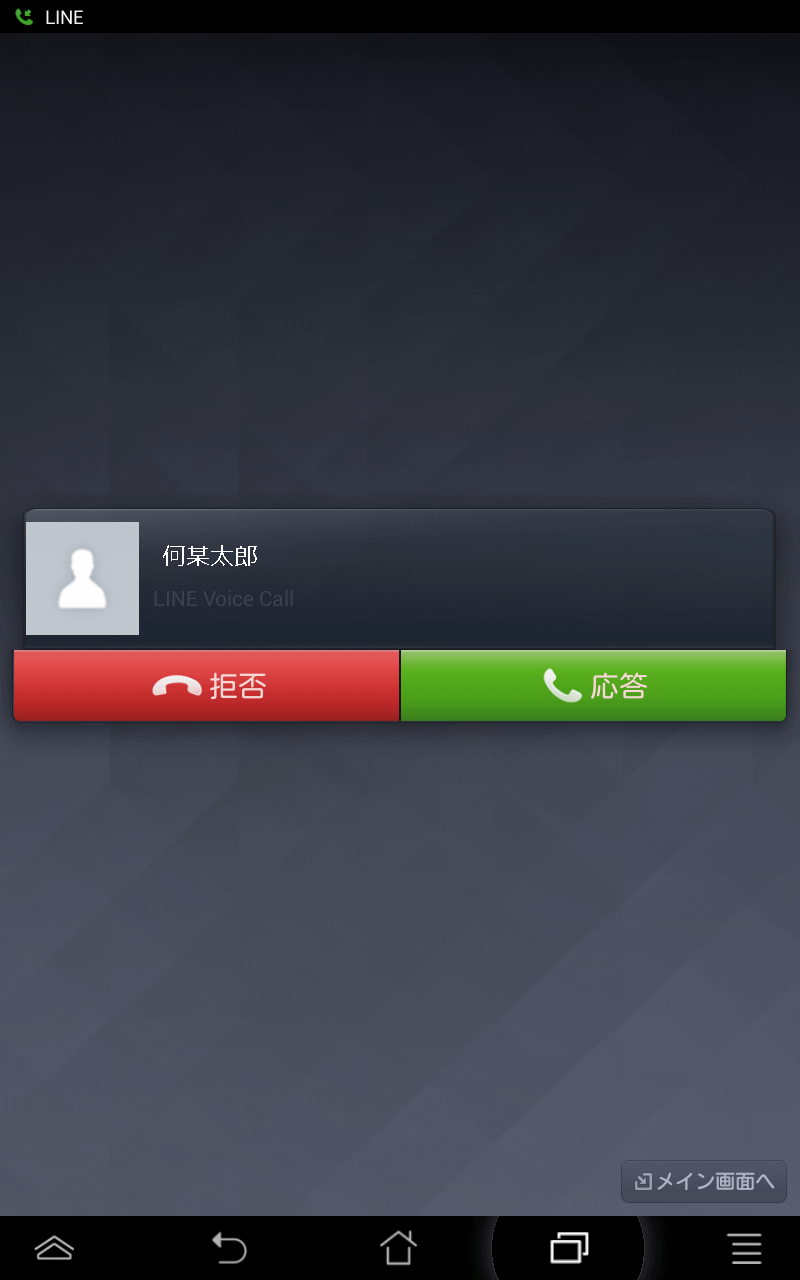
友だちに登録してある人から LINE通話が着信すると、設定してある呼び出し音が鳴って、相手の名前の下に緑色の「応答」というボタンが表示されるので、このボタンをタップすると通話可能となる。
通話中は、上の図と同じ画面になる。
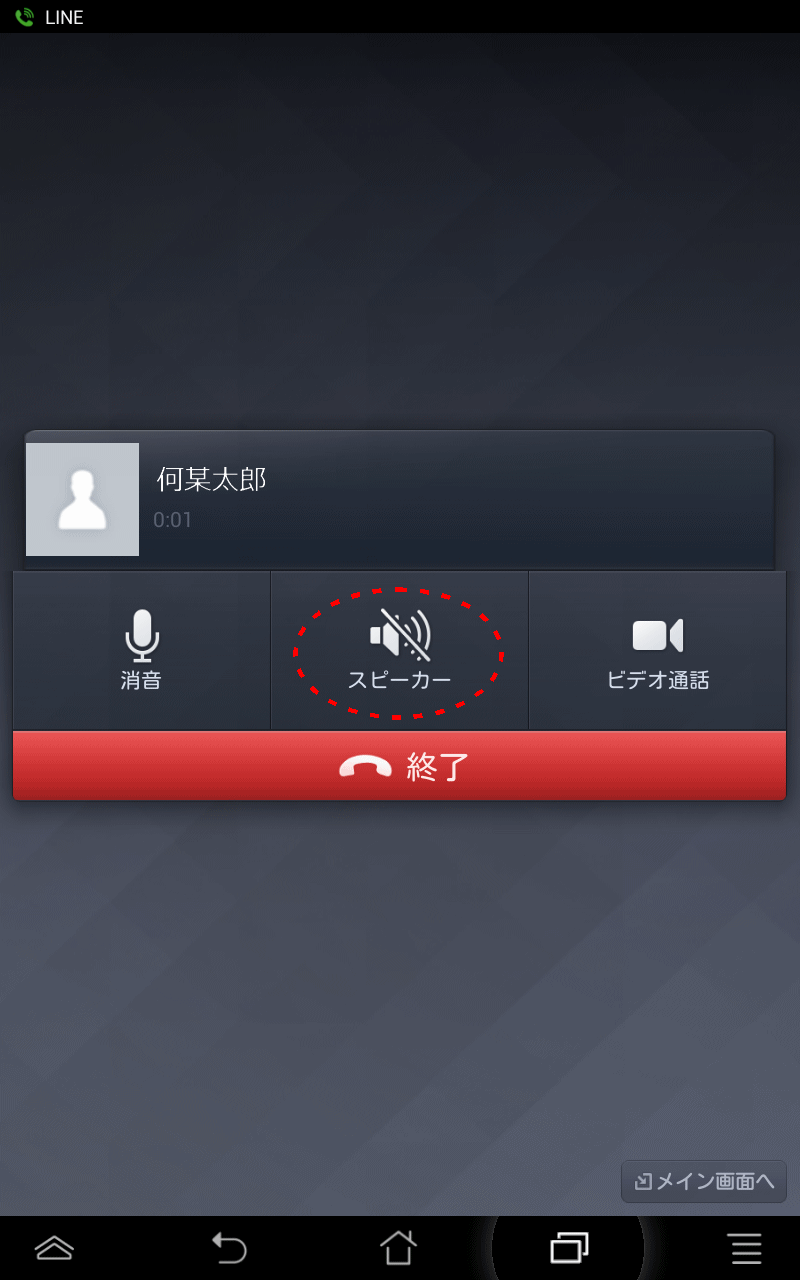
応答した時に 右図のようにスピーカーに斜め線が入っているアイコンが表示されている場合は、スピーカーから音が出ない。このアイコンをタップすると斜め線が消えてスピーカーから音声が聞こえる。(マイクのアイコンも同じで、斜め線の入った状態ではこちらの音声が相手に聞こえない。この状態でビデオ通話アイコンをタップすると TV電話に切り替わり、こちらの映像が相手に表示される。相手の映像を見たければ、相手に同じボタンを押してもらう。)
この後、各種設定方法をアップする予定。
Access Counter:
スマホが充電出来なくなる前に!
充電端子は2年前後で接触不良になり充電出来なくなる可能性が !
|
Android/iPhone/type-c共通 |
Android/iPhone 共通 | |||||||
|
|
|
||||||


