パワーポイントへの動画挿入方法 面倒なPPTファイル作成受託します
2009/10 初回アップ
キッカケ
知合いから、とある音声ファイルの再生が出来ないと相談があり、気軽に VideoLANの VLC Player を紹介しました。
すると、次に会ったときに音声ファイルは再生できたけど、今まで問題なかったパワーポイントに挿入した動画の再生が出来なくなったと言われました。原因は簡単で、VLC Player をインストールした際にファイルの関連付けが変わってしまい、今まで恐らく挿入した動画ファイルは PowerPoint(PPT)が Windows Media Playerで再生していたのに、それが VLC Player に変わってしまったのでしょう。丁度、直前に私も動画を貼り込んだパワーポイントを作成しており、その時はあまり深刻に考えず、PPTが再生できる動画形式に 例のSuperというフリーウェアで変換して挿入していたのですが、考えてみれば非常に複雑な動画のファイル形式がある中で、パワーポイントがどのようにビデオを再生しているのか興味もあったので、少し実験をしてみました。以下は私の環境での実験なので、どれくらい汎用性があるか分かりませんが、自分のメモというつもりで記録してみました。
(注)最後にも記したとおり、この方法でも完全に動画再生が行われるわけではなく、エンコード型式によっては再生されないことがあります。 外部の講演会などでは、動画を貼り込んだ PPTファイルを編集したPCだけでなく別のPCで再生するケースは結構多いと思われます。しかし現時点では別PCで動画を貼り込んだPPTファイルを問題なく再生できる方が稀と言う位に動画の再生には互換性がありません。そうした時に思わぬトラブルに遭遇して焦る場合もあるのではと思いますが、現時点では編集したPCで完全に再生を確認したうえで、そのPCを持ちこんで再生するのがベストの方法です。
尚、私のページの情報を利用した場合、方法の如何に関わらず、その結果について私は責を負いかねます。如何なる行為も、個人の責任と適切な判断で行ってください。
内容
1.動画再生の概要
2.パワーポイントへの動画の貼り込み方法
2-1.ビデオファイルを挿入する
2-2.Windows Media Player を挿入し、再生ファイルを指定する
2-3.スライドショーの動作設定からビデオオブジェクト を挿入し、再生ファイルを指定する
2-4.オブジェクトや文字列にハイパーリンクを作成する
3.動画ファイルの再生アプリとコーデック
4.実際の再生方法
附録:動画再生方法の設定
- 動画再生の概要
- パワーポイントへの動画の貼り込み方法 パワーポイントでスライドショー実行中にビデオを再生するための動画貼り込みは大きく分けて、以下の4つの方法がある。 下の表はその比較の概要
- 動画フィルの再生アプリとコーデック
- 実際の再生方法
動画と言うのは、エジソンが映画を発明して以来 基本は変わっていない。パラパラ漫画と同じで何枚もの静止画を連続再生して目の残像を利用し「動いているように見せる」という方法で、これは映画フィルムというアナログがデジタル動画になっても同じ。
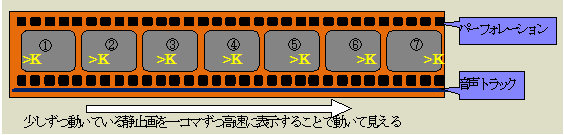

しかし、映画フィルムに比べて動画ファイルが複雑なのは、実際に動画を記録した映像情報、音声を記録した音声情報それぞれに、技術の進歩とともにファイルサイズを小さくするため各種の圧縮形式(圧縮アルゴリズム)が登場し、動画ファイルはそれらをなるべく広く受け入れるために、同じ形式のファイルでもその中に色々な圧縮形式のストリーム情報を包含できるようになっているためで、その代表が*.AVI と呼ばれるビデオファイル。動画ファイルはコンテナと呼ばれるベース部分に、画面サイズや記録時間、音声と画像の同期情報などを持っており、さらに動画情報部分と音声情報部分は別々に圧縮されて記録されている。そして再生時にはそれぞれのファイル形式に応じて、まず画像情報と音声情報を分けてそれぞれ画像再生コンポーネント(動画コーデック)と音声再生コンポーネント(音声コーデック)に渡して、圧縮された情報を元に戻し(デコード)、画像と音声の同期をとりながらスクリーンやスピーカーで再生する。
上記映画フィルムのイメージでも分かる通り、映画フィルムの場合は映像と音声は同じタイミングで再生される情報はほぼ同じ部分に記録されているが、デジタル動画ファイルの場合映像と音声の記録部分は全く独立しており、サンプリング周期などもバラバラなので編集操作などで音声と映像がずれてしまうと言うこともザラ。
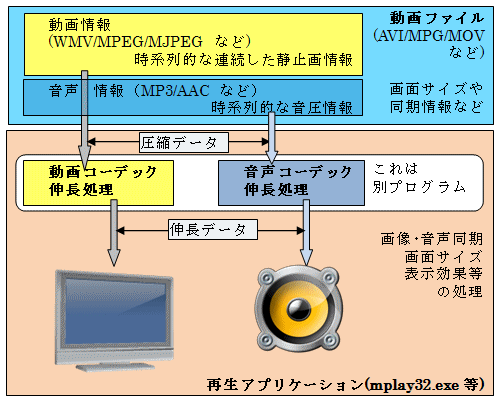
ここまでの説明でもかなり複雑に聞こえるが、更に問題を複雑にしているのは、それらのファイル形式や圧縮形式が年を追うごとに新しくなり一般に使われているだけでもそれぞれ10種類以上存在するため、それらの全てを一つのアプリケーションで再生できることは稀で、ファイル形式によって再生するアプリケーションが異なっており、しかも同じファイル形式・同じアプリケーションでも圧縮アルゴリズムが違っている場合もあったりする。つまり同じ *.AVI という形式のファイルでありながら、Windows Media Player で再生できるファイルと出来ないファイルがありうる。
細かく説明すると、きりがないので(私もあまり知らないからボロが出る!) 具体的な話に移る。
| No | 方法 | 再生アプリ | 備考 |
| 1 | 動画ファイルを 貼込む | Media Player (mplay32.exe) | 問題なく再生するのは一番難しい? メディアプレーヤの枠とコントロール類は表示されない。 ポーズは画面をクリックすること或いはボタンを挿入してアニメーションの設定を行えば可能。 |
| 2 | Windows Media Player を 貼込む | Windows Media Player (mplayer.exe) | Windows Media Playerで再生出来ているファイルなら再生可能 Windows Media Player の枠(コントロール類も)が表示されるので、ビデオのポーズやリプレイが容易 |
| 3 | ビデオボタンを 貼込む | 動画ファイルに関連付けられたアプリ (PPTを再生するPCで関連付けしたアプリ) | 別窓で関連付けされたアプリがポップアップし再生される |
| 4 | オブジェクトや文字にハイパーリンクを作成する |
なお、注意しなければならないのは、パワーポイントを作ったPCで動画が再生出来ても、そのファイルを別のPCで スライドショー実行した時、必ずしも動画の再生ができるとは限らない点(というより、別PCで再生できる方が珍しいと言った方が適切)。これは、動画の再生は 上の表のようにスライドショーを実行するPC に搭載されている再生アプリ/コーデックを使って行われるためで、パワーポイント自身には動画再生機能は搭載されているわけではないということ。従ってスライドショー中で動画再生を確実に行おうとするなら、パワーポイントを作成したPCで完全に再生を確認した上でそのPCを持ち込んでスライドショーを実行するしかない。それが出来ないなら、事前に事務局などにファイルを送って会場で使用するPCで問題なく再生できるか確認を取っておく必要がある。
と言うことで、折角ここまで読んでもらって言いづらいが、このページをいくら良く読んでもすべてのPCでパワーポイント上でのビデオ再生を完全に行えるようにはならないので悪しからず。
2-1. ビデオファイルを直接挿入する
「挿入」 > 「ビデオとサウンド」 > 「ファイルからビデオ」 をクリック
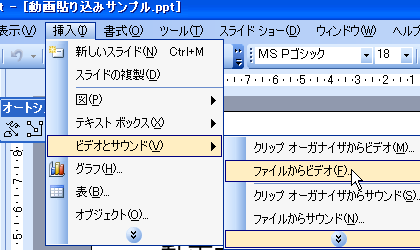
挿入するビデオファイルを指定する。

ビデオのスタートタイミングの問合せダイアログがポップアップするので、
そのページを表示した時自動で同時にスタートするか、クリック時に再生をスタートするか、を選択する。
例えば、ビデオ再生が始まると聴衆の興味はそちらに引っ張られてしまうので、ページを表示してからある程度話をしてからビデオ再生したい時は「クリック時」を選択する。

これで、シートにビデオファイルが挿入され、最初の画面が表示される。
シートにはビデオの最初のコマが表示されるので、ここをダブルクリックすると正常に挿入されていれば再生が始まる。再生が始まらなければ、そのファイルはそのPC上ではスライドショーで再生できないことになる。
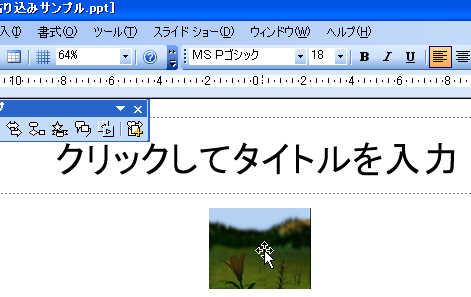
この方法では、ビデオファイルが Microsoft Media Player (mplay32.exe)で再生される。
2-2. Windows Media Player を貼り付けてからビデオファイルを指定する
「挿入」 > 「オブジェクト」 を挿入し
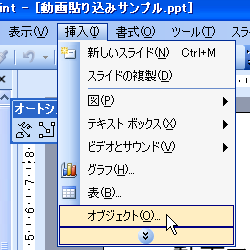
「オブジェクトの挿入」で Windows Media Player を選択する。
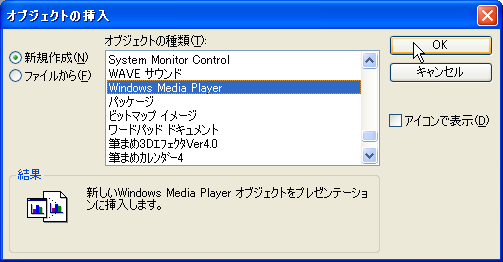
Windows Media Player の枠が挿入されるので、その上で右クリックして「プロパティ」を選び
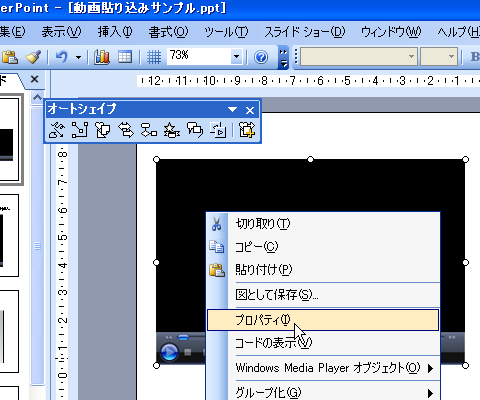
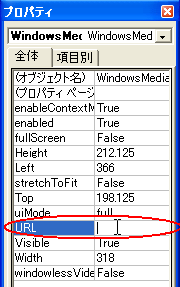
URLの欄に 再生するビデオファイルのパスを記入する。
この時、フォルダーを移動させても問題ないように、記入するファイルパスは *.ppt ファイルに対する相対パスにしておく。例えば *.ppt ファイル本体が存在するフォルダーに movie というフォルダーを作成し、その中に sample.wmv というファイルを置いて、それを再生しようとしている場合、このURL欄には
PPTファイルは MyDocuments等のフォルダに保存することが多いと思うけれど、PCによってはMyDocumentsフォルダの場所は違ってくる可能性もあり、絶対パス(C:\Documents and settings\・・・など)で記述したのではフォルダ毎コピーしても再生されないこともあるので注意。
この方法では、ビデオファイルは Windows Media Player (mplayer.exe)で再生される。
2-3. ビデオボタンを挿入し、ビデオファイルをリンクする
「スライドショー」 > 「動作設定ボタン」 で「ビデオ」アイコンを選ぶ
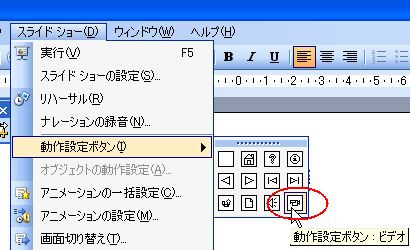
シート上でカーソルが「 + 」になるので、挿入位置でドラッグしてビデオボタンオブジェクトを挿入する。
(ボタンの挿入位置とビデオ再生画面位置とは無関係)
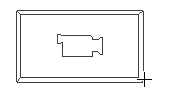
「オブジェクトの動作設定」ダイアログが表示されるので「プログラムの実行」をONして、参照ボタンを押す。
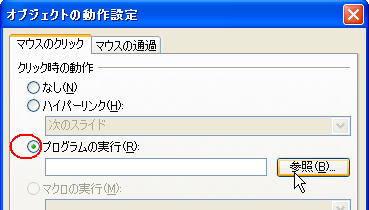
ファイルの参照ダイアログが表示されるので「ファイルの種類」を「全てのファイル(*.*)」に切換えて、目的のビデオファイルを選択する。(初期状態の「プログラム(*.exe)」のままだと、動画ファイルは表示されない)
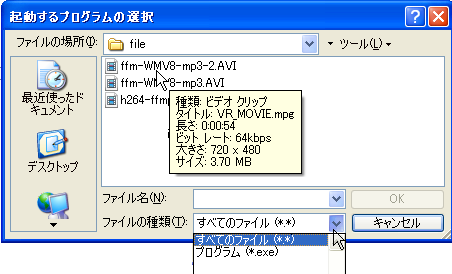
そのままだと、スライドショー実行時にビデオボタンをクリックした時、下図のようなセキュリティ警告が出ることがある。

これを出さないようにするには、「ツール」 > 「オプション」 を選択する。
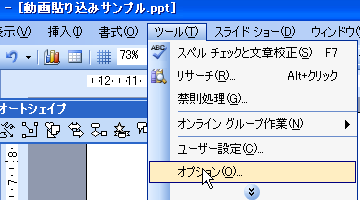
「オプションダイアログ」で「セキュリティ」タブを開き、「マクロセキュリティ」ボタンを押す。
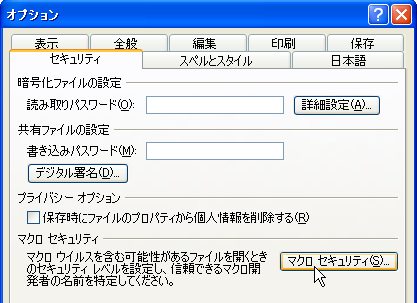
「セキュリティレベル」タブで、一番下の「低」をマークする。
(この操作は、パワーポイントを作っているPCでやるのではなく、スライドショーを実行するPCでやる。このままだとセキュリティが低くなるので、スライドショーが終わったときには、元に戻す必要があることに注意。)
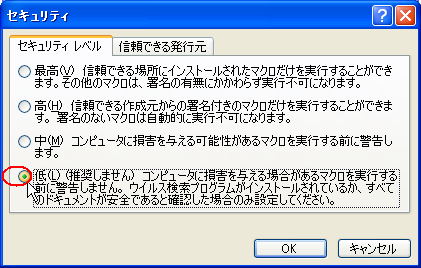
下図は この方法で動画再生した時の画面のイメージ (この場合関連付けは Windows Media Player)
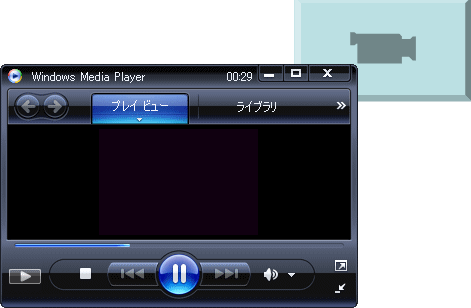
この方法では、ビデオファイルは その拡張子に関連付けられたアプリで再生される。しかし、関連付けが Windows Media Player 以外となっている場合、通常エラーとなって再生は出来ないと思われる。
2-4. オブジェクト(オートシェイプ)や文字にハイパーリンクを作成する
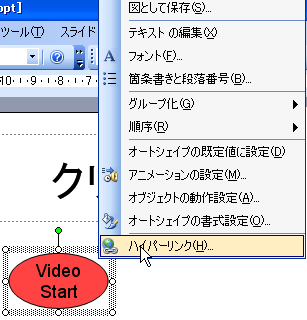
スライドショーでのビデオ再生動作は殆ど上記
まず、ハイパーリンクを作成するオートシェイプやオブジェクト(写真などなんでもいい)、あるいは文字を選択し、そこで右クリックするとメニューが現れるが、その一番下の「ハイパーリンク」を選択する。
「ハイパーリンクの挿入」ウインドウが表示されるので、リンク先のビデオファイルを指定して、「OK」ボタンを押せばリンクが挿入される。
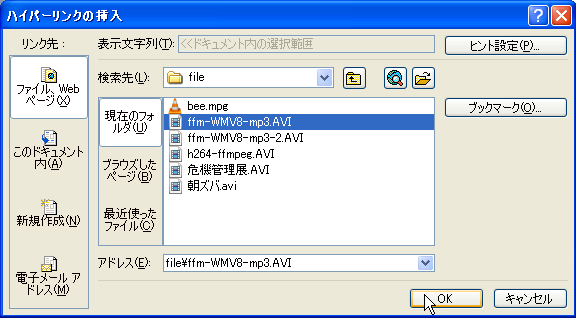
スライドショー実行中にこのリンク部分を押せば、別窓に関連付けられたビデオ再生アプリがポップアップして再生が行われる。しかし、Windows Media Player 以外のアプリと関連付けられている場合、おそらくエラーとなって再生は出来ない。
また、セキュリティレベルが「低」以外では警告が表示されることや、その回避方法も 2-3.と同じ。
通常のWindows Xp パソコンでは、動画ファイルは Windows Media Player と呼ばれる、Windows に標準で付いてくる再生アプリ (mplayer.exe)に関連付けられている。しかし、パワーポイントで標準的な動画の挿入を行うとこの Windows Media Player ではなく、Microsoft Media Player (ややこしいが Xpの場合の実際の実行ファイルは mplay32.exe)が起動され、パワーポイントのスクリーンに動画を表示してくれる。
しかも、この mplay32.exe をはじめとする殆どの動画再生アプリは自分で動画や音声の圧縮解凍(復元)のコーデックを内蔵しておらず、解凍はWindowsのシステムフォルダにあるコーデックが圧縮解凍してくれるので、各再生アプリはその伸長されたデータをスクリーンに表示するだけである。
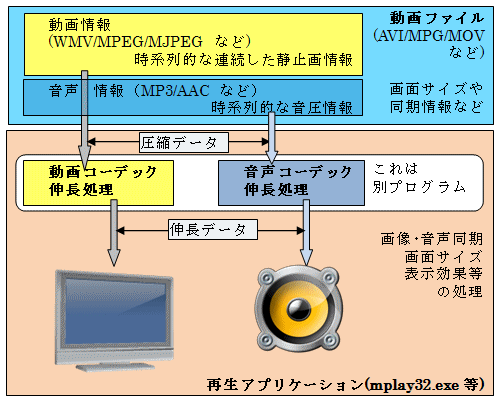
上で説明したとおり、パワーポイントの動画再生は実際は Microsoft Media Player と呼ばれる mplay32.exe が担っているので、まず mplay32.exe で再生できるか確認し、出来なければ出来るように設定や必要なコーデック(DirectShowフィルター)のインストールをする必要がある。
まずコーデックの確認をするには、「ファイル名を指定して実行」で、mplay32.exe と入力してEnterキーを押す。

すると Microsoft Media Player が立ち上がる。(見るからにチープなデザイン!)
「ファイル」 > 「開く」 で動画ファイルを選択する。
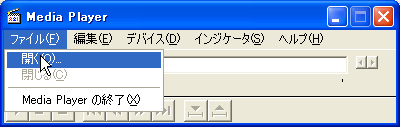
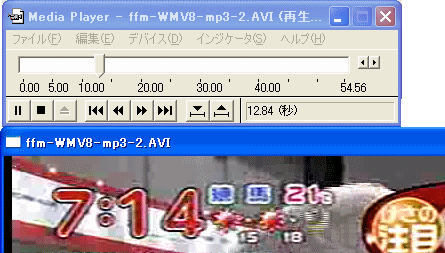
全ての条件が整っていれば、上図のように動画が再生される。
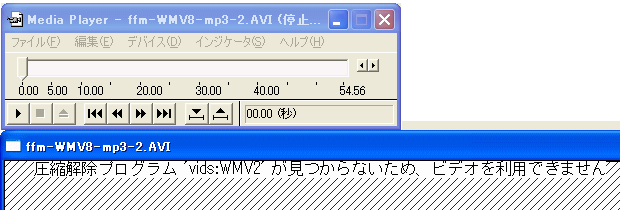
必要なコーデックがインストールされていないと、上図のようにエラーが表示される。
このような場合には、対応したコーデックをインストールする必要があるが、コーデックの種類を調べて対応したコーデックを探してインストールするのは大変だ。いちばん簡単な方法は、例えば有名な ffdshow と呼ばれているコーデックのパッケージ(DirectShowフィルター)をインストールして、設定を行うといい。
ffdshow のダウンロードから、最新のバージョンをダウンロードし実行する (Xpなど32bitO/Sの場合は ffdshow_revxxxx_2009mmdd_clsid.exe のようなファイル名)。
インストールは特に面倒なことはない。途中で有効にするコーデックの種類の設定を聞かれるが、後でトライアンドエラーで設定できるのでデフォルトのままでOK。
インストールすると、通常のプログラムと同様、「スタートボタン」 > 「すべてのプログラム」の中に「ffdshow」というプログラムグループが出来る。設定にはこの中の「VFWの設定」と「ビデオデコーダーの設定」を行う。(音声が出なければ「オーディオデコーダーの設定」を行う)
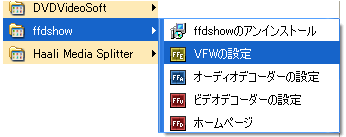
まず、「VFWの設定」を起動すると、以下のようなウィンドウが表示される。左側のリストで「コーデック」を選び、右のリストからエラーになっている型式のところを確認する。上図のようなエラー(WMV2が見つからない)の場合は、「WMV2」のところをチェックする。

もし「無効」になっていたら、そこをクリックするとコーデックの候補が表示されるので、その中からコーデックを選ぶ。選んだら「適用」あるいは「OK」ボタンを押す。分からなければ、トライアンドエラーで設定を変えてはその度に Microsoft Media Player を実行し、確認する。(再生する動画ファイルは、一旦閉じてから再度「開く」メニューから開き直すか、アプリを一旦閉じて再起動させる必要がある)

次に、今度は「ビデオデコーダーの設定」を起動する。
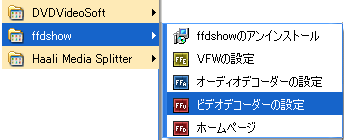
ここでも同じように、左側のリストから「コーデック」を選び、右のリストからエラーになっているコーデックのところをチェックする。設定方法も同様に行う。
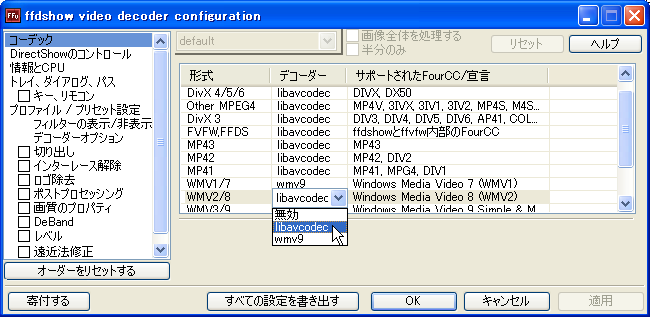
次に、左側のリストで「コーデック」の下の「DirectShowのコントロール」を選択し、右の「以下でのみffdshowを使用する」にチェックマークが付いていることを確認し、「編集」ボタンを押す。
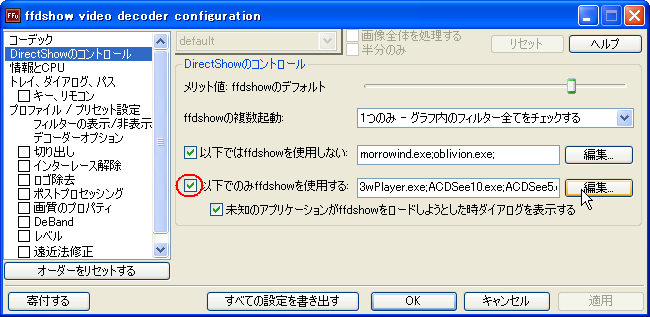
ffdshowが有効になるビデオアプリのリストが表示されるので、リストの中に 例えば mplay32.exe があるかどうか確認し、無ければ右側の「追加」ボタンを押す。あればそのまま「OK」または「Cancel」ボタンを押す。
もし 2-2.の方法で Windows Media Player を貼り込んでも再生が出来ない場合は wmplayer.exe があるか確認する。
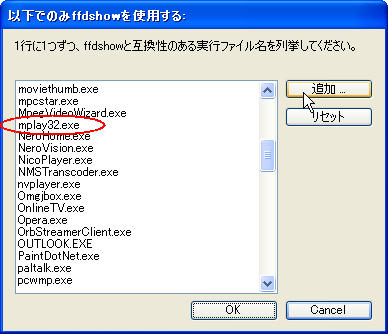
mplay32.exe の場合は 通常、C:\WINDOWS\System32 フォルダにあるので、そのファイル名を探して選択し、「開く」ボタンを押す。
同じく、Windows Media Player の場合は、C:\Program Files\Windows Media Player フォルダの中の wmplayer.exe を追加する。
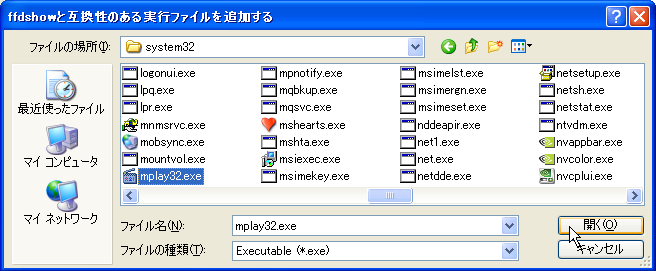
以上で、コーデックの設定は終了。
これで、パワーポイントに貼り込んだ動画ファイルがスライドショーで問題なく再生される・・・かと思いきや、やはり幾つかのファイルは再生されなかった。私の環境では、MPEG-4/H.264 や WMV9 の動画は問題ないが、それ以前の WMV8 や MPEG-4でも H.264以前のエンコードのものは再生されないようだ。
結論: 余程パワーポイントのシート内で再生する必要がある場合を除き、上記 2-3.の方法でボタンを挿入し、そのボタンにビデオファイルをリンクさせ、そのファイルの拡張子の関連付けを Windows Media Player にしておくのが確実。
附録
再生動画の再生方法設定: たいていの再生方法の設定は挿入した動画オブジェクトの上で右クリックして「ビデオオブジェクトの編集」を選択して「ビデオオプション」ダイアログで設定する(下図)。
たとえば、デフォルトでは動画は一回再生が終わるとそのまま停止するが、そのページが表示されている限り同じ動画を繰り返し再生したい場合は「再生オプション」から「停止するまで繰り返す」をチェックする。
動画が再生される以外の時間その表示ウインドウを表示させたくなければ「再生中のみ表示」に、
再生ウインドウを最大化したければ「フルスクリーン」にチェックを入れる。
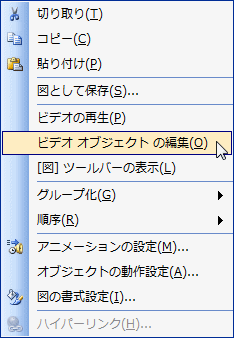

◆情報リンク◆
★ 役立つパワーポイントでのビデオ再生のトレーニング:パワーポイントにビデオを挿入して実行する方法が詳しく説明されている
★ Windows Media Player で MOVファイルを再生する:後半以降に 拡張子<MOV>をレジストリに登録する方法や 圧縮コーデックの確認方法などが記載されている。
Access Counter: