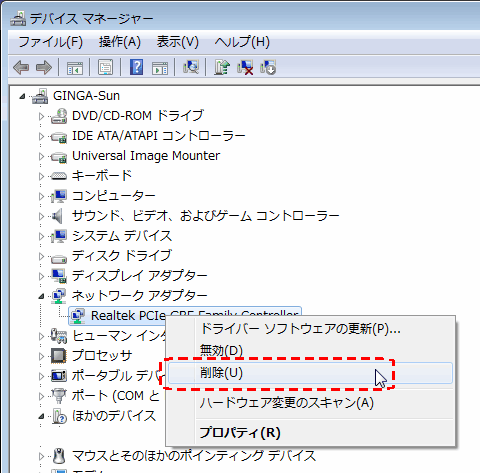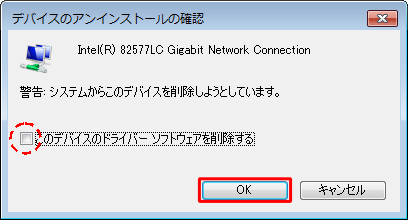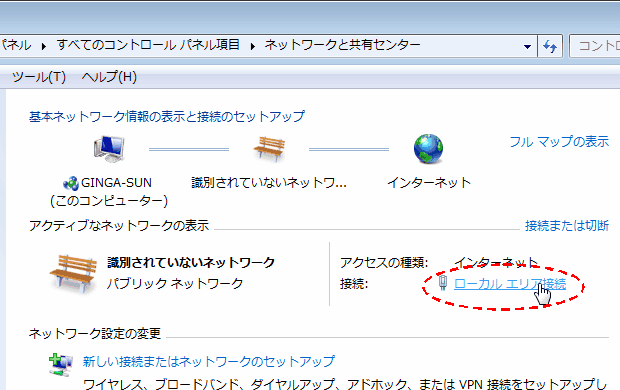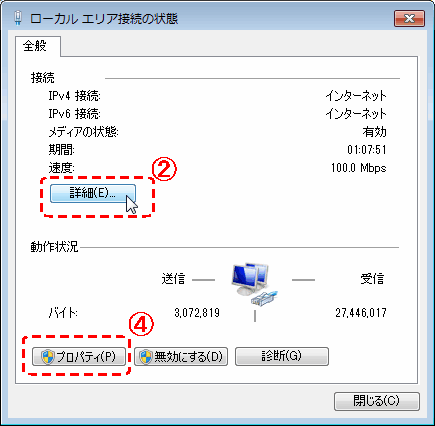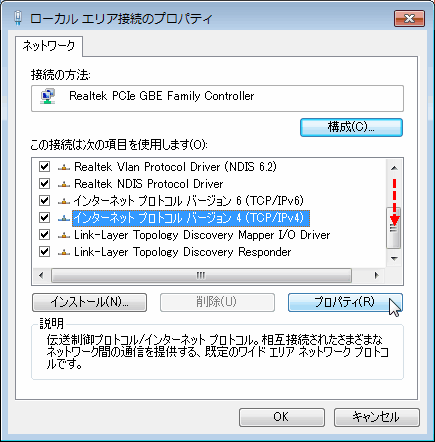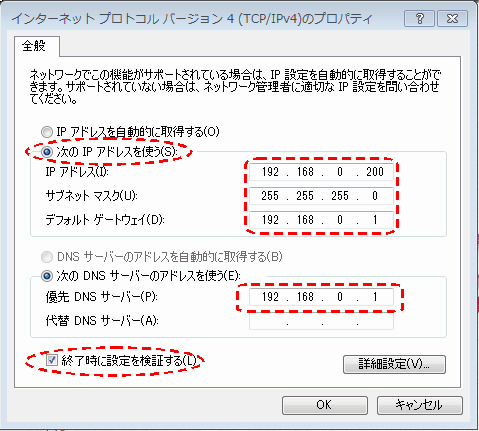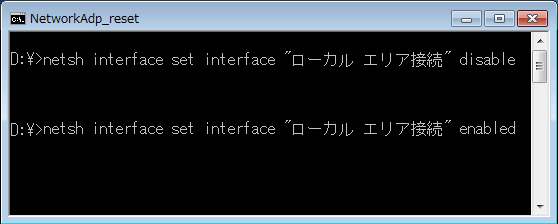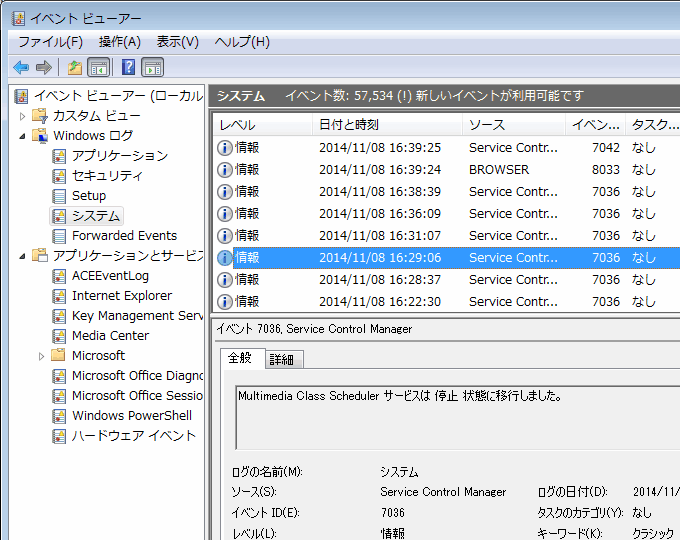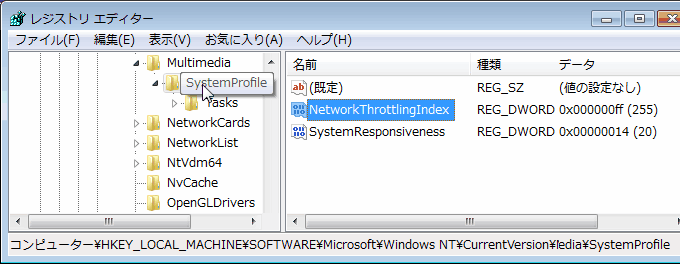IPアドレスとは、TCP-IPプロトコルというネットワーク上のアドレス指定手順によって全てのネットワーク機器に固有番号をふって識別するようにした、ネットワーク上の住所のようなもの。通常のインターネットプロバイダとの契約では、インターネットモデム 1台ごとに 1個のアドレス(数字の組み合わせ)が付与される。このアドレスの事をグローバル IPアドレスと呼び、世界中 同じアドレスは 2つとない。
では、同じ家で 2台以上の PCを接続した場合はどうなるかと言うと、今度はモデムの中に内蔵されているルーターと呼ばれる機能で、各 PCに独自のアドレスを付けて、情報を振り分ける。このアドレスをプライベートアドレスと呼び、それを振り分ける方式が、PCを購入した時には 自動で振り分けてもらうような DHCPと呼ばれる設定になっており、通常モデムの中のルーターが DHCPサーバー機能を有していて接続要求してきた機器に自動で順番にアドレスを付与してくれる。この IPアドレスは連続して使い続ける限り変更されることはないが、一旦機器の電源を切ったりして使わなないで一定時間経つとリース切れでそのアドレスは空きと認識され、次に別の機器から接続要求があった時にそちらの機器にそのアドレスを付与してしまう。
最近は スマホやタブレット、ゲーム機など WiFiを使用したネットワーク機器を家庭内で使うことが多く、こうした機器も家庭内の WiFi環境下では一つずつ IPアドレスを使うが、これらの WiFiへのアクセスは省電力重視なため不定期で断続的なことが多いことと様々な機器が存在することから、本来重複することのない IPアドレスに競合が起きる可能性は否定できない。
そこで ネットワークに障害が起きる場合、通常の環境では付与される可能性の低いアドレスをマニュアルでセットしてやることによって、もしこうした問題でインターネットに接続できない場合は解決する可能性もある。
以下、IPアドレスの設定手順。
まず、現在 付与されてる IPアドレスを調べる。
コントロールパネル >> 全てのコントロールパネル項目 >> ネットワークと共有センター を開く。
「
ローカルエリア接続」というリンクをクリックする。
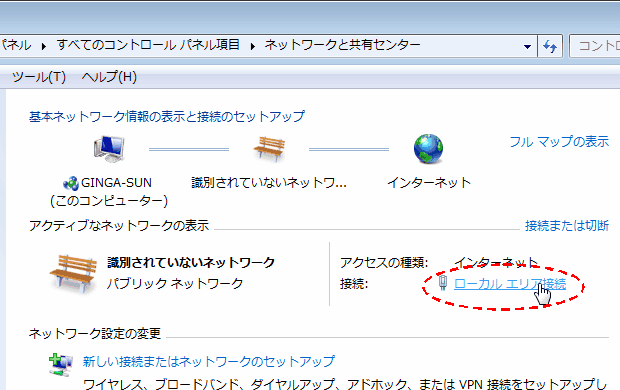
「ローカルエリア接続の状態」で「詳細」ボタン ②をクリックする。
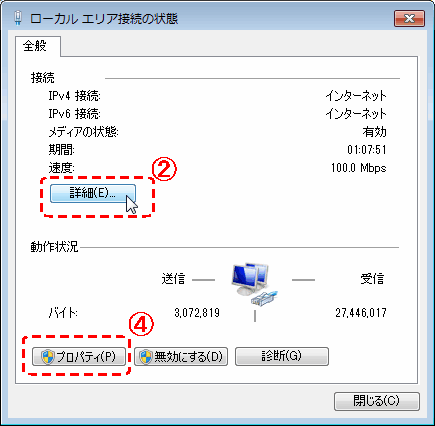 「IPv4 アドレス」の値をメモする・・・・・①
「IPv4 アドレス」の値をメモする・・・・・①
更に、その下の方 「
IPv4 デフォルトゲートウェー」と「
IPv4 DNSサーバー」の値もメモする。
(通常「IPv4 デフォルトゲートウェー」と「IPv4 DNSサーバー」の値は同じになる)

上図で「閉じる」ボタンでウインドウを閉じた後、一つ上の図の「ローカルエリア接続の状態」で今度は「プロパティ」ボタン ④をクリックする。
「ローカルエリア接続のプロパティ」が表示されるので、下の欄のスライダーをずらして、「インターネット プロトコル バージョン 4(TCP/IPv4)」という部分を選択して、「プロパティ」ボタンをクリックする。
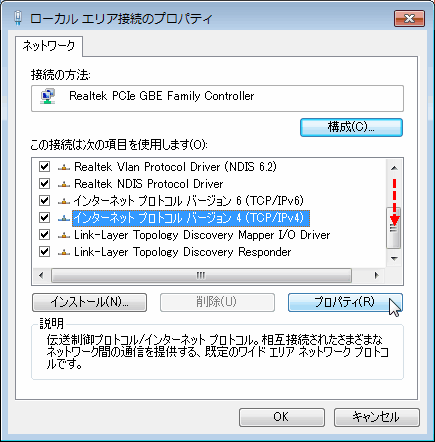
下図に従い「IPアドレスを自動的に取得する」のラジオボタンが ONになっているが、これを下の「次の IPアドレスを使う」に変更して、その右下の 「IPアドレス」「サブネットマスク」「デフォルトゲートウェイ」を設定する。
「IPアドレス」に設定する数値は、上記 ①でメモした「
IPv4 アドレス」の数値 4組のうち、左から 3つはそのまま使い、4つ目が通常1~2桁で指定されていると思うが、これを 「255」までの覚えやすくなるべく大きな数字にセットする。250とか 200とか。
「サブネットマスク」は、「255. 255. 255. 0」に、「
デフォルトゲートウェイ」は上記①でメモした値にする。(上位 3つは「IPアドレス」に設定した数値そのまま、4つ目は 「1」になる。)
「次の IPアドレスを使う」に変更すると、その下の「DNSサーバーのアドレスを自動的に取得する」のラジオボタンが外れて下の「次の DNSサーバーのアドレスを使う」が ONになるので、「優先 DNSサーバー」の値に上記①でメモした「
IPv4 DNSサーバー」の値をセットする。
一番下の「終了時に設定を検証する」のチェックマークを ONにして、「OK」ボタンを押して設定を終了する。
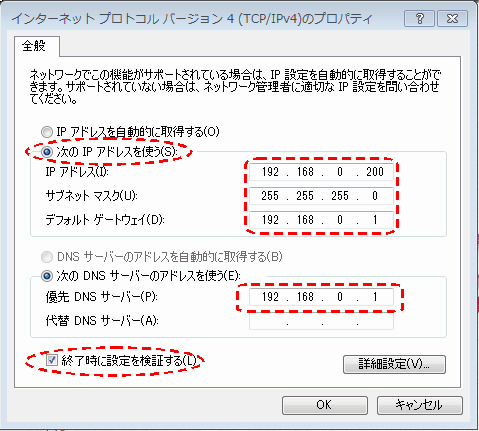
これでも問題が解決しない場合は、上記設定は元に戻しておいた方がいい。( -1- 項の 「デバイスドライバーの削除」を行っても DHCPに再設定される。)