DIGAでPC動画を再生するいくつかの方法
DLNAサーバーアプリの使い方
ドキュメント履歴: 2020-05-24 初回アップ
-
内容
- USB端子による再生
- ネットワーク経由でDIGAのHDDに書込む
- メディアストリーミングによる再生方法
- Windows10のメディアストリーミング機能を利用する
- DTCP-IPサーバーアプリを利用する
- フォルダーの共有設定
- メディアストリーミングの設定確認
- DIGA側の再生操作方法
- スマホ動画の再生 < 掲載予定
- DLNA/DTCP-IP(ネットワーク) による再生方法
- PCのメディアストリーミング機能を使用する
- PCに DTCP-IPサーバーアプリをインストール・設定する
- DIGA側の再生操作

 DLNAとは図-20の ② に示すとおり、簡単に言えば動画ファイルを保存したメディアサーバーに対して、メディアプレーヤーが必要なファイル情報と自身が再生できるファイル形式を送信し、メディアサーバーがその要求された動画ファイルを再生可能なファイル形式・フォーマットに変換して送信するもので、PCに比べて処理能力があまり高くない家電品などでも、複雑雑多な形式の動画ファイルを再生するためのガイドラインで、比較的互換性が確保され易い(完全互換ではない)とされている。
DLNAとは図-20の ② に示すとおり、簡単に言えば動画ファイルを保存したメディアサーバーに対して、メディアプレーヤーが必要なファイル情報と自身が再生できるファイル形式を送信し、メディアサーバーがその要求された動画ファイルを再生可能なファイル形式・フォーマットに変換して送信するもので、PCに比べて処理能力があまり高くない家電品などでも、複雑雑多な形式の動画ファイルを再生するためのガイドラインで、比較的互換性が確保され易い(完全互換ではない)とされている。また Windows10からは O/Sがメディアストリーミング機能を備えており、最低限の再生は PCの若干の設定変更でも可能になっている。ただしこのメディアストリーミング機能では限られたフォーマットの動画にしか対応していないので 多彩な動画フォーマットに対応するためには PC上に DTCP-IPサーバー機能を実現するアプリをインストールしてそこに動画ファイルを登録しておいて、DIGA/TVなどの映像機器(DTCP-IPプレーヤー/クライアント)からこのサーバーに接続してサーバー(PC)上の動画ファイルを再生する。
ただ、こうしたことは原理的には可能だと分かっても、同一メーカーの接続が保証された機器同士以外、とりわけ PCではアプリのインストールやアプリ上の設定などが必要な場合もあり、DIGAからの操作方法など幾つもの手順が必要で、それらの操作方法は漠然としていて分かりづらい。DIGAの取説でも、ファイルの転送と再生は別ページになっていて流れにそった説明ではないので一読しただけではチンプンカンプンだ。
以下、順を追って私が試行錯誤しながら行った PCの設定方法と、DIGAの操作方法を説明する。
私のPCは Windows7>Windows10に無償アップグレードした年代物でかなりイジッてあるので、購入のままあまり設定変更していないPCでは必要ない設定/チェック項目もあると思うが、どうしても!という人(自分)の為にも敢えてメモとして残しておく。
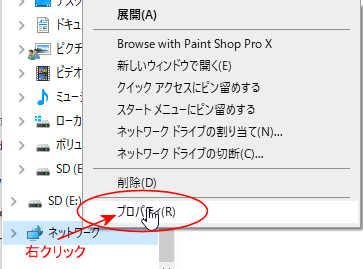
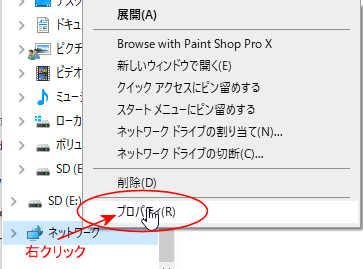
Windows10でメディアストリーミング機能を生かすには、Explorerでネットワークを右クリックして「プロパティ」を開く。
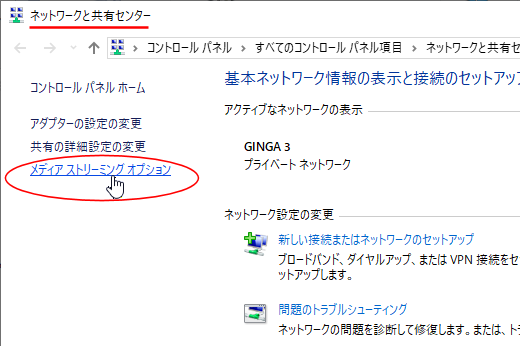
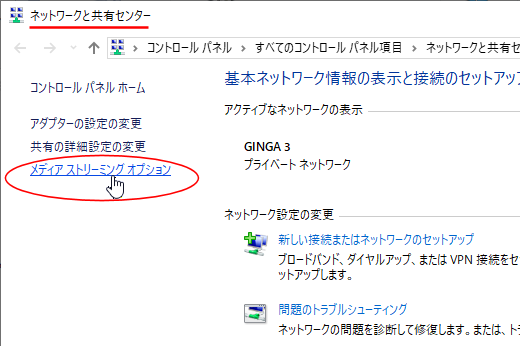
「ネットワークと共有センター」が開いたら「メディアストリーミングオプション」をクリックする。
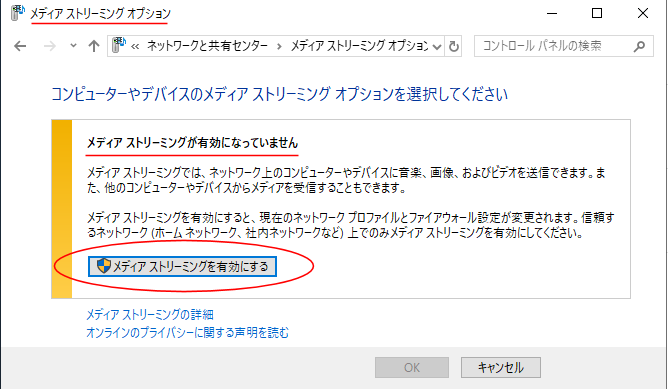
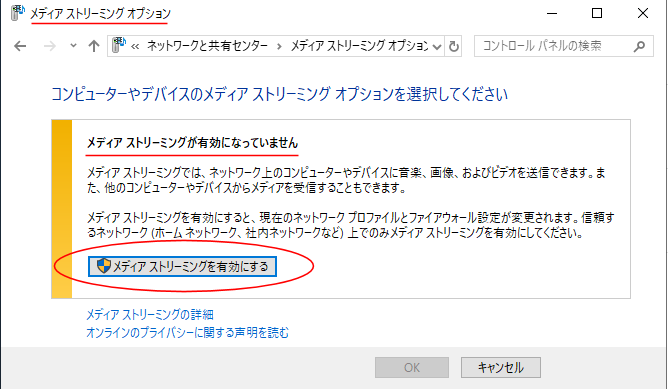
「メディアストリーミングオプション」が開いたら「メディアストリーミングを有効にする」をクリックする。
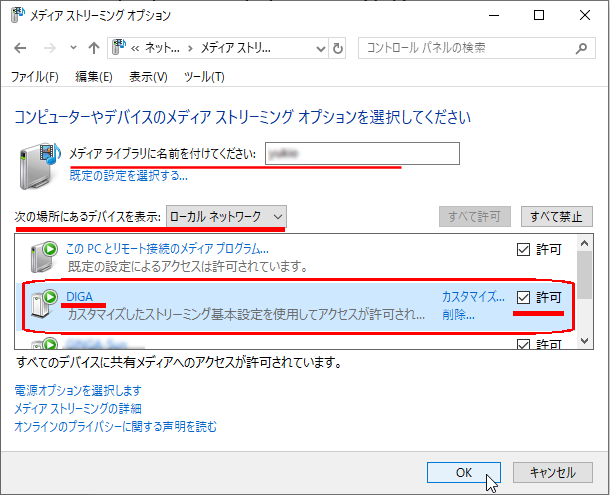
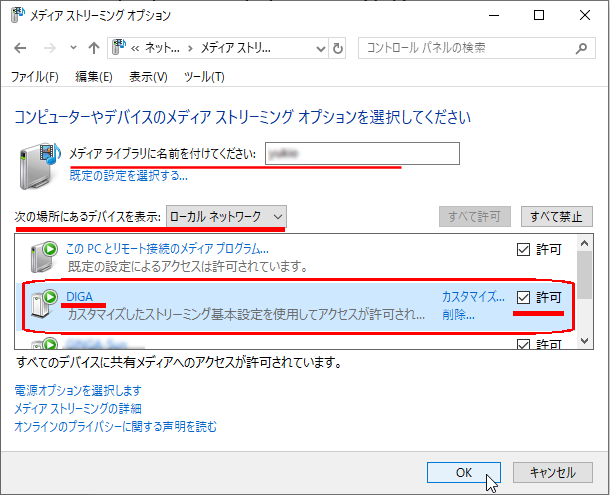
「メディアライブラリに名前をつけて下さい」の所にコンピュータ名が表示されるので、分かりやすい名前を入れる。(そのままでもOK)
下の方のデバイスリストに DIGAの機種名が表示され「許可」にチェックが入っていることを確認。
以上で、設定した PC上の共有フォルダ内の静止画・動画ファイルなどのメディアデータが DIGAから参照可能になる。
ただし、上で説明した通りこれだけで全ての動画ファイル形式が再生できるとは限らない。TVやレコーダーが搭載している処理回路はそれほど処理能力も機能も多くないので、より多くのファイル形式を再生するには次の項で説明するような DTCP-IPサーバーアプリを PC側にインストールする。
DTCP-IPサーバーアプリをインストールすると PC側でアプリがストリーミングデータをトランスコード(変換)してから送信するので、DTCP-IPプレーヤー(=DIGA)が再生できる形式になる。
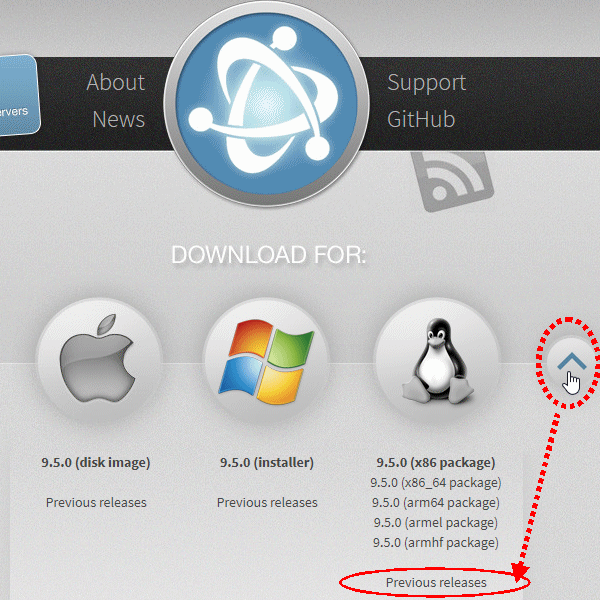
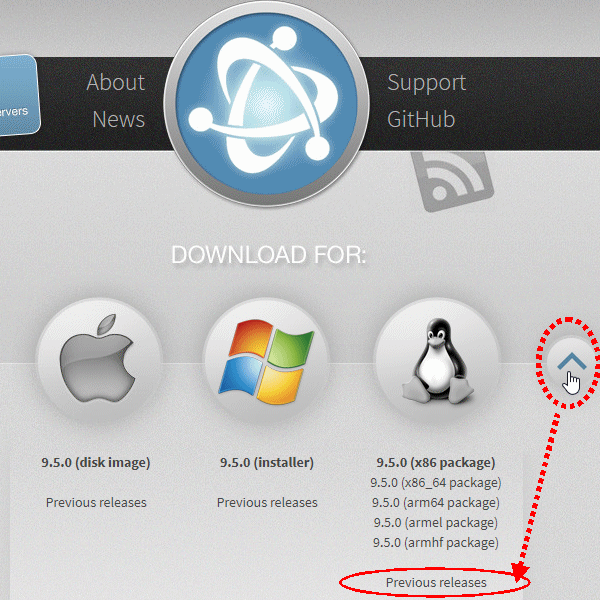
<DTCP-IPサーバーアプリ>
Webで検索すると 2~3のWindows対応 DTCP-IPサーバーアプリが引っかかるが、多分一番有名・簡単なアプリは Universal Media Serverというアプリだと思われる。ダウンロードリンクは若干分かりづらいが、上記リンクにアクセスして「Mac」「Windows」「Linux」のアイコンのうち該当した O/Sのアイコンをクリックする。ただし、2020/05 時点の最新の Ver. 9.5.0 の場合、Windows FireWallが立ち上がってそのままではインストールできない。通常 FireWallを一旦停止すればインストールできるはずだが、私の場合何故か 停止しても警告表示が出てしまいインストールできなかった。
そうした場合は、図-12の横のプルダウンボタンをクリックして表示される下の「Previous releases」をクリックして一つ前のバージョン UMS-9.4.3.exe をダウンロードしたら問題なくインストール出来た。
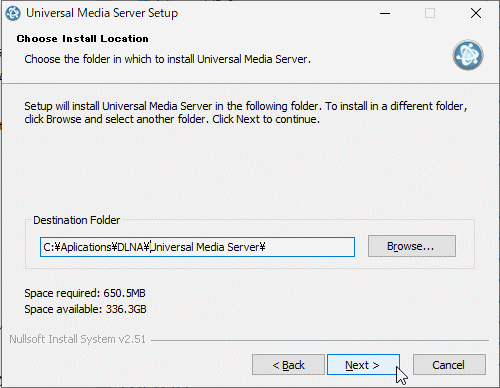
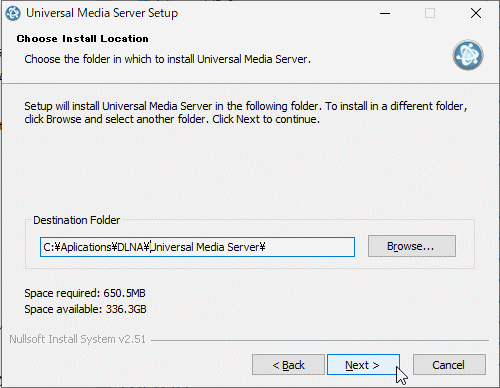
インストールは基本的に「Next」を押していくだけだが、インストールフォルダの指定なども普通の手順で出来る。
バージョンによってはインストールの途中でメディア共有フォルダの設定などの設定画面が表示されるかもしれないので、それに従ってインストールを完了する。
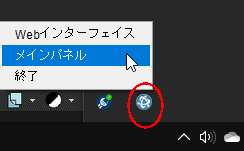
インストールが完了したら Universal Media Serverを起動する。 Universal Media Serverは起動してもウインドウは最小化してタスクトレイにアイコンが表示されるだけなので、タスクトレイの Universal Media Serverのアイコンをダブルクリックまたは右クリックしてメインパネルを表示する。
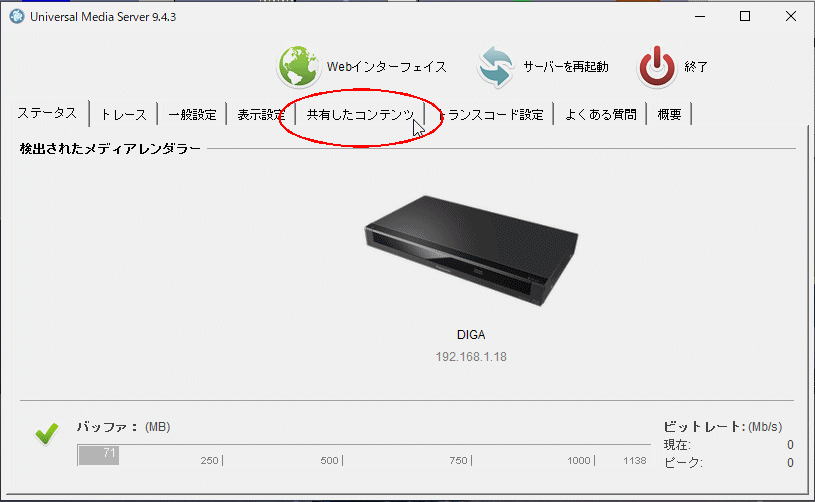
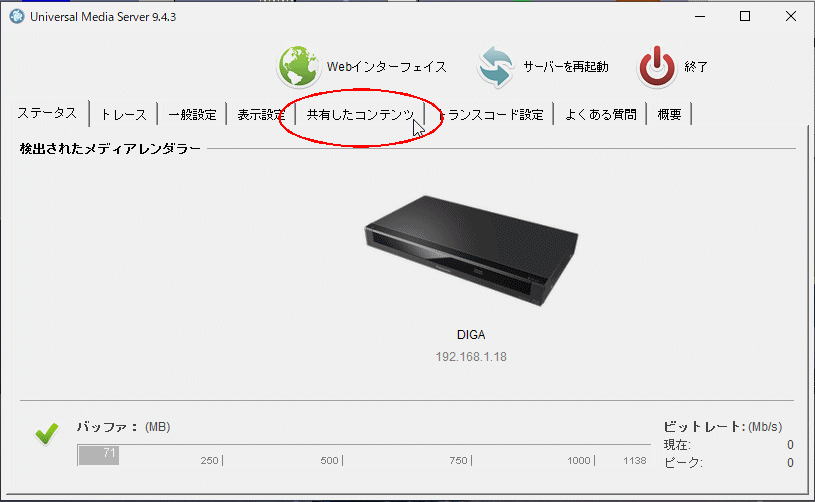
Universal Media Serverのメインパネルが表示されたら 図ー15のように「ステータス」タブに DIGAのアイコンが表示されるはずだが、まず「共有したコンテンツ」タブをクリックして共有フォルダを指定する。
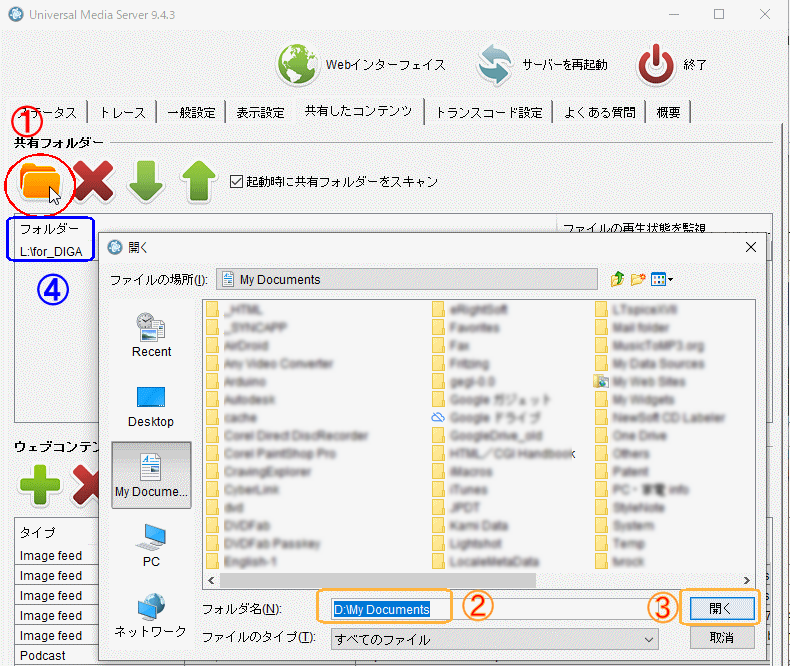
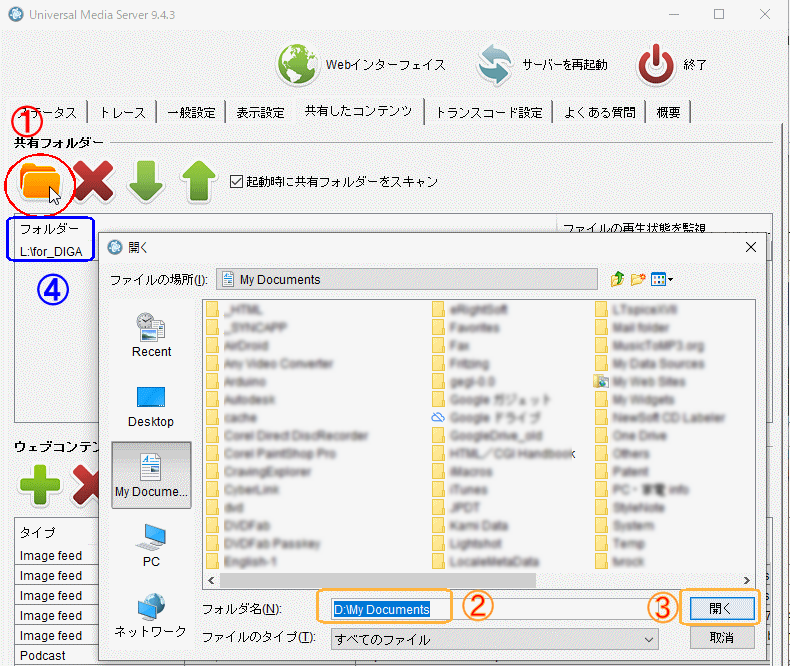
「共有したコンテンツ」タブが表示されたら ①のフォルダーアイコンをクリックすると図のようなフォルダー指定ダイアログボックスが表示されるので②動画ファイルを共有したいフォルダーを指定して③「開く」ボタンをクリックする。
指定したフォルダーは④のフォルダーリストに表示される。
Universal Media Server側で最低限必要な初期設定は以上で終わりだが、続けて Windows側のフォルダー共有などの設定を行う。
<フォルダーの共有設定>
Windowsでは外部機器から PCの HDD上のファイルにアクセスする場合セキュリティ上の問題で「共有」設定をしてアクセスを許可する必要がある。
以下その手順を説明する。
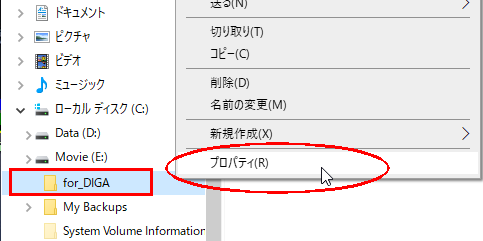
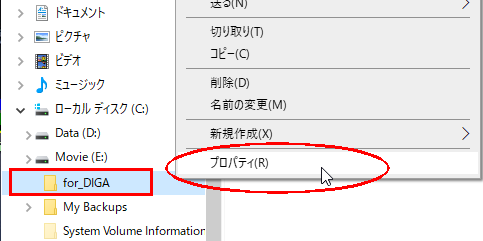
Explorerで共有をしたいフォルダーの上で右クリックして「プロパティ」を選択する。
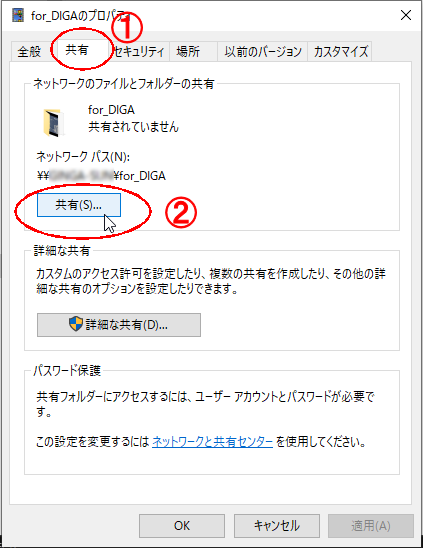
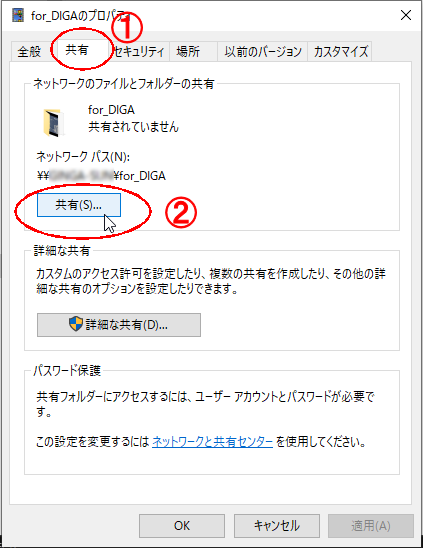
フォルダーの「プロパティ」ダイアログが表示されるので ①「共有」タブをクリックして表示させ、 ②「共有」ボタンをクリックする。
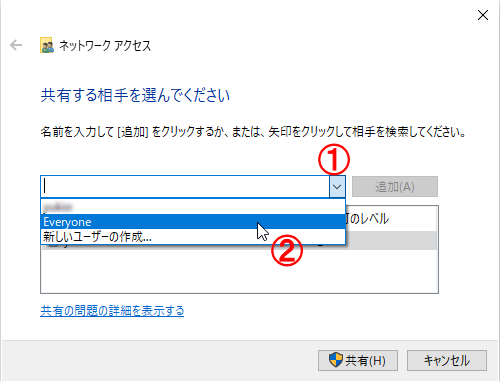
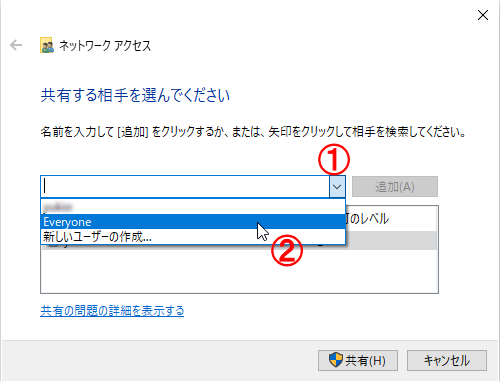
フォルダーの「共有する相手を選んでください」というダイアログが表示されるので ①プルダウンボタンを押して②「Everyone」をクリックして選択する。
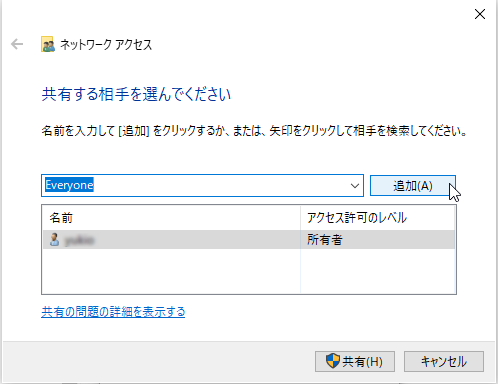
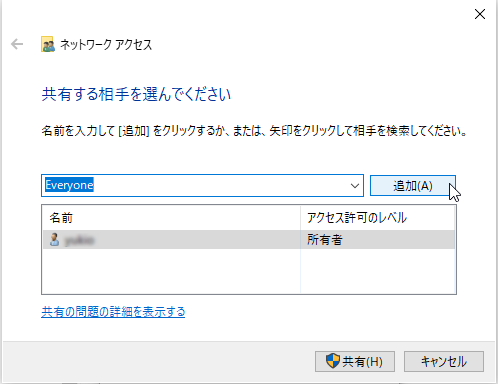
名前欄に「Everyone」が選択されたら「追加」ボタンがアクティブになるのでそれをクリックすると下の名前リストに Everyoneが追加されるので一番下の「共有」ボタンを押す。


「ユーザーのフォルダは共有されています」と表示されその下に共有フォルダ名が表示されたことを確認して「終了」ボタンを押す。
以上で共有フォルダーの設定は終わった。
これ以降は必要ない場合もあるが、念のため設定を確認する。
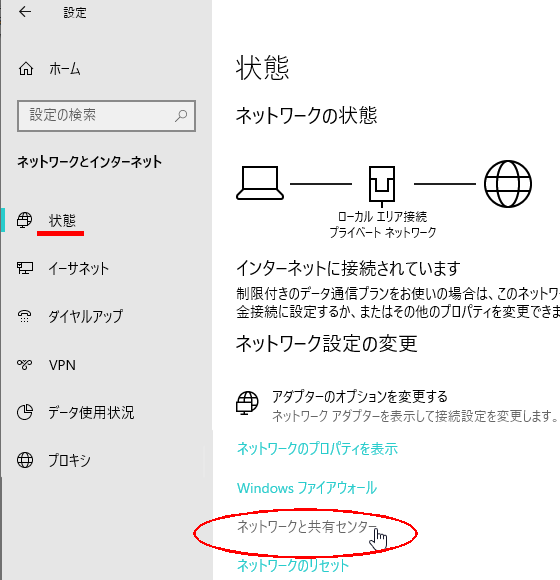
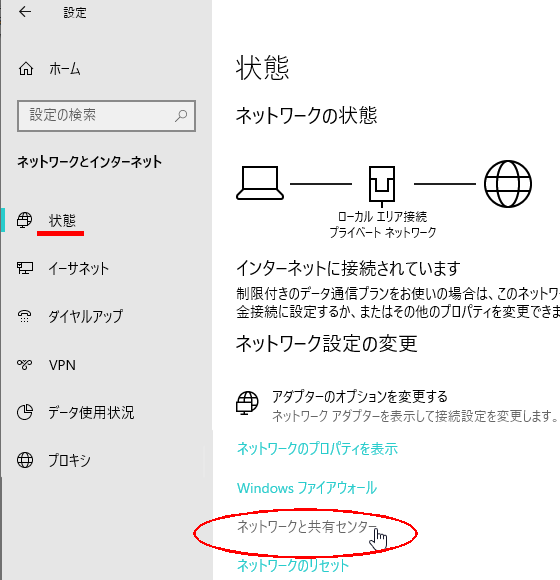
<ネットワークとインターネット>の設定確認
2.「PCのメディアストリーミング機能を使用する」でメディアストリーミング機能を有効に設定した場合はここは飛ばす。
コントロールパネル(設定)の「ネットワークとインターネット」を開いて左ペインの「状態」をクリックして、右ペインの下の方の「ネットワークと共有センター」をクリックする。
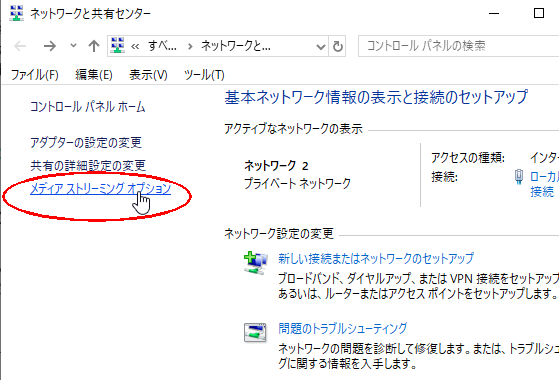
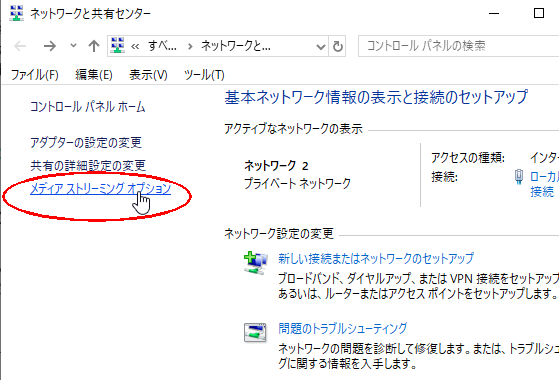
「ネットワークと共有センター」のダイアログが開いたら、「メディアストリーミングオプション」をクリックする。
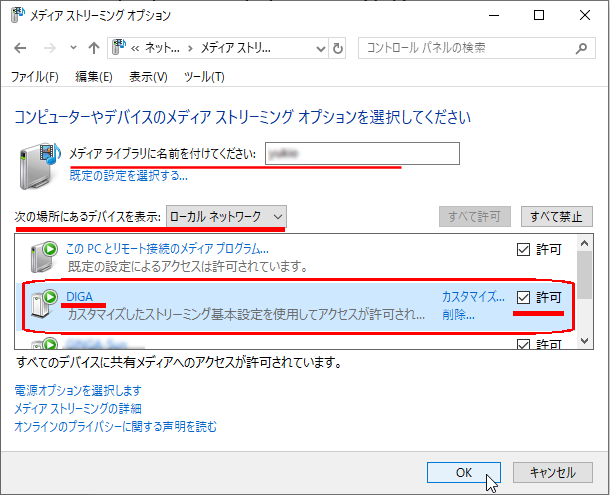
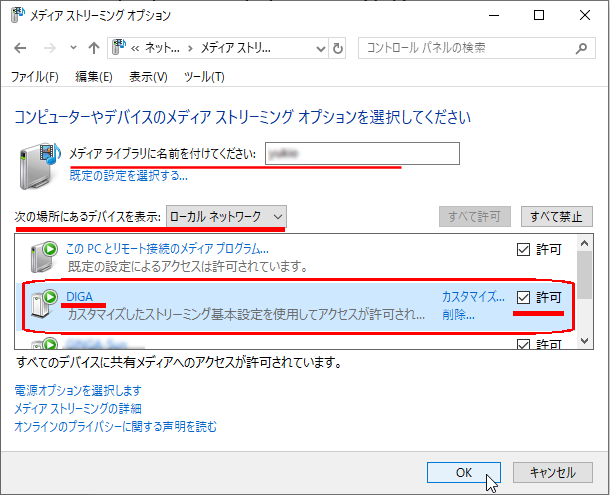
「メディアストリーミングオプション」ダイアログが開くので、「次の場所にあるデバイスを表示:」の右が「ローカルネットワーク」になっていることを確認。
その下のデバイスリストに DIGAの機種名(私の場合機種名を "DIGA"に変更してあるが通常は "DMR-BRW/BCW1060"など)が表示され、その右の「許可」のチェックボックスが ONになっていることを確認。
なっていなかったらクリックして「許可」にする。
最後に「OK」ボタンを押して閉じる。
以上で Windows PC側のアプリのインストールと設定は完了し、PCの 共有フォルダー内の動画ファイルを DIGA側で再生する準備が整った。
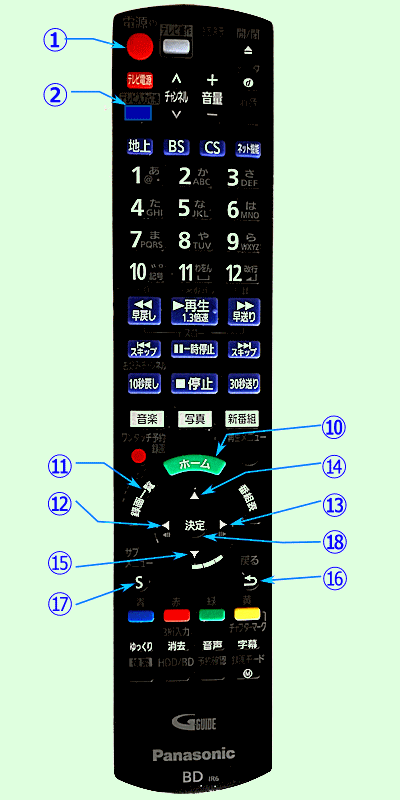
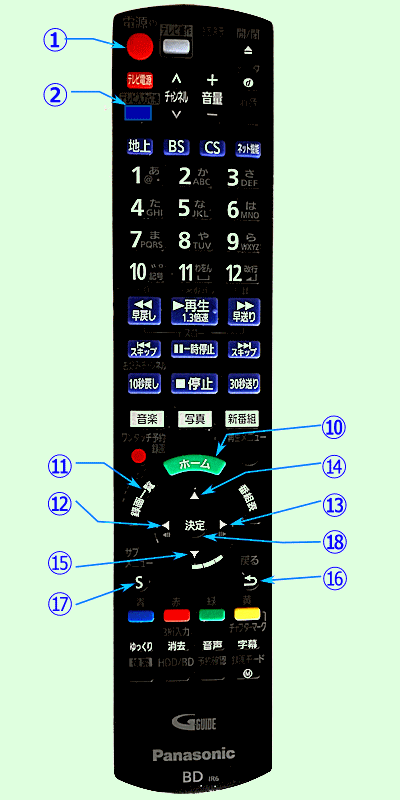
DIGAでネットワーク上の DLNAサーバー内の動画ファイルを再生するには、二通りの手順がある。
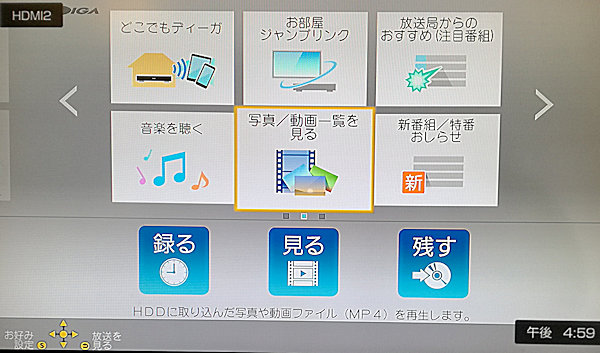
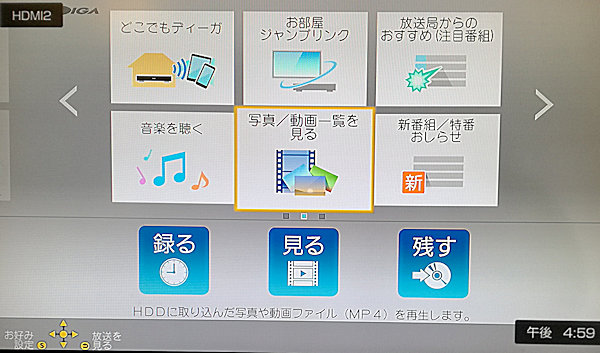
① 一つ目の方法は まずリモコンの「ホーム」ボタン⑩を押してホーム画面を表示し、▲ボタン⑭を押して「お部屋ジャンプリンク」を選択し「決定」ボタン⑱を押す。
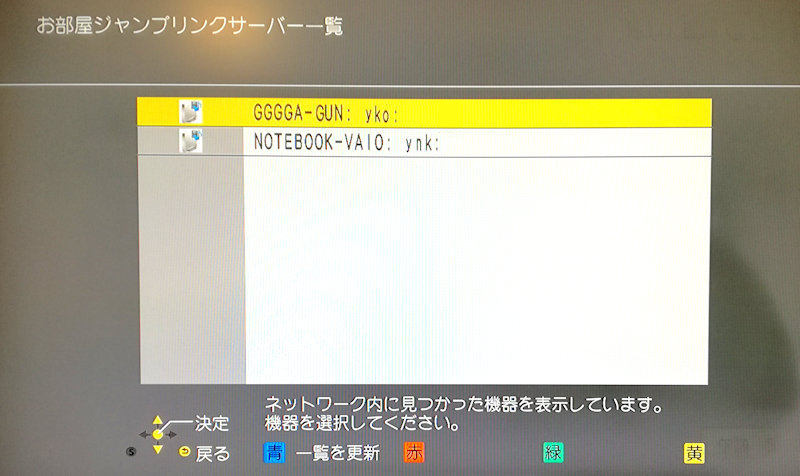
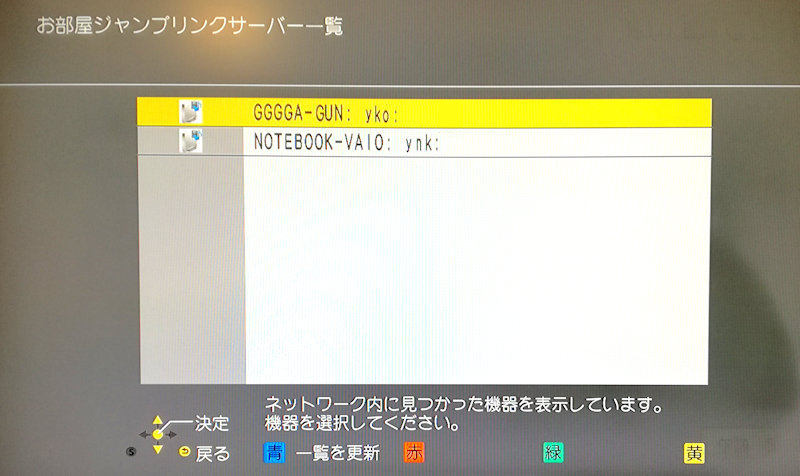
「お部屋ジャンプリンクサーバー一覧」にローカルネットワーク内のパソコンやメディアサーバー名とログインIDが表示されるので、▲ ▼ボタンを操作して Universal Media Serverをインストールした PC名を選択して「決定」ボタンを押す。
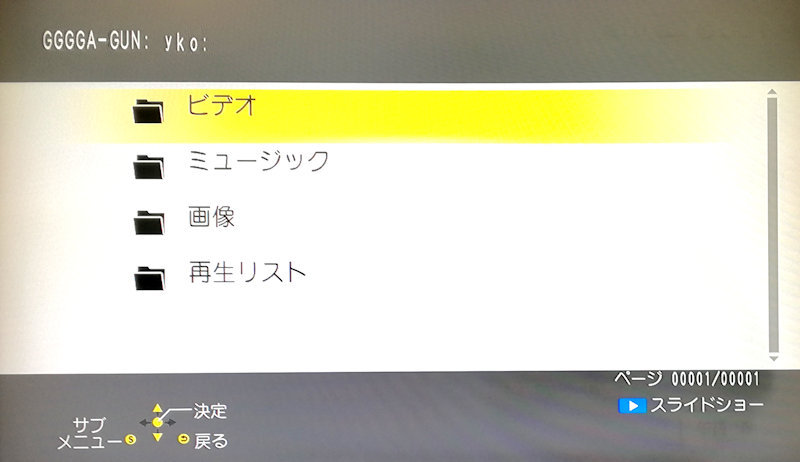
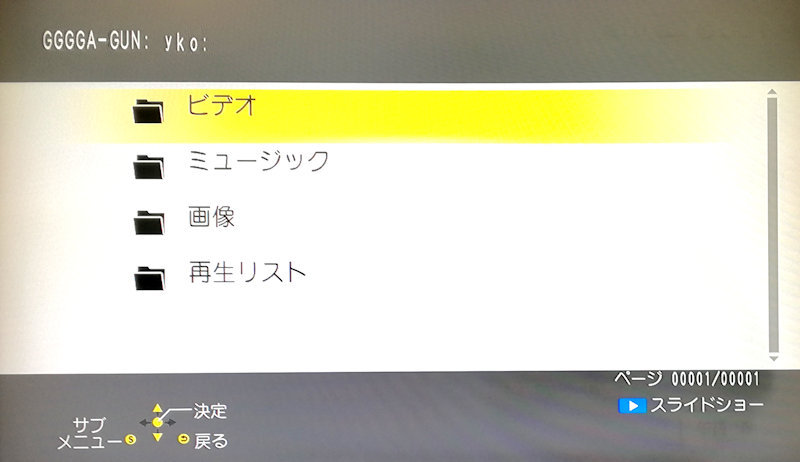
サーバー上のメディアの種類「ビデオ」を選択して「決定」ボタンを押す。
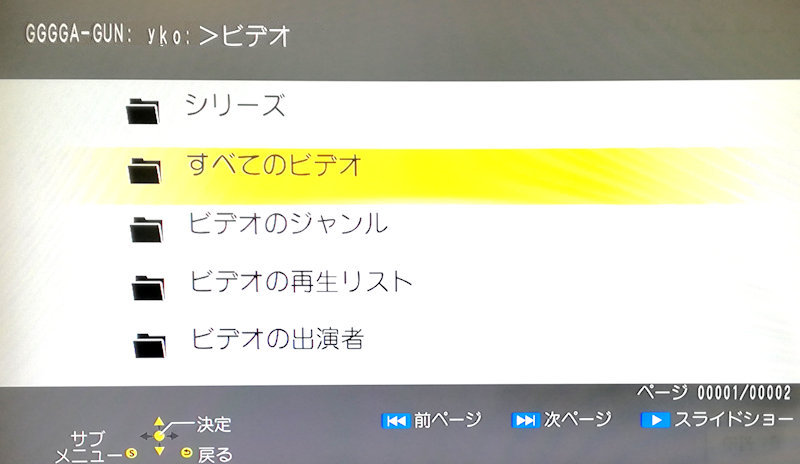
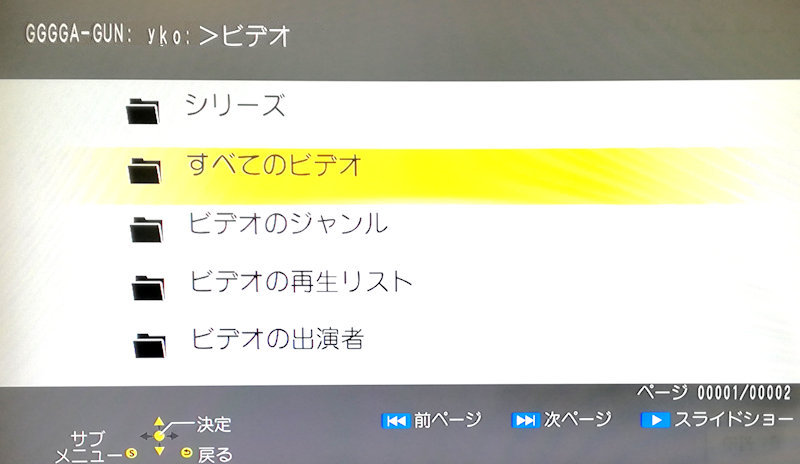
「すべてのビデオ」を選択する。
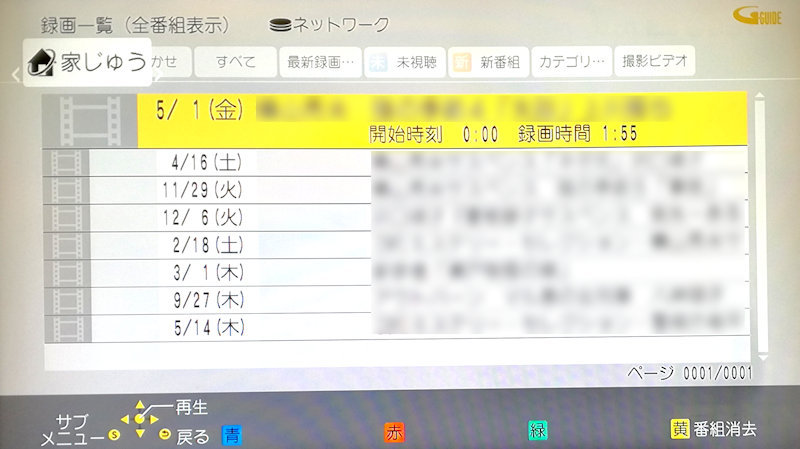
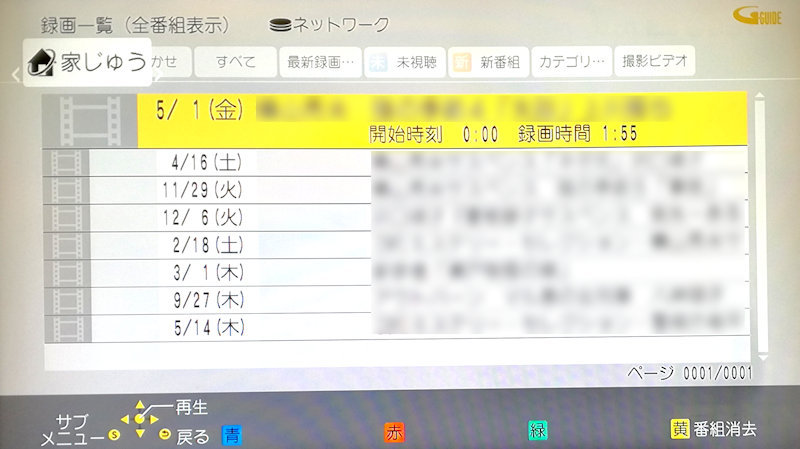
動画ファイル名一覧が表示されるので、見たい動画ファイルを選択して「決定」ボタンを押すと(若干のタイムラグがあるかも知れないが)動画の再生が始まる。
② 2つ目の方法は、リモコンの「録画一覧」ボタン⑪を押して動画一覧画面を表示させる。初期は「全て」というタブが表示されるが、左ボタン⑫を2回押して「家じゅう」タブに切り替えると LANで接続された PCなどの メディアストリーミング対応機器の共有フォルダーの動画・写真データが表示・再生できる。
「家じゅう」タブが表示されたら「サブメニュー」ボタン⑰を押して、サブメニューの「一覧を更新」を選ぶと新しく電源ONしたPCや、新規に共有フォルダーにコピーしたファイルなどを閲覧できる。
但し、PCはスリープ状態や電源OFFでは「LANからの起動・復帰」(WOL)が有効になっていないと LANからアクセスがあっても応答できず「機器が見つかりません」という表示になってしまうので、対象の機器を立ち上げてから操作しなおす必要がある。
尚 WOLは PCが不用意にスリープから復帰する要因にもなるので、あまりお勧めしない。
著作権は Y.Nakajima に属します。 無断転載は禁じます。
Access Counter:
オススメの PLCアダプタ(2個セット)
 | I-O DATA コンセントLAN PLCアダプター インターネット接続 有線LAN スターターセットモデル PLC-HP240EA-S 新品価格 |
 | パナソニック AV用PLCアダプター スタートパック PL-LS14KT 新品価格 |
 | TRENDnet Powerline 500 AV Nano アダプターキット/ 500Mbps Compact Powerline AV Adapter Kit[TPL-406E2K] 新品価格 |
