DVDのバックアップコピー
★ 注意
DVDなどの著作権表示の警告文を読む限り、現時点では 例え自分が買ったDVDを自分のためにコピーするのであっても、プロテクトを解除すること自体が違法となるようです。
ほとんどのCDがそうであるように、買ったCDの曲を自分のMDプレーヤーで聞いたり、MP-3プレーヤーに転送して聞くように、本来 DVDビデオを買ったら、DVDプレーヤーはもちろん それをiPodなどの携帯機器や他の機器でも自由に見ることが許されると思うのですが、少なくともプロテクトがかかったソフトは現在はそうはなっていないようです。
ここに記したことは、単なる事実に基づく記述であって、私はそれを保証するものでも勿論 推奨するものでもありません。各自の良識ある判断に基づいて読んでいただくことをお願いします。
<コピーワンス/CPRM ディスクのコピーはこちら> <Windows7 x64の場合はコチラ>
1.必要になるソフトウェア
DVD43 : リージョンコードやコピープロテクトを解除するフリーウェア。但し、リッピング機能や書き込み機能はないので、他のソフトと併用する必要がある。
DVD Shrink :(ダイレクトなリンクではない。左のリンクから「DVD Shrink」をサーチする。)
リージョンコードの解除機能を備えたDVDリッピングツール。通常、映画などのDVD-ROMは2層DVDになっており、総容量が8.5GBくらいまであり、容量4.7GBの一層のDVD-R/+Rへそのままコピーは出来ないが、このソフトはDVDの再圧縮や一枚の DVD-ROMを2枚の DVD-R/+Rなどに分割してコピーできる。(フリーウェア)
-1.DVD43 のインストール
DVD43をダウンロードして DVD43_x-x-x_Setup.exe を実行する。
(xはバージョンを示す数字)
インストールすると、スタートアップに登録されてしまうので、なるべくはスタートアップからは外した方がいい(他のDVD関連のソフトと併用していて 1-2回、DVD43が原因と思われるハングアップに遭遇したため)。外し方は、これもフリーウェアの「窓の手」などを使うのが便利。
尚、DVD43が常駐すると、 のようなアイコンがタスクトレー(画面右下)に表示される。このアイコンはDVDがドライブに挿入されると一瞬泣き顔
のようなアイコンがタスクトレー(画面右下)に表示される。このアイコンはDVDがドライブに挿入されると一瞬泣き顔 なって、その後プロテクトが解析されると「にっこりマーク」
なって、その後プロテクトが解析されると「にっこりマーク」 になる。このアイコンを左クリックすると、
になる。このアイコンを左クリックすると、
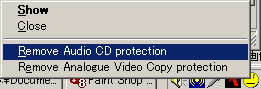
のような画面が現れるので、「Remove Audio CD Protection」「Remove Analogue Video Protection」のいずれも頭のチェックを外すこと。外さないで使用した場合は(多分)著作権法違反に問われることがあると思われる。
-2.DVD Shrink のインストール
ダウンロードすると dvdshrink32setup.zip というZip圧縮ファイルがダウンロードされる。解凍ソフトで解凍すると dvdshrink32setup.exe というセットアップファイルが出てくるので、これを実行してインストールする。
なお、以下の説明のように「Backup!」ボタンを押した時に ISOイメージを作成するとともに、DVD±R に書き込む場合は NERO という DVD書き込みソフトが必要になる。NERO 7 PREMIUM Plus トライアル版がここにあるのでこれで確認できると思われる。
DVD Shrink のインストールの後で NERO をインストールした場合は、「Edit」>「Preference」メニューを選んで、表示される設定タブの「File I/O」を開いて、下から2番目の 「Enable burning with Nero」のチェックを入れる。
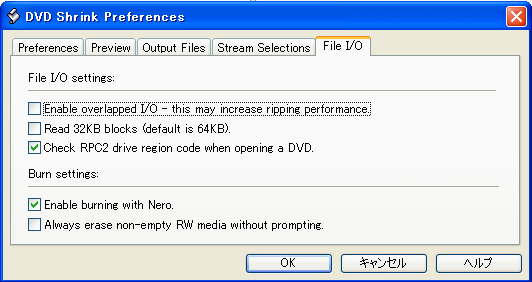
ここまでは一回行えばインストールされてしまうので、コピーなどするには以下を繰り返せばよい。
1.DVD Shrink の実行
DVD43が実行されている状態で、DVD Shrink を実行する。
2.DVD Shrinkをスタートさせたら
「Open Disk」をクリックして、DVD Movieの入っているドライブを選択する。
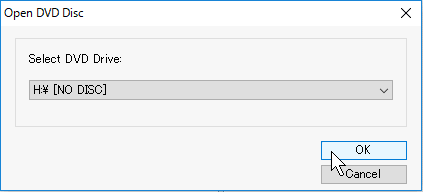
ドライブを選択すると、以下のように DVDのコンテンツが表示される。
通常、映画本編などは[Main Movie] などのフォルダーに入っている(と思われる)。
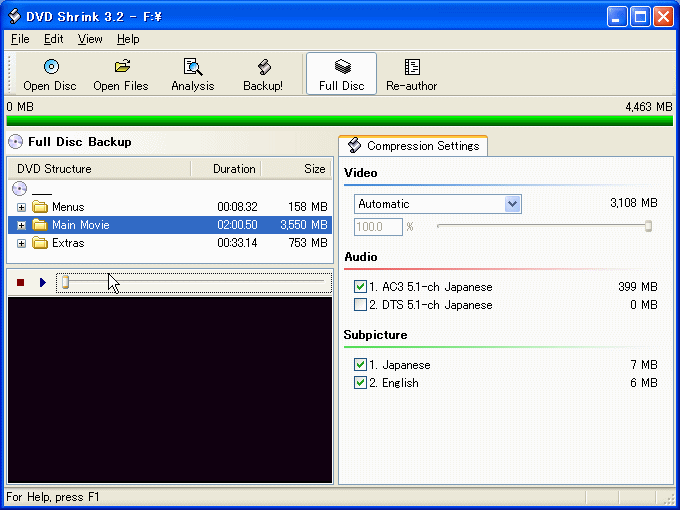
3.右上の 「Re-author」ボタンを押す。
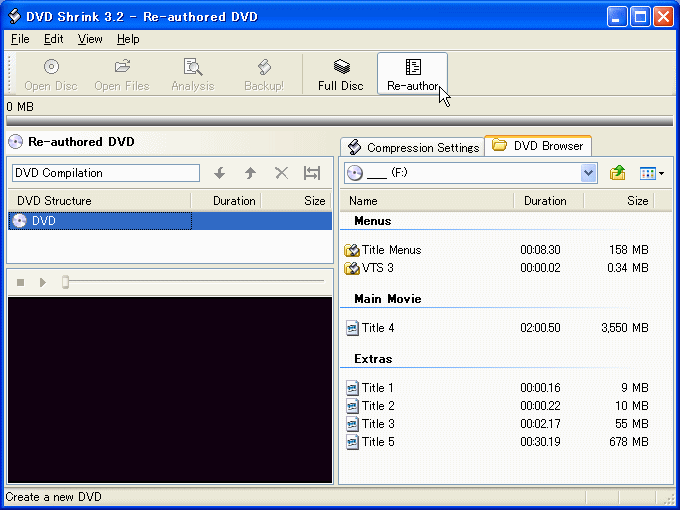
4.右側のウィンドウの 「Main Movie」をダブルクリックする。
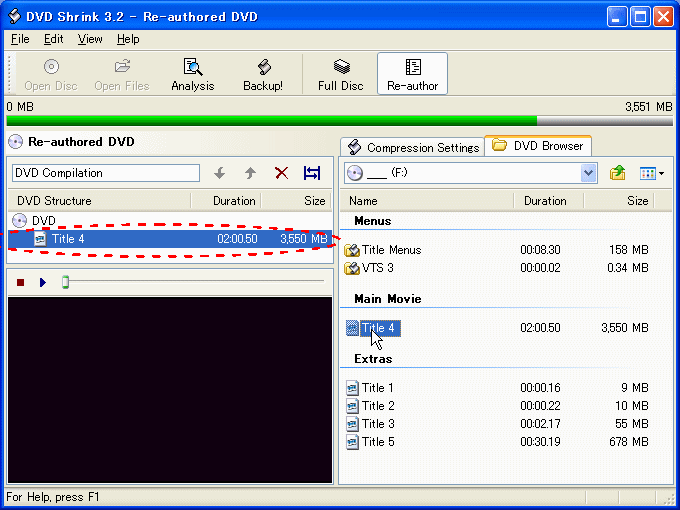
5.右側に「Main Movie」の中のタイトルが表示される。
必要なタイトルをダブルクリックするか、左のウィンドウにドラッグすると、DVDの下のリストに追加される。
6.右側のウインドウの「Compression Settings」タブを押して、圧縮の設定を行う。
元のディスクの画質のままコピーする場合は、プルダウンメニューの「No Compression」を、
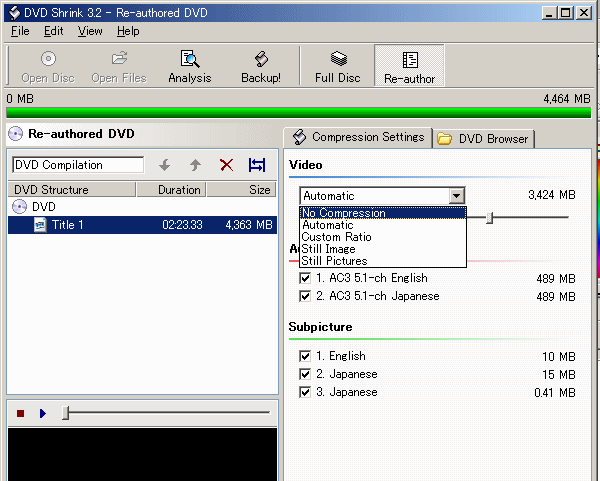
全体を一枚のDVD-Rに納めるような場合は、「Custom Ratio」を選んでからその下のスライドバーをスライドさせて圧縮率を変え、左の窓の「Size」の数値(コンテンツが幾つかあればその合計値)が 4.3GB程度になるところで止める。
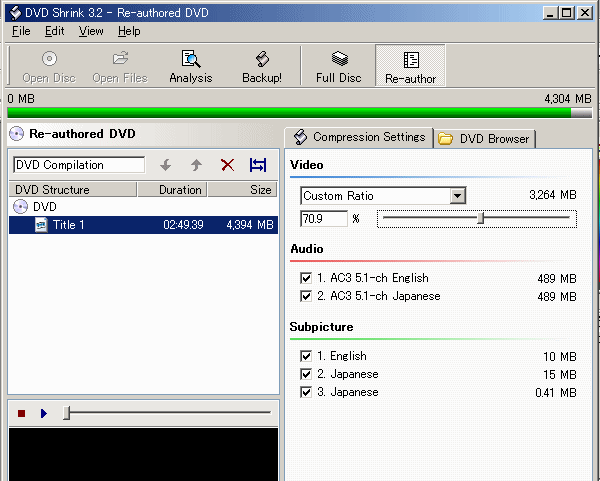
また、Audio/Sub Picture のチェックボックスを外せば、英語/日本語音声を削除したり、字幕を削除したりすることも可能。
圧縮して 1枚のDVD-/+Rに書き込む場合は、以下の6./7.はとばして、8に進む。
7.以下は、圧縮率を変えないで、2枚のDVDに分ける場合の説明。
まず、赤い矢印の「Set Start/End Frames」ボタンを押して「Set Start/End Frames」ウィンドウを表示させ、スタートのチャプターとエンドチャプターを指定する。
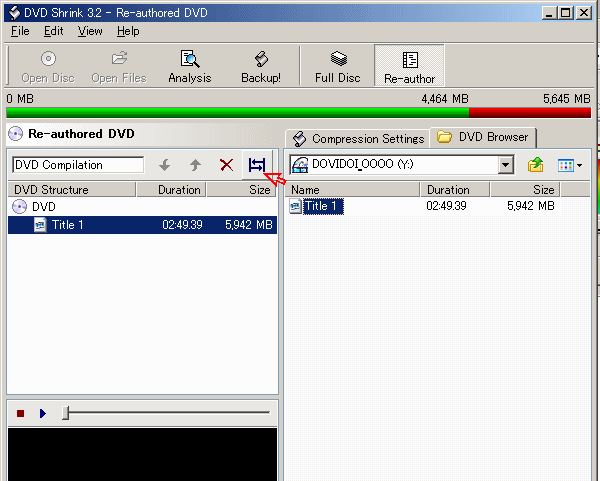
その時、指定した後に「Total Duration」に再生時間、「Total Size」に容量が表示されるので、この容量を1枚のDVDに収まるようにチャプターを選ぶ。
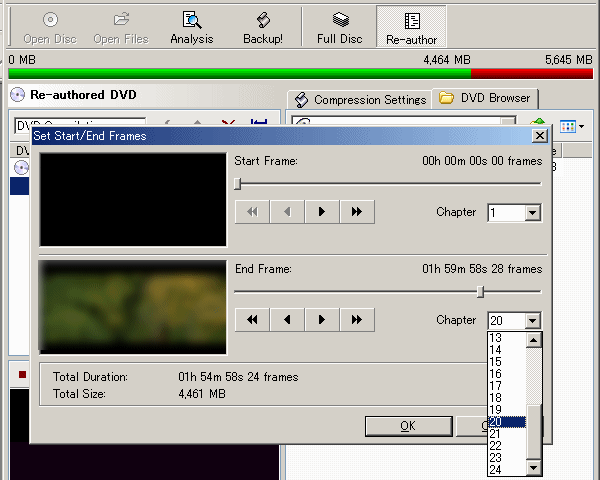
8.OKボタンを押すと、元の画面に戻る。
9.上の真ん中の「Backup!」ボタンを押すと
書き込むドライブと、バッファのフォルダを設定するウィンドウが表示される。
バッファは書込み容量に対して十分な空き容量のあるパーティションを指定する。
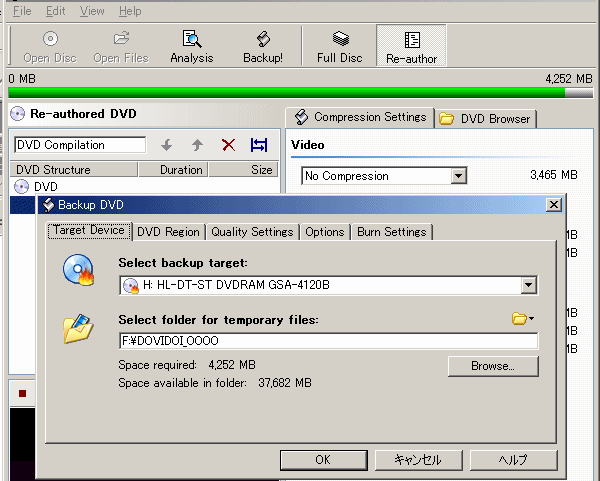
デフォルトで「Region」は 「Region Free」となっているが、「DVD Region」タブで確認する。
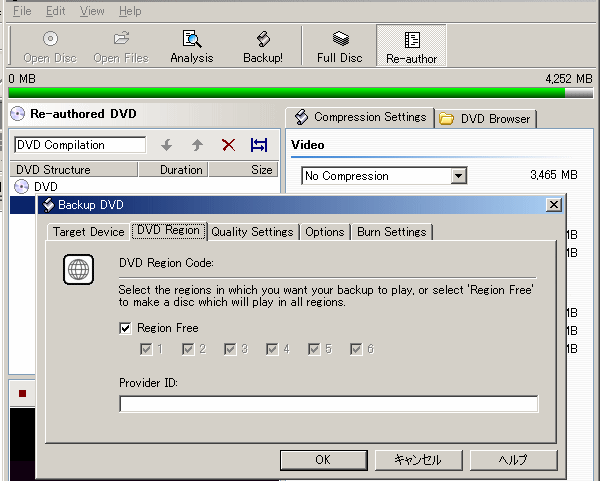
10.「OK」ボタンを押すと
、ディスクイメージの作成が開始される。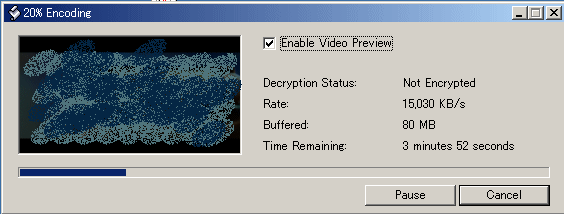
「Enable Video Preview」のチェックが入っていると、変換される画面のプレビューが表示されるが、高速なのであまり意味はない。
11.ディスクイメージの作成が終わると、新しいディスクを挿入するように指示があり、挿入すると書き込みが開始される。
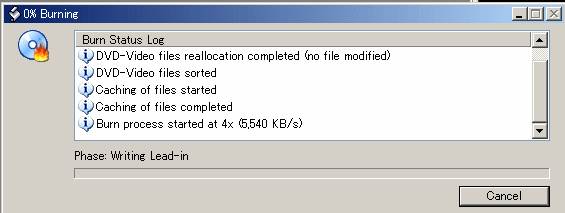
12.約20分で書き込みが終了する
(4.5GB を x4の書き込み速度で書き込んだ場合。)
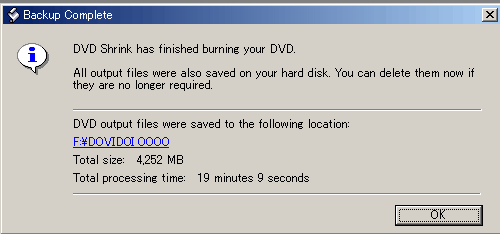
13.OKボタンを押すと、再び元の画面に戻る。
14.残りのデータで 2枚目のディスクを作成する場合は
もう一度「Set Start/End Frames」ボタンを押して、(6番の説明に戻り)スタートチャプターとエンドチャプターを指定して 「Backup!」ボタンを押して上記を繰り返す。
<2008-08-18 追加>
DVD-Rへの書込みでディスク不良による書込みが発生する場合の対処方法
Access Counter:
フリップを開かず画面操作&撮影出来る背面ポケット式だから
 | <iPhone 7 Plus用> RAKUNI (ラクニ) 本革 背面ポケット型ケース(ラズベリー)前面むきだし/ストラップ付き/スタンド機能/財布がわりに(ピンク&濃紫) 新品価格 |
