動画(MPG)ファイルから DVDを作成する方法
動画を人にあげるときどうしてますか?
デジタルビデオカメラやデジカメなどで動画を撮影した場合、それを人にあげたくなることがあります。相手が最近の PCを持っていれば、ファイルを CD-Rか DVD-R などに焼いて渡せば済みますが、最近の デジタルビデオカメラで作成される MPEG-4(H.264/AVC) と呼ばれるような新しいフォーマットのファイルはちょっと古めのPCだと再生できませんし、PCを持っていなければ単に動画ファイルだけが入った CD-Rをもらっても話になりません。
こうした時に、もし相手が DVDプレーヤー(勿論レコーダでも)を持っていればそこでキチンと再生できる DVDにして渡すと(多分)喜ばれると思います。最近は CDプレーヤが無くても DVDレコーダは殆どの家庭にあって、PCを操作できない人でも DVDムービーを見ることは問題ないと思いますので。以下は、無料のソフトウェアを使用して 動画ファイルから DVDディスクを作成する方法です。
下の説明は私の環境で一通りの確認を行っておりますが、PC環境やバージョンによって結果が違うこともあり得ます。結果を保証するものではありません。参考にされる場合は自己責任でお願いします。
★ 注意
動画に限らず、自分で撮影・作成したもの以外のファイル・データには他人の著作権のあるものが多くあります。
また、そこに写っている人たちは自分の映像が無断でネット上に掲載されたりコピーして配られたりすることを、肖像権を盾にとってクレームするかもしれません。
ここに記したことは、単なる事実に基づく記述であって、私はそれを保証するものでも勿論 推奨するものでもありません。各自の良識ある判断に基づいて読んで利用していただくことをお願いします。
| 動画・DVD関連のその他の情報 | ||
| Windows Live Movie MakerによるDVD/BD作成方法 | CPRM解除 | DVD Copy |
0.必要になるソフトウェア
DivxToDVD : Mpeg、Mpeg4、DivX、Xvid、Mov、Vob、avi、wmvなどの動画ファイルを家庭用DVDプレイヤーで再生できるようにDVD(MPEG-2)形式に変換するソフトです。日本語にも対応しています。上記のダウンロードページには「フリーウェア」となっていますが、下記の図の通り「フリーウェアではない」と断りがあります。但し、起動後 5秒間だけ待てば試用も可能です。
1.DivxToDVD のインストール
上記リンクから DivxToDVDをダウンロードして vsoDivxToDVD_setup.exe を実行する。
インストールは他のソフトと同様、言語を選んでインストールするフォルダーを指定すれば完了するので難しいことはない・・・と思います。
なお、標準のインストールをするとデスクトップに アンインストーラのアイコン 
も出来てしまいます。
せっかくインストールしたソフトを間違ってアンインストールしないように このアイコンはゴミ箱に入れた方がいいでしょう。
2.DivxToDVD の実行
デスクトップのアイコン  をクリックして DivxToDVD を実行する。
をクリックして DivxToDVD を実行する。
実行すると以下のような確認画面が表示される。5秒ほどそのまま待つと右上のボタンが「試用」と表示されるのでこれをクリックする。
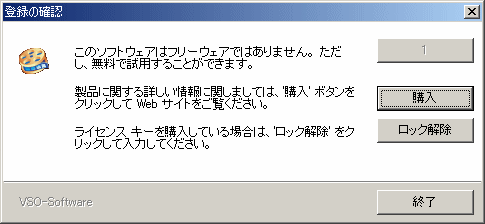
スタート画面は以下のようになる。
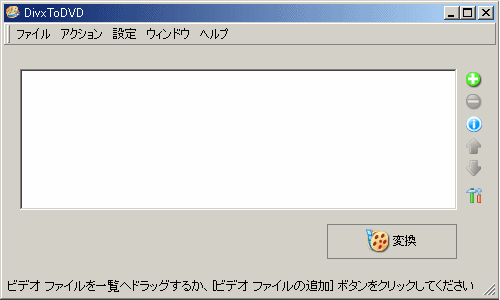
3.初期設定
「設定」メニューから「全般」を選択し、「書込み」タブを開く。
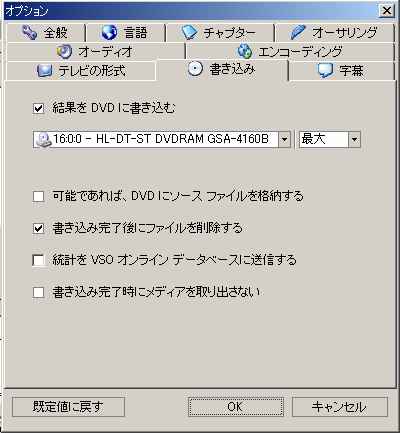
初期状態では 「可能であれば、DVDにソースファイルを格納する」
にチェックが入っているが、相手が PCを持っていなかったりすると無駄になるし、DVDの容量を圧迫するので適宜チェックを外しておく。
「統計をVSOオンラインデータベースに送信する」は気にならなければそのままでも良いが、気になる向きは外す。
その他、DVD-Rドライブが複数接続されていたりする場合は、適切なドライブをこのタブで設定する。
「全般」タブでは「作業フォルダ」が指定できる。このフォルダはDVDに書き込む前の一時ファイルを記録するフォルダを指定する。デフォルトでは「My Documents\DivxToDVD 」となっているが、一時ファイルは 変換する画像ファイルの大きさによるが、DVD-Rのサイズの最大限のファイルを作成することを考えると 5GB(1層)または 9GB(2層)以上の空き容量のあるドライブのフォルダを指定する。
「OK」ボタンを押すと、指定した作業フォルダを作成する確認が英語で表示されるので「OK」を押す。
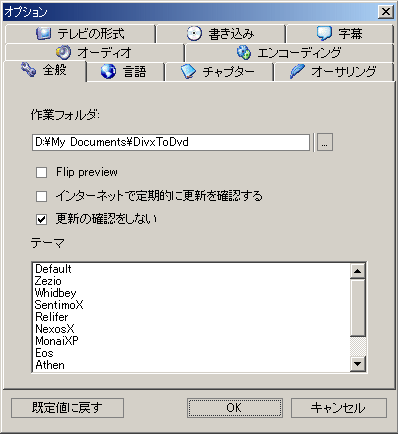
4.元ファイルの指定
エクスプローラから元となる動画ファイルをドラッグしてこのウィンドウ上にドロップするか、右上の + ボタンを押して元になるファイルを指定する。
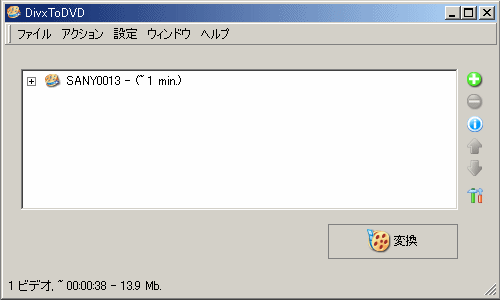
動画ファイルが複数あればこれを繰り返す。
5.DVD 変換
右下の「変換」ボタンを押すと、右下の「変換」ボタンが「キャンセル」に変わり進行状況が左下にバーで表示される。
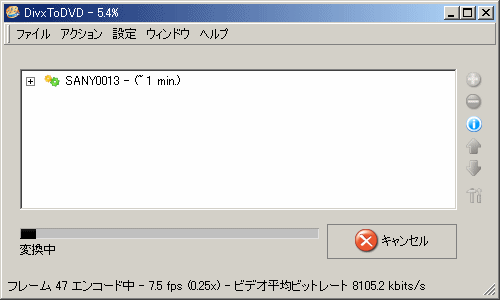
なお、変換時間は使用するマシンの性能にもよるが再生時間の数倍はかかることを覚悟しておいた方がいい。
6.DVD ディスクへの書込み
(焼きこみを 別ソフト 例えば:DVD Shrink などを使う場合はこちら)
設定メニューで「結果をDVDに書き込む」にチェックが入っている場合で ブランクの DVD-Rメディアが ドライブに挿入されていると、変換が終了すると 10秒くらいの待ち時間の後に自動的に書込みが開始される。

変換結果を見てから書込みを開始したい場合などは、ここで「キャンセル」ボタンを押して書込みを一旦止める。(後から再開は可能)
変換結果はファイル名の左側の「 + 」マークをクリックすると下の図のように展開表示される。
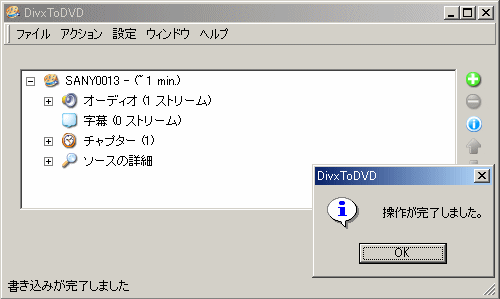
そのままの状態で書込みは終了し、ファイナライズも終わると「操作が完了しました」というメッセージが表示されて、DVDドライブのトレーが排出されて完了する。
この状態で、通常の DVDプレーヤ(DVDレコーダ)で再生できる DVDの作成が完了したことになる。何人にも同じディスクを配りたければ、「OK」ボタンを押すと再度書き込むかどうかのメッセージが表示されるので、ブランクのディスクを挿入して書込みを繰り返す。
DVDディスクへの書込みを別途行う場合は、DVD Shrink を使う。
DVD Shrink を立ち上げて、<OPEN File>ボタンを押して、先ほど MPEG-2に変換したファイルのあるフォルダーを指定する。もし ファイルサイズが大きすぎる場合でも<Compression Setting>が <Automatic>なら自動でファイルサイズを調整してくれる。もしサイズを変えたければ<Custom Retio>を選択してアクティブになったスライドバーでファイルサイズを見ながら圧縮率を決める。
Access Counter:
スマホが充電出来なくなる前に!
充電端子は2年前後で接触不良になり充電出来なくなる可能性が !
|
Android/iPhone/type-c共通 |
Android/iPhone 共通 | |||||||
|
|
|
||||||


