デジタル放送の録画DVDの再生互換性解決方法
デジタル放送のコピーワンス(CPRM)DVDから
どんなプレーヤでも再生可能なDVDディスクを作成する
デジタル放送は、HDDに録画してみている間は特に問題はありませんが、一旦 DVDに移すと HDDのデータは消えてしまうとか、正規に録画したDVDであっても他の機器では正常に再生できなかったりすることがあるとか、何かと不便です。こうした問題が顕在化することでDVDレコーダーの販売に問題が生ずると懸念した家電業界団体のJEITAは最近のニュースによると、今は1枚だけにしかコピーできなく、しかもコピーするとHDDのデータは消えてしまう(コピーではなくムーブと呼ぶ)のですが、いずれ 10枚までコピーできるようにする(コピー10)ようです。(2009年時点ではすでにコピーテンに移行しました)
e日記にも書きましたが、2008年 3月号の PC-Japan 小寺信良氏の記事では、こうした不便さの元凶とも言うべき無料の地上波デジタル放送にまでコピーワンスが導入されるようになった驚くべき経過が書かれており、(立場の違いによる若干の見解の相違があるのは差し引いても)日本だけが無料放送には無意味な暗号化をしてユーザーに不要な不利益を強いている現状は見過ごせません。
著作権の問題は複雑ですが、とりあえず私の家での問題を解決すべく、 Webの情報を元にどんなプレーヤでも再生可能なコピーを作る実験をしてみました。(番外その2-4 にある通り、ここでの説明以外にも幾つかの方法を試してみたものの、私の試した範囲内ではここでの説明が一番汎用性があると思われます。)
コピーの狙いは、他人への配布ではなく、手持ちのPCやDVDレコーダーなどで再生可能なディスクの作成と、通常デジタル放送の録画メディアは DVD-RW/DVD-RAM といった高いメディアにしか記録できないので、一旦 DVD-RW/DVD-RAM に記録した番組を安い DVD±R に記録しなおし、DVD-RW/DVD-RAM は使いまわそうと言うことです。
但し、実験の結果として分かったことは、結構手間がかかるし(下の表を参照:約 1GBのファイルでも 1時間以上かかった)、使用するソフトの入手もフリーウェアと言いながら現時点では多分 Webに掲載されておらず大変で、それほどお勧めは出来ないと言うことです。
尚、実験に使った DVD記録装置は Pionieer製 DVDレコーダーDVR-510H(DVD-RW)/地上波デジタルチューナー付き Thoshiba Qosmio PC(DVD-RAM)で、コピーの焼き込みにはLG電子製ドライブ(ノーブランド) HL-DT-ST DVDRAM GSA-H42N を使いました。
尚、DVD Movie を作る(VOB/IFOファイルを生成する)過程でエラーが出ることがあるのですが、その対処方法もあります。多分、この方法は他には紹介が無いかも?
それと当然ですが、このページの内容は単なる実験結果であって、この記述の適否に関わらず、結果を保証するものではありませんし、ましてやコピーを推奨するものではありません。
その後法改正によりプロテクト解除行為そのものが違法になったようです。著作権の有る番組のコピーに関しては個人の責任と良識で判断して下さい。
全体の大まかな流れと所要時間の目安 (別の方法:2010/7/3 追記)
| No. | 作業 | 所要時間 (目安) | 内容 |
| 0 | 準備 | 10分/1GB | DVDからHDDにMovieファイルのコピー |
| 1 | CPRMキーの取出し | 15秒 | コマンドプロンプトで cprmgetkey.exe を実行 |
| 2 | CPRM解除 | 10分 | コマンドプロンプトで cprm2free.exe を実行 |
| 2.5 | Aspect変換 | 10分 | (必要に応じて) Reaspectを使用 (2009/7/22追記) |
| ここまでで PCアプリで再生可能な MPEGファイルが得られる。PCで再生するだけならこの後の手順は不要。 あとは DVDプレーヤーで再生するのに必要な MPEG-2フォーマットの作成とDVDへの焼き込み |
|||
| 3 | MPEG-2ファイルへのエンコード | 10分 | TMPGEnc.exe を使って Video/Audioストリームの分離(*.mpgファイルから *.m2v *.mp2または *.ac3 ファイルを生成する) |
| 4 | Vob/Ifoファイルの生成 | 15分 | IfoEdit.exe を使ってDVD再生に必要な VOB/IFOファイルを生成する |
| 5 | DVDディスクの作成 | 30分 | DVDShrink.exe でDVD±R(またはRW)に焼く |
| 番外 | エラーの対処 | Movieファイル異常でエラーが出る場合の対処方法 その他の書込み実験結果 など |
|
(上記の所要時間は感覚的な目安です。 環境、処理するファイルの長さなどにより大幅に変わります。)
0.準備
また、DVDディスクは下記、1.が終わるまでDVDドライブ (例: M: )に入れたままにしておく。
すべてのプログラム > アクセサリ > コマンドプロンプト を起動。
0.で作成したフォルダー(D:\DVD とする)に移動するため、CDコマンドを実行する。
C:\Documents and Settings\[user name]>
の後に CD D:\DVD と入力して Enterキーを押す。
C:ドライブ以外にフォルダーを作成した場合は、続けて そのドライブレター(例:D:)を入力してドライブを移動する。
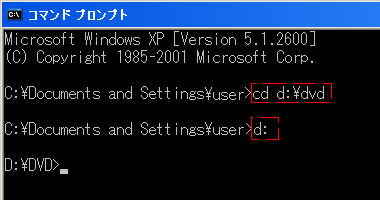
cprmgetkey [DVDドライイブ:]と入力する。
以下は、DVDドライブが M: の場合の例
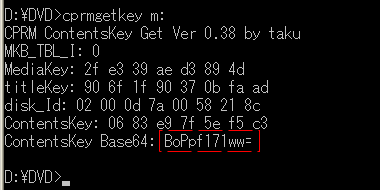
コマンドプロンプトの画面上で、右クリックして [範囲指定(K)] を選び、コンテンツキーをドラッグして選択し(白黒が反転する)、選択した上で右クリックすると コンテンツキーがクリップボードにコピーできる。

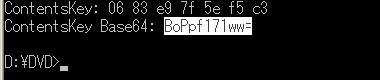
コマンドプロンプトに [cprm2free ] と入力し、スペースを入力したら右クリックして「貼り付け」を行うと先ほどクリップボードにコピーしたコンテンツキーがペーストされる。
Enterキーを押すと、解除が始まる。
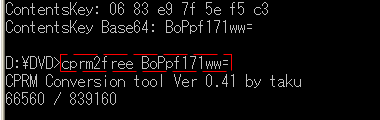
この [free_VR_MOVIE.VRO] というファイルがCPRM解除された MPGファイルとなる。
このファイルの拡張子を [.mpg]と変更する。(このファイルは PC上の CPRM対応でない通常の 動画再生アプリケーションでも再生できる。)
2.5(必要に応じ)アスペクト比(縦横比)の変換を行う (2009/7/22追記)
使い方はいたって簡単で、Reaspectのウィンドウに 上記の手順でCRPM解除してファイル名を [free_VR_MOVIE.mpg]と変えたファイルをドラッグすると、下のリストにファイル名と「4:3に変換します」のようなメッセージが表示される。自動変換モードならあとは「実行」ボタンを押すだけ。どうやら元のストリーミングデータには手を加えず、4:3の画面は16:9に、16:9の画面は4:3に強制的に変換してくる。おまけにデフォルトではファイル作成日付も変わらない(設定メニューで「更新日付を保持する」のチェックを外しておけば変わる)。同じフォルダーに [free_VR_MOVIE.ini]という変換前のデータを保存したファイルが作成されるので、万が一変換結果を確認して気に入らなければ「復元」ボタンを押すことで元のファイルに戻される模様。*.mpg/*.VOB/*.m2v いずれの形式にも対応しているそうで、CRPMを外した後なら 以下のDVD作成までの間のどこで変換しても構わないと思われる。

以下は、MPEGファイルから通常のDVDプレーヤーで再生できる DVDムービーディスクを作成する方法。
3.MPEG2ファイルにエンコードする。
TMPGEnc.exe を起動する。
ウィザードが起動したらキャンセルし、 ファイルメニューの「MPEGツール」を選択する。
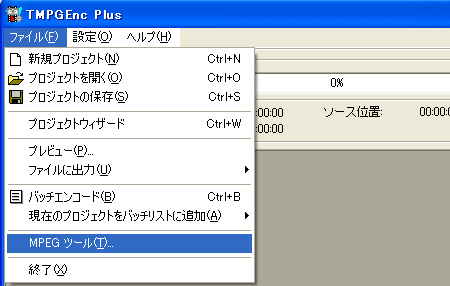
或いは、「簡易分離」タブで分離することも可能。<--こちらの方が簡単。
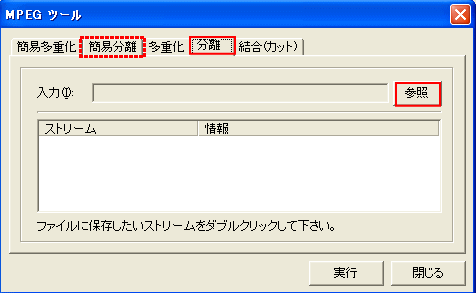
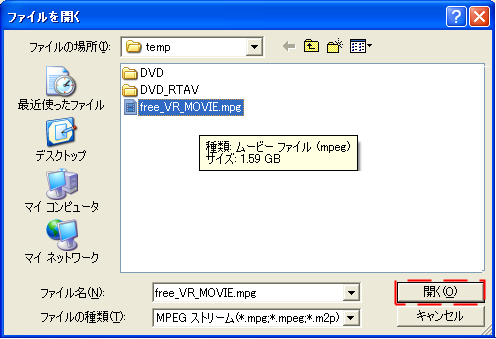

同じフォルダーの下に タイトル名のフォルダーを作成しておくといい。

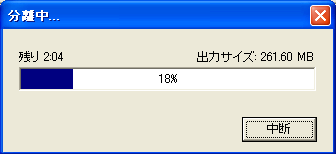
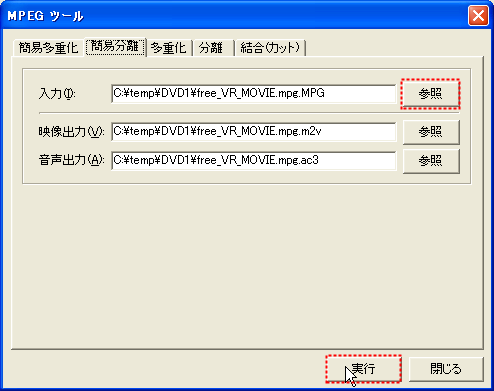
実行ボタンを押すと、分離が開始される。
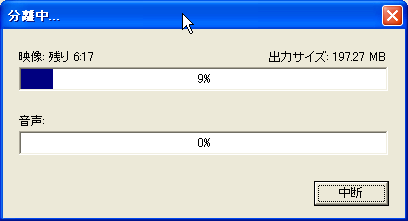
(「簡易分離」を選択した場合は、Video Stream/Audio Stream が続けて処理される)
free_VR_MOVIE.m2v / free_VR_MOVIE.mp2 という出来上がった2つのファイルを確認する。 (Audio StreamのファイルはDVDレコーダーのコーデックによって .ac3のようになる場合もある)
適当な名前のフォルダー(例:Movie_Name)を作成して、その中に VIDEO_TS / AUDIO_TS という 2つのフォルダーを作成する。
--\Movie_Name\----VIDEO_TS\
|
|--AUDIO_TS\
IfoEditを起動し、「DVD著者」メニューの 「新規DVD著者」を選ぶ。(何かメニューの日本語への翻訳が可笑しい)



字幕ファイルがある場合は、同様に字幕ファイルを指定する。
保存場所を作成した VIDEO_TSフォルダーに指定して、「OK」をクリックする。
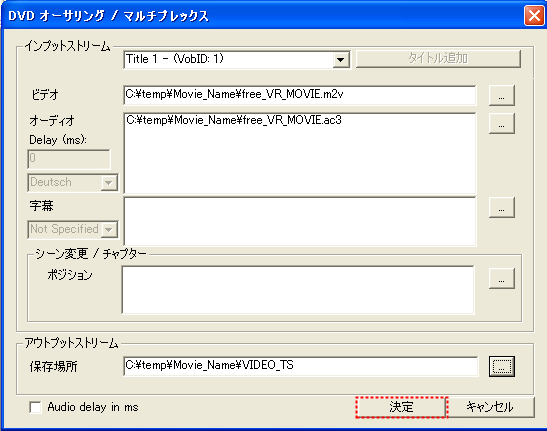
幾つか実験を行っているうちにファイルによっては、IfoEditの処理中に下図のようなエラーが出てしまう場合に遭遇した。
ログ表示に 「data will arrive too late.」というような情報が何回か表示された後、「too many frame drops」というエラーメッセージが表示されて、途中で処理が停止してしまう。
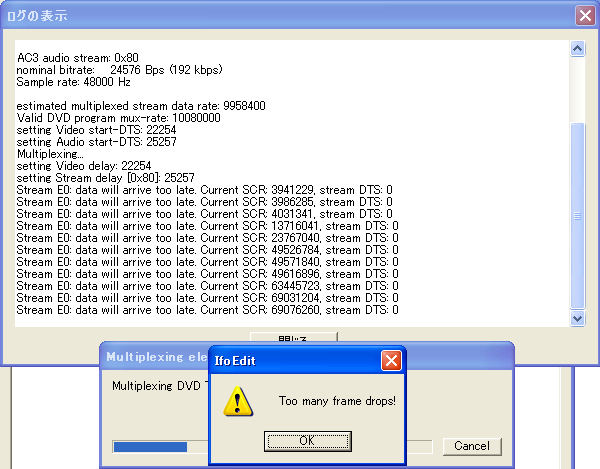
5.DVDディスクに焼く
DVDプレーヤで再生するためには DVDディスクにこれらのファイルが決まったフォーマットで書き込まれていないとならない。
DVD Shrinkを起動し、「ファイルを開く」をクリックする。

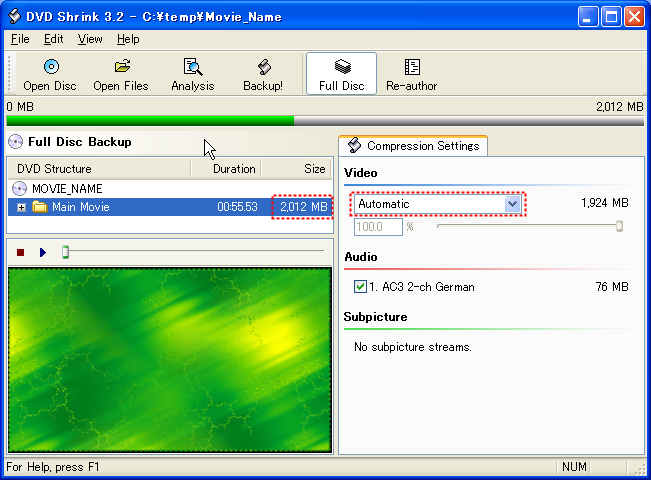
4.7GBを超えている場合は、「Compression Settings」タブの圧縮率を操作する。
書き込む前に 余分な部分をカットするにはここ
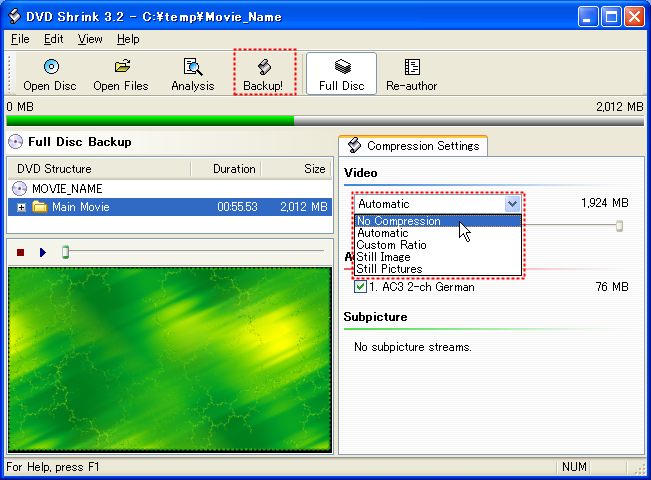
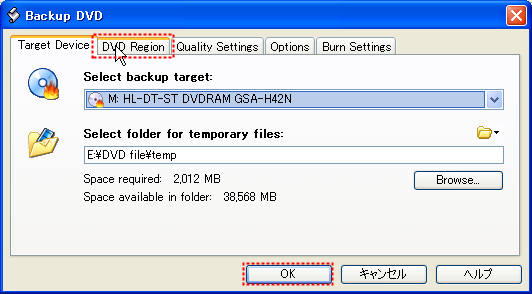
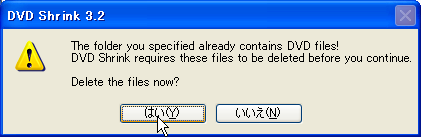
もし、余分な部分をカットしたければ、「Backup!」を押す前に「Re-Author」ボタンを押して記録部分だけを切り出す。
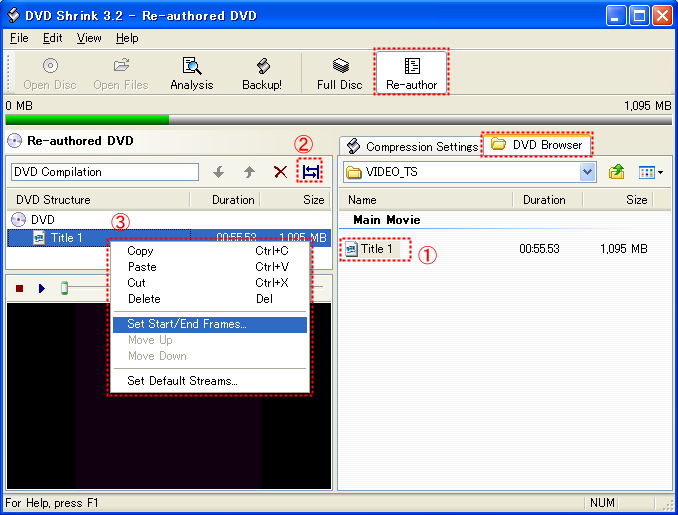
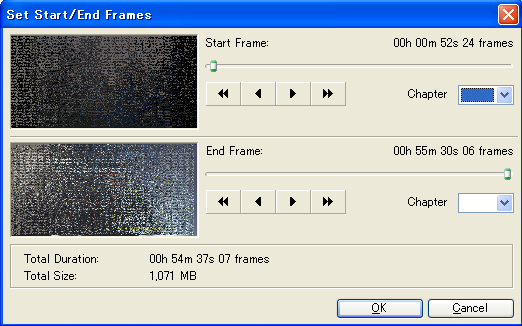
この後は、「Backup!」ボタンを押せば、図5-3 威光の説明と同じ手順で DVDの作成が出来る。
番外.IfoEditで処理中にエラーが出る場合の対処
過去に、YouTube動画をダウンロードして Personal Media Player に取り込む際に、ダウンロードしたファイルによっては早送りなどをした際に異常終了してしまうことがあり、再エンコードしなおすと直ったことがあったので、今回も試してみた。
使ったのは、eRightSoft というところの Super というソフト。(実際にはエンコーダーは ffmpeg / MEncorder という別のエンコーダーだが)このソフトの MEncorder で 再エンコードした場合に、異常終了が直った経験があったのでやってみた。
まず、Super を起動したら、A の MEncorder を ON にする。次に CPRM解除したファイルの拡張子を .mpg に変更し、そのファイルを Super にドラッグ&ドロップする。
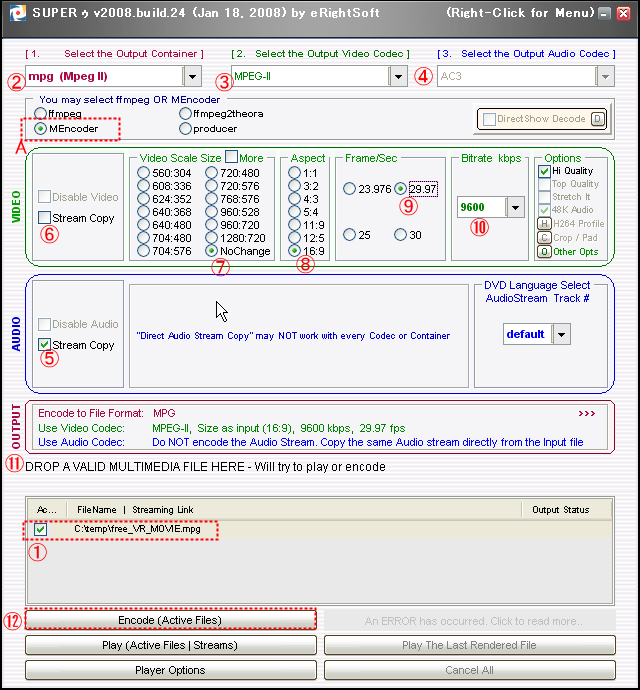
まず、Aの MEncorder を選択する。以前の経験では、ffmpegの方が 同じ設定の場合はファイルサイズが小さくなったが、異常終了やプログレスバーの不具合は直らなかった。
② はファイルフォーマットで、MPEG-2、 ③ はビデオコーデックでこれも MPEG-2、 ④ は オーディオコーデックの種類を選択する。 元のファイルのコーデックのままでいいが、今回は ビデオストリームのシンクロデータがおかしいと思われたので、オーディオストリームは ⑤で「ストリームコピー」のチェックをつけて変換しなかった。
⑥ のビデオストリームは 「Stream Copy」のチェックを外し、⑦-⑩の設定はなるべく元のストリームのデータを変えないように設定する。
①のファイル名の部分をダブルクリックすると、図6-2 のようなソースファイルのデータが表示されるので、これを参考に設定するといい。
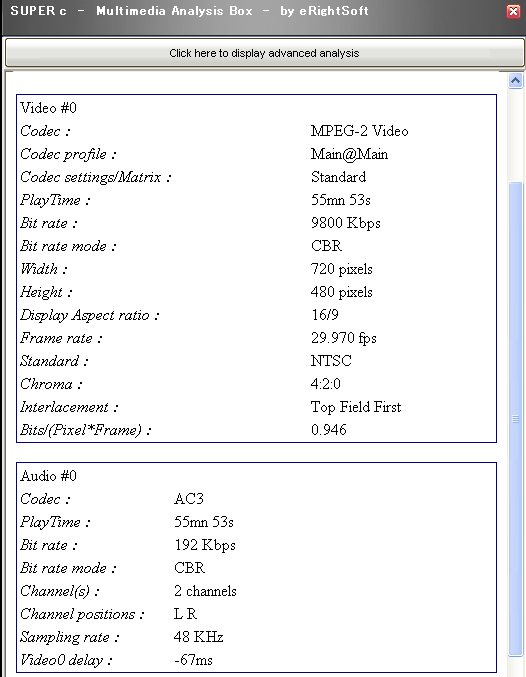
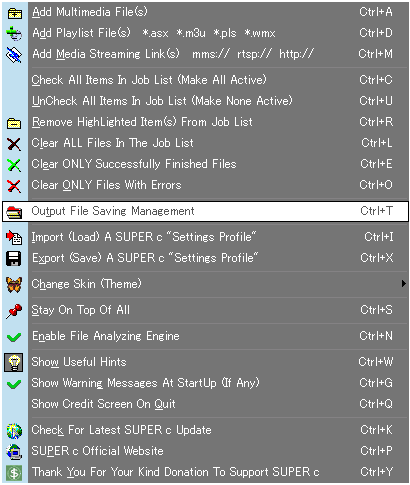
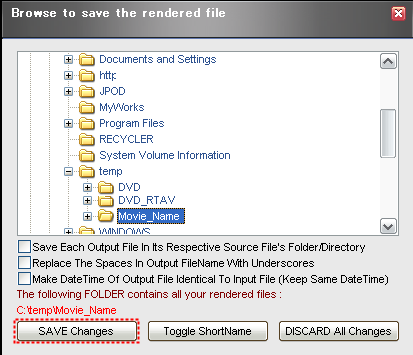
通常、DVDディスクの場合かなりの容量のファイルになるので、変換は再生時間と同じかそれ以上かかると思ったほうがいい。
ここで新たに生成された .mpg ファイルを 3.からの説明にしたがって処理すれば、あとは問題なく DVDへの書き込みが行われた。
番外:その3
BSデジタル放送をTVチューナーのアナログ出力からDVDレコーダーに入力しダイレクトでDVDに録画したディスクから抜き出したファイルを 1.-2.の手順で処理したファイルでテストしたが、動画ファイルの記録画素数が何故か 352x480 で記録され、アスペクト比(本来は16:9)が異なっていたためか、アスペクト比を設定しても横方向が広がらず使い物にならなかった。確認のため、Superで横方向の画素数を800Pix 程度に広げ(Audioストリームはコピー)て再変換したファイルでやってみたら、画面は直ったものの音声が出なくなってしまった。Superでの変換時間 2時間!は徒労だった。恐らく、記録画素数が表示と同じなら問題なく出来ると思われる。
番外:その4
結果としては、殆ど問題なさそうだったものの 何故か 3.5GBくらいある Movieの最後の 5%ほどのところで読み込みにエラーが出て、再生がとまってしまった。(書き込み前のファイルをプレーヤーで再生すると問題ないことから、多分、作成された Movieファイルと Neroの書き込み処理の相性が良くないのではないかと思われる)
Access Counter:
スマホが充電出来なくなる前に!
充電端子は2年前後で接触不良になり充電出来なくなる可能性が !
|
Android/iPhone/type-c共通 |
Android/iPhone 共通 | |||||||
|
|
|
||||||


