PCを交換する場合のOutLook Expressの移し方
2007/ 2/ 3
|
PCを新しくしたい とある友人から、PCが古くなったので新しくしたいが、マイドキュメントに保存したデータの他に、メールデータだけは移したいがどうすればいいのかと相談がありました。 元々私は アンチMSと言うほどではないモノの、少なくとも 攻撃されやすい Outlook派では無いのであまり詳しくはないのですが、聞かれれば(聞かれなくても?)答えようとしてしまうお節介な性格です。 ちらちらとWebのその手の情報を探し回りましたが、ドンピシャな情報はありませんでしたので、説明書を作りました。 時節柄、Vistaが発表されて 少しは PC市場も活気づいているのかも知れませんし、今後同様の疑問を持つ人もいるだろうと思って、ま、同じような方の参考になれば・・・と思ってアップしておきます。 また、Vistaのバージョンの複雑さについても、次回説明しようかと思います。 |
|
1.古いPCでやるべき事
(0) メールをサーバーに残す設定をしておく
何も設定を行わないで通常の設定のままだとメールはOutlook Express を立ち上げて、ネットワークに接続してメールをダウンロードしたときにプロバイダーのメールサーバーからは削除される。通常、会社などで使用しているメールは削除操作を行わない限り一旦読んでも一定期間はサーバーに残されているので、個人のPCデータが消えても深刻な事態にはならないが、個人環境では注意が必要。
(1) My Documents フォルダーの整理とコピー今回のようにPCの入れ替えなどを行う場合、万が一の事があってPC上のメールデータが消えてしまうとその間に受信したメールは見えなくなってしまう。こうしたことを防ぐには、メールを読んでも一定期間はサーバーにメールを残しておくと良い。以下はその設定方法。(但し、この設定を行う前にダウンロードしてしまったメールは既にサーバーから消えている。従って普段からこの設定をしておいた方が安全) 旧PCの Outlook Express を立ち上げて、 「ツール」メニューから 「アカウント」を選ぶ。 表示されたアカウントの中から必要なアカウントを選択して「プロパティ」ボタンを押す。開いたウィンドウで「詳細設定」のタブを開く。 下の方の「サーバーにメッセージのコピーを置く」にチェックを入れる。その他、そのコピーを何時削除するかを適当に設定する。それほどメール件数が多くない場合や、メールサーバーの容量が大きい場合は削除までの日数を多くしておいた方が、イザと言うときには安全。(ここで設定する日数は、Outlook Express を立ち上げてネットワークに接続して、一旦メールの送受信操作を行ってPCにメールがダウンロードされてからの日数となる。送受信が行われなく、サーバー容量も超過しなければ何時までも残っている。) 旧PCから、新PCに持っていきたいファイルなどは、全てMy Documentsフォルダの中に整理してコピーしておく。
(2) 念のために通常、アプリで作成した文書ファイルなどは「My Documents」フォルダー以下に保存すると思うが、それ以外に各アプリが独自に保存場所を確保してある場合もあるので、普段使っているアプリを立ち上げてから「名前を付けて保存」などのメニューを実行し、そこで最初に表示されるフォルダーを確認し、そこに自分の作成したファイルが無いかどうかチェックする。 或いは、「最近開いたファイル」などのメニューを実行して、最近作成したファイルがどのフォルダーに保存されているかチェックする。 「My Documents」以外に「C:\Documents and Settings\ユーザ名」のフォルダ(Windows2000/Xpの場合)には各種アプリの設定ファイルが保存されているので、旧PCのこのフォルダー毎CD-RやUSBメモリなどにコピーしておく。念のため、「C:\Documents and Settings\ユーザ名\My Documents」というフォルダーに(1)で整理・保存したファイルが保存されているか確認すること。
(3) 旧PCの Outlook Express を立ち上げて、 「ツール」メニューから 「アカウント」を選ぶ。参考までに、Outlook Express(OE)のデータは 以下のフォルダーの下にあるから、このフォルダがコピーされていることも確認しておく。 (通常のPCの設定では、下記のフォルダやファイルは表示されない。表示されない場合は Explorerの「ツール」> 「フォルダオプション」 を開いて、「表示」タブの中の「ファイルとフォルダの表示」の下の 「全てのファイルとフォルダを表示する」 にチェックを入れて、上の方の「全てのフォルダを同じ設定で表示する」ボタンを押しておく。古いPCと新しいPCのそれぞれで必要に応じてこの操作を行う。) C:\Documents and Settings\ユーザ名\Local Settings\Application Data\Identities\{***********}\Microsoft\Outlook Express (********** の部分はユーザ毎に異なる複雑な文字列) 上図のように 送信トレー.dbx 受信トレー.dbx などという 7つ+ OEで新しいフォルダーを作成した場合のフォルダーの中身のファイルが存在している。 続けて、メールIDやサーバー情報のメモを取っておく。殆どの人は、最初にプロバイダから渡されたサーバー情報などは忘れたり紛失してしまっている。PC購入店でセットアップサービスをしてもらったりしていると、そんな情報があったことすら知らない場合もあるのでここは必須。 (4) 開いたウィンドウの「メール」タブを開くと、自分のメールアカウントの名前が表示されるので、それを選んでおいて右の「プロパティ」 を開く。 (5) 下図のようなプロパティウインドウが開くので、「サーバー」タブをクリックする。 この中の、「受信メール(POP3) 」 に表示されるサーバー名 と 「送信メール(SMTP)」 に表示されるサーバー名 そして、「アカウント名」 「パスワード」を 控えておく。半角文字で大文字/小文字や「 . 」(ピリオド/ドット)と「 , 」(カンマ) や「 - 」(ハイフン)と「 _ 」(アンダーバー) 「 0 」(数字のゼロ)と「 o 」(アルファベットのオー) 「 1 」(数字の1)と「 l 」(アルファベットのエルの小文字)と「 I 」(アルファベットの大文字のアイ)などについては間違えやすいので特に注意して記録する。 パスワードは、「*********」のように読み取れなくなっている。パスワードを覚えていないと新しいPCに OEをインストールしてサーバーに接続する場合に接続できない。どうしても思い出せない場合はプロバイダに問い合わせると登録された住所に郵送してくれる場合もあるが、引っ越ししてプロバイダに住所変更を届けてなかったりすると非常に面倒なことになる。 こうした場合、あまりお勧めできないが、「Passwordeye」などというパスワードを「盗み見る」ソフトがある。これを実行すると下図のようなウィンドウが開くので 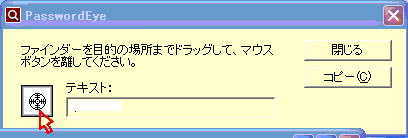 「テキスト」 という文字の左側の レーダーの照準のようなアイコンをドラッグして、パスワードの ******* の上で 離すと、 「テキスト」 の下の窓に パスワードが表示される。 家族で複数のメールアドレスを使っている場合や、複数のメールサーバを使っている場合(xyz@aaaa.ne.jp と zyx@bbbb.co.jp などといったように)は、すべてのユーザID別にこの作業を行って、各データが混同しないように記録しておく。 以上で古いPCのデータの保存とOEの再設定に必要な情報が揃ったことになる。これ以外のアプリで同様にPCにパスワードやIDその他の競って情報を記憶させている場合は、すべてそうしたデータを記録しておく。 2.新しいPCでの操作
通常の場合、Windows XpなどのO/SがプリインストールされたPCを購入すると思うので、OE自体はインストールされている。新しいPCでデスクトップの「OutLook Express」のアイコンをクリックして立ち上げると
(6) 新PCのユーザ名、パスワードの設定。のような問い合わせがポップアップする。いつもメールを読むときにOE以外のアプリを使用しなければここで「はい」を選べば次回からは立ち上がらない。 「インターネット接続ウィザード」ウィンドウが開く。
(7) Explorer を立ち上げて、新しいPCの 以下のフォルダを確認する。(開かなければ「ツール」メニューの 「アカウント」を選び アカウントの追加ボタンを押す。) 「表示名」 は適当でいい、 複数のメールアドレスを使い分けている場合は「太郎/OCN」などとプロバイダまで分かるような名前にしておく。 入力したら「次へ」 を押す。 例に倣って、自分のメールアドレスを 入れる。 (5) で控えておいた 受信/送信サーバー名 を それぞれの欄に正確に入れる。 アカウント名も (5)で控えておいた アカウント名を入れる。 パスワードも 旧PCで読み取ったと同じモノを正確に入れる。ここで違うアカウント名やパスワードを入れると新しいPCではプロバイダのメールサーバーにつながらない。半角文字で大文字/小文字や「 . 」(ピリオド/ドット)と「 , 」(カンマ) や「 - 」(ハイフン)と「 _ 」(アンダーバー) 「 0 」(数字のゼロ)と「 o 」(アルファベットのオー) 「 1 」(数字の1)と「 l 」(アルファベットのエルの小文字)と「 I 」(アルファベットの大文字のアイ)などについては間違えやすいので特に注意して入力する。 毎回パスワードを入れる必要の無いように「パスワードを保存する」 もチェックが入っていた方がいい。(その場合は、アカウント毎のパスワードの控えを忘れないようにしておく) 「完了」 を 押して 「アカウントの追加」 は終了。 新しいメールアカウントが追加されたことを確認して、「閉じる」ボタンを押して終了する。 OEの初期画面に戻るが「送受信」 のようなボタンはここではまだ押さない。 一旦 Outlook Express を終了する。 C:\Documents and Settings\ユーザ名\Local Settings\Application Data\Identities\{***********}\Microsoft\Outlook Express
多分 ********* の部分は 旧PCのものと同じと思われる。 このフォルダーに (2) でコピーした 同じフォルダーの全てのファイルを上書きコピーする。 (新しいPCで 「送受信」ボタンを押した場合、受信されたメールが消えてしまうので注意。) 再度 新しいPCで Outlook Express を立ち上げて、先ほど作成したアカウントが表示されているはずなのでその中に、過去に作成したフォルダーがあるか、 受信ボックスの中に旧PCで受信したメールがあるか確認する。 万が一、旧PCのファイルを認識しなかったら(旧PCで受信したメールが見えなかったら) 「ファイル」メニューの 「インポート」から 「メッセージ」を開く。 インポートの画面が開くので、Microsoft Outlook Express の該当のバージョンを選ぶ。(古いPCの Express のバージョン) 「次へ」をクリックする。 場所の指定画面になるので、ユーザーを選ぶ。特に複数のアカウントを作ってなければ、「メインユーザー」を選択して 「OK」ボタンを押す。 メッセージの場所を指定する。「参照ボタン」を押す。 開いたフォルダの参照ウインドゥで、上記で .dpx ファイルをコピーしたフォルダを指定する。 個別にインポートしたければ「選択したフォルダ」を、全部インポートするのであれば「全てのフォルダ」にチェックを入れる。 「次へ」ボタン、 「完了」ボタンを押すとインポートが完了する。下記画面は、同じ .dbxファイルを指定してインポートしたために同じメールが2件表示されている。 4.その他のファイルのコピー
(8) 新PCの 「C:\Documents and Settings\ユーザ名\My Documents 」の中に 上記 (1)でコピーした中身をコピーする。 (9) 旧PCの 「C:\Documents and Settings\ユーザ名」の下にあった「お気に入り」のフォルダの中身を新PCの 「C:\Documents and Settings\ユーザ名」の下の「お気に入り」のフォルダにコピーする。 以上が手順となる。
そのほかのアプリについては、それぞれのアプリをインストールした後で読み取っておいた設定データを、大体同様の手順で入力していくことになるがアプリによっては「C:\Documents and Settings\ユーザ名\Local Settings\Application Data\ 」の下に設定情報や作成したファイルが保存されていることが多い。必要に応じてアプリをインストールした後で、保存しておいた古いPCのファイルをここから新しいPCの同じフォルダにコピーする。 Vistaへのメールファイルなどの移動はまた後日アップしようと思う。 |