MOVファイルの変換方法
最新のデジカメで動画を撮影すると MPEGファイルを生成してくれるようですが、少し前のデジカメは Quick Time Movie と言われる、拡張子が *.mov という形式の大きなサイズ(圧縮率の低い)のファイルしか生成できませんでした。(深い話をすれば EUの意地悪な関税が、EUには殆ど産業のないビデオカメラ産業保護を理由に、MPEG形式の動画記録カメラを全て高率関税の対象にしようとしていたため、動画専門のビデオカメラは兎も角デジカメの日本メーカーは様子見で MPEG対応を先延ばししており、その間 MPEG動画対応デジカメが上市されなかった、という裏話もありますが、それは兎も角)
そうした少し前のデジカメで撮影した .mov 動画はファイルサイズが大きくなってしまうので Webの掲載には向きません。Webには出来ればファイルサイズの小さな .mpg や .avi あるいは .wmv と言ったようなMPEGエンコードのファイルに変換してアップしたいところです。私も 動画を毎回アップするわけではないので、手間暇かけてこうした変換を一回やっても次の時にはどのアプリを使ったのかすら忘れてしまいます。従って、これは .movファイルを Webで普通に再生出来るような .wmv 動画に変換し、更にファイルサイズを減らすために表示サイズを小さくしたり再生区間を切り出す方法のメモです。
尚、以下の画面や手順は参考であり、必ずこの通りになるとか、変換したファイルが問題なく再生できることを保証するものではありません。Webなどに使用する場合は変換結果は自分で確認してから使用してください。
- 使用するソフト
例によって、無料のフリーウェアを使います。以下のソフトをダウンロードしてインストールします。
また、適切なフリーウェアを使えば、もっと簡単に変換できる可能性がありますが、私の試した中ではこれが一番確実に再生できる組み合わせでした。また、同じソフトでコーデックの変換とスプリットが出来そうなんですが、所詮フリーウェアですから メニューはあるけどライセンスがないと機能しなかったりします。- Altilavi V10
*.mov ファイルを *.aviファイルに変換します。リサイズも可能です。 *.wmv 形式もサポートしているようですが、直接変換は出来ませんでした。オーディオを外す場合にも使います。 - Any Video Converter
*.mov ファイルや *.avi ファイルを Windows Media Player で再生できる *.wmv ファイルに変換します。不要な部分を切り離すスプリットボタンがあるのですが、機能しませんでしたので、下の Movicaを使います。 - Movica
必要な部分だけを切り出します。
私は音声を必要としない動画を作ることが多いので音声を外して無音化する場合は、下記1. から行いますが、音声が入ったままで良ければ 3.から初める事も可能です。
- Altilavi V10
- MOVから AVIへの変換
Altilavi は ZIPファイルを解凍するだけでインストール作業なしに使えます。Altilavi.exe を起動します。「Source video」に Explorerから *.movファイルをドラッグ&ドロップします。「Custom quality」をチェックして必要な設定を行います。 「Custom dimension」でリサイズする画素数を設定します。「 Extension」は avi を選択します。音声をはずす場合は「Remove audio」にチェックを入れます。 設定が終わったら、「Convert all」をクリックします。変換されたファイルは、元のファイルと同じフォルダーに生成されます。
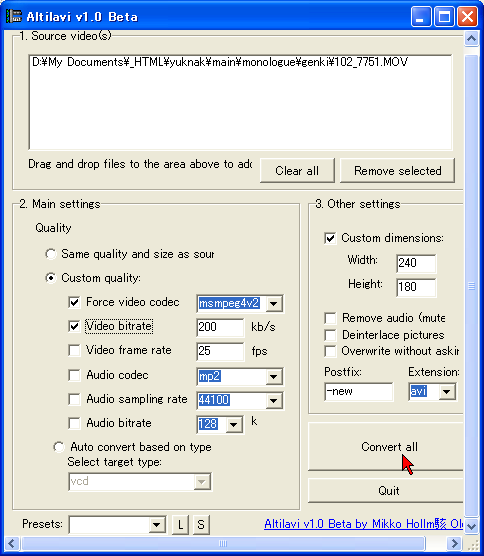
- MOV(AVI)から WMVへの変換
(Any video converter を使ったのは、再生区間の切り出し(スプリット)が同時に出来るソフトだったと思ったのですが、ボタンはあるのになぜか出来ないことがありました。)
Any video converter を立ち上げます。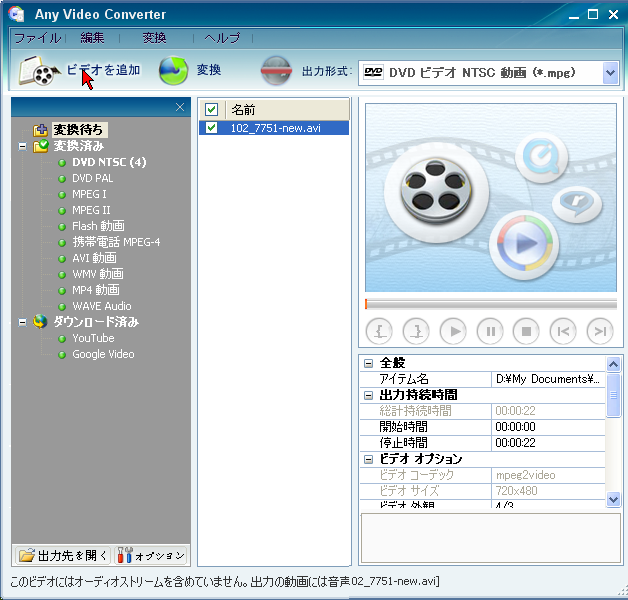
左上の「ビデオを追加」ボタンを押して、先ほど変換した *.avi ファイルを指定します。 ついでに、「編集」から 「オプション」メニューを開いて、出力先フォルダーを設定します。
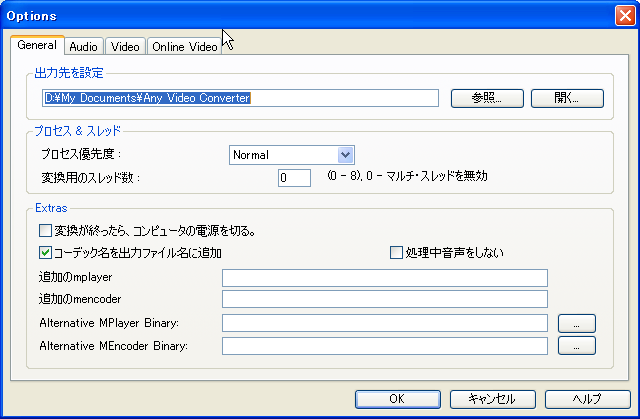
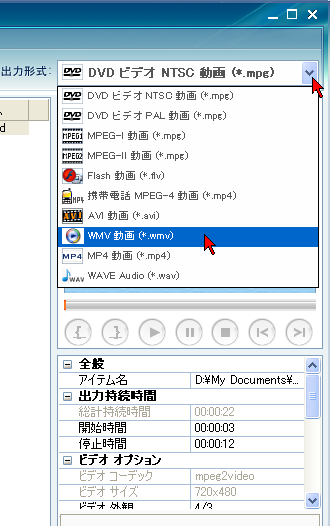
右上のプルダウンをクリックして、「WMV動画」を選択します。
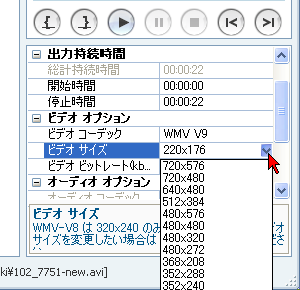 ここで画素数をリサイズする場合は、ビデオサイズをプルダウンして必要なサイズを選択します。
ここで画素数をリサイズする場合は、ビデオサイズをプルダウンして必要なサイズを選択します。
以下は、動画の必要部分の切り出しの方法ですが、1-2回出来た(と思った)のに なぜか今は出来なくなってしまいました。Movicaを使用して切り出す方法はこちら。
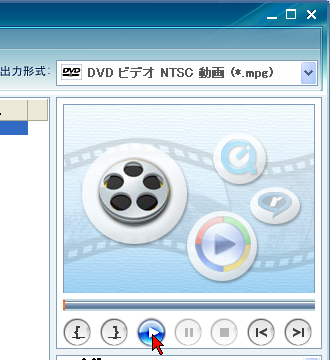
その下の再生ボタンを押して、動画を再生します。
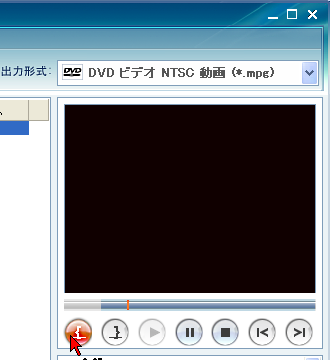
切り出すスタートポイントに来たら「{ 」ボタンを押し、エンドポイントに来たら「 }」ボタンを押します。詳細なタイミングが難しい場合はその下の「開始時間」「停止時間」でも設定できます。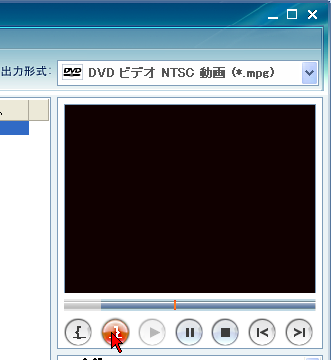
- Movica を立ち上げます
「File] >> 「Open Movie File」で、スプリットするファイルを指定して、
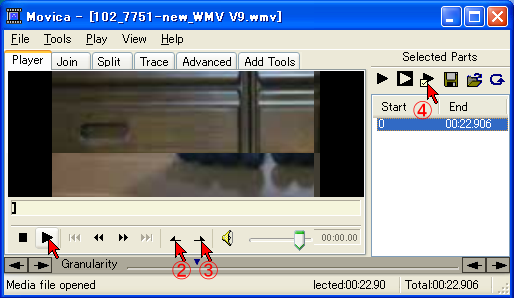
左下の再生ボタンを押し、スタートポイントに来たら ←(②)、エンドポイントに来たら →(③)を押します。
確認のために、右上の「Selected part」の下の 部分再生ボタン④ を押して、選択部分のチェックをします。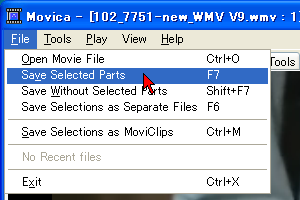
「File」 >> 「Save Selected Parts」を選んで、ファイル名を指定して保存します。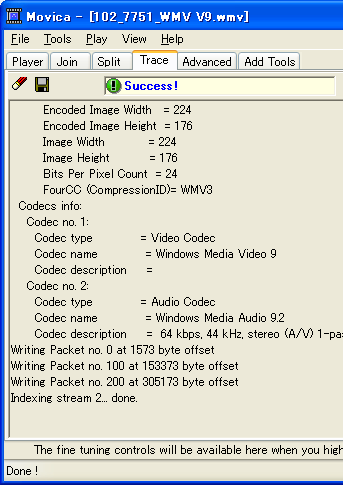
保存が成功すると、「Succeess」という表示がされます。
- HTMLへの動画の貼込み
以上で、Webにアップできる動画ファイルの作成は終了です。このファイルを使って、HTMLに動画を貼込むタグは以下の通りです。
<object type="video/mpeg" data="" class="Image" width="240" height="180" border="5">
<param name="filename" value="filename.wmv">
<param NAME="ShowControls" value=0>
<param NAME="LOOP" VALUE="true">
<embed type="application/x-mplayer2" src="filename.wmv" width=240 hight=176 LOOP=true showcontrols=0 > </embed>
</object>
2箇所の filename.wmvが作成した動画ファイルのファイル名です。
NAME="ShowControls" value=0 と showcontrols=0は、再生ボタンなどのコントロールの表示、
NAME="LOOP" VALUE="true" と LOOP=true は、再生を繰り返すかどうかのパラメータです。(但し、IE系を除いてブラウザによっては 繰り返さない場合もあるようです。)
このページのトップへ