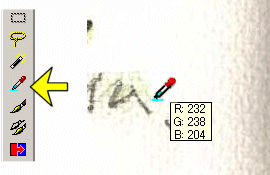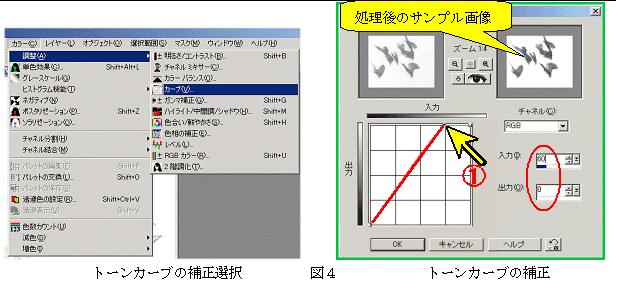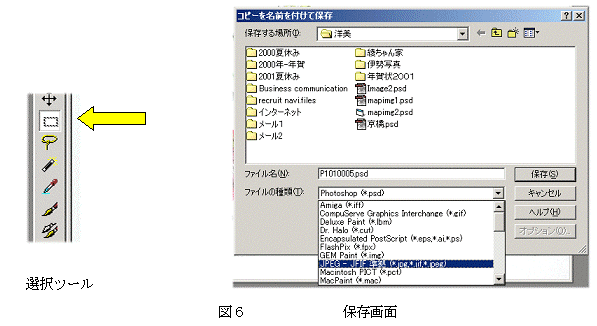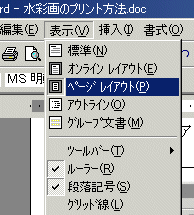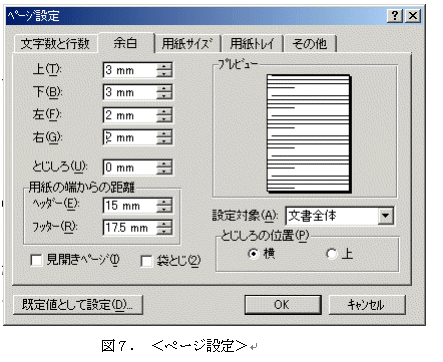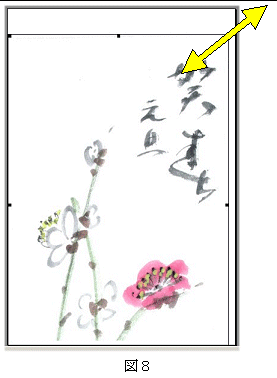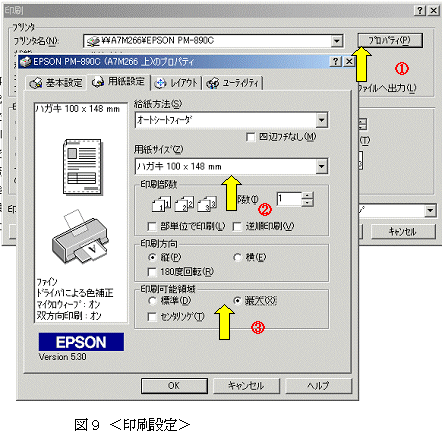水彩画のプリント方法
0. 最初に ここでは、OLYMPUS CAMEDIA C-3030 ZOOMを使用して、 手書きの絵を葉書に綺麗にプリントする方法を説明します。 他のカメラを使用してもほとんど同じ方法で出来ると思います。 また絵をプリントするだけでなく、最近のデジタルカメラで撮影した写真の場合、 ほとんど補正が要らずに簡単ですから、適当にチャレンジしてみてください。 上達のコツはまず、細かな所を気にせず大体印刷できるようになることが大切です。 何回か繰り返すうちに自然に細かな処理をしたいという要求が出てきます。 そうしたら自分で試してみるか、周りの経験者に聞いて、覚えるようにするのが 上達の早道です。 パソコンの一番の特徴は、(時間があれば)何度でも自分で繰り返し確認して、 納得するまで練習しても、ほとんど材料もお金もかからないことです。 壊れるかもしれないという不安を持つ人も多いと思いますが、ちょっと違った 画面になったりすることもありますが、使い方を間違って実際に壊れることは ほとんどありません。 また、きちんとバックアップを取っていれば、万が一操作を間違えて 画面の表示などがおかしくなっても復旧はそれほど難しくありません。 (確実なバックアップの取り方、復旧方法に関してはこちら) 1. 撮影方法 カメラの MODE: P(プログラム)/ Zoomはテレ(T)側に一杯にする。 (Zoomを電源ONしたまま、Wワイド側で撮影すると、 写った被写体が正方形でなく糸巻きやタルのように歪んでしまうことがあります。)①メニューボタンを押して、②フラッシュ補正ボタンを何回か押して、 ③フラッシュ補正量の表示を +2.0 にして ④OKボタンを 2回押して メニュー画面を消す。(図2.参照) (紙をなるべく白く撮るためです。補正しないと白い紙が 若干グレーに写ります。露出補正でも可能です)モニターボタンを押してモニター画面を見ながら、カメラを画の真上に 持ってきて(紙とカメラのレンズが垂直になるように構える)、 ほぼ画面いっぱいになるように構えてレリーズボタンを半押しする。 緑のLEDが点灯したら(点滅では焦点がボケている) レリーズボタンを押し込んで撮影する。 フラッシュを使わない場合は特にブレに注意してカメラをしっかり構え、 フラッシュ補正や露出補正は何段か値を変えて何枚か撮影し、 PC画面で一番良い画像を選択するようにします。 2. PCに取込む メモリカードをカメラから抜いて、パソコンのカードリーダに差し込む。 (カードの向きに注意) 画像処理ソフトウェア(Paint Shop Pro)を立ち上げて、 メニューの「開く」からメモリカードの入ったフォルダを開き、 撮影した画像を選択して開く。 3. 画像の明るさを補正する。 画面左端に表示されている「スポイトツール」をクリックして選択し(図3)、 スポイトツールを画面の白紙部分に持っていく。 そのとき、スポイトツールの下に表示される R:G:Bの値が それぞれ 「255」になっていないと印刷した時に白紙部分に色がつく。<図3.スポイトツールの使用> 少なくとも「250」以下だと、かなり見苦しくなるので以下の方法で トーンカーブを変更する。 メニューの「カラー」から 「調整(A)」→「カーブ」を選ぶ。 図4の右の「トーンカーブの補正」画面が表示されるのでカーソルを 「入力-出力」グラフの右上部分に持っていって、赤い線が右上で 上辺に張り付くようにドラックするか(図4の ①)、「入力」 「出力」 の数値を指定する。例えば スポイトツールで白い部分の RGBの値の どこかが 「248」だったとすると、入力の値を少し余裕を見て「245」程度として、 出力の値を 「255」とする。このとき、補正画面の上半分に処理前と処理後のサンプルが表示される。 うまく表示されない場合は、間にある ズーム(+または-)ボタンで 見やすい大きさに変更する。またカーソルをサンプル画面上でドラックすると 表示位置がシフトして見たい部分が表示される。 ほぼ、以下の図5.のように、左の図のように周りの薄いグレーの部分が、 右の写真のように真っ白になればよい。 なお墨の部分の黒さが足りない(薄すぎる)時は、カーブの左下の 部分 をクリックして例えば 入力を「50」程度 出力を 「10 ~ 0」 にしてみる 。 出力を「0」にしたままで、入力の数値が 大きくなれば大きくなるほど 色の薄い部分は濃くなる。<補正前> <図5.トーンカーブ補正前後の画像の例> <補正後> 水彩画調の印刷の場合は、明度を思い切り高くして (明るく、色が薄く感じられるように)印刷すると、雰囲気が出る。 特に最近のプリンタは「写真画質」を重視しており、くっきり鮮やかに 印刷する傾向にあるので、画面上では思い切り明るく調整する。 (図3.のスポイトツールで調べるとおよその濃さが分かる。 墨のかなり濃い部分でも R:G:Bそれぞれ 「70」くらい、 滲んだ墨の感じが出るのは「150」程度、薄くしたいと思うところは 「200 ~ 230」くらいが目安。) 4. 保存部分の切り出しと保存 明るさ・コントラストが補正できたら、必要な部分だけ切り取って 別画像として保存する。 図6の 範囲選択ツールをクリックして選択し、画面上の必要な部分を ドラックする。選択された部分は点線で囲まれる。 「編集」- 「コピー」を選ぶと選択部分がコピーされる。 続いて 「編集」 - 「貼り付け」の中から 「新しいイメージ(N)」 を選択すると、コピーした部分が新しいウィンドウで表示される。 選択部分が間違いないか確認し、必要なら 「イメージ」 - 「回転」で 縦横を変更する。 全て問題なければ、「ファイル」 - 「名前を付けて保存」 で ファイル保存ダイアログを出して(図6右側) ファイルの種類で 「JPEG - JFIF準拠」 を選択して、その上の 「ファイル名」ボックスに 適当なファイル名(既存のファイル名とダブらない事)を入力して、 「保存」ボタンを押す。 5. 印刷の設定 そのままPaint Shop Proで印刷することもできるが、 文字などが入れやすい Wordから印刷する。 (以下、Wordはメニューの「表示」で「ページレイアウト(P)」 になっている前提で説明する。)① Word を立ち上げて、「ファイル」 - 「新規作成」で 「新しい文書」を選ぶ。 ② 「ファイル」 - 「ページ設定」 で 「用紙サイズ」 のタブで 「はがき」を選ぶ。(図7) ③ 同じダイアログで 「余白」タブを選択して 「上・下・左・右」の マージンを設定する。 プリンタによって設定できるマージンの値が違うが、 PM-890C の場合、上: 5mm・下: 3mm 左: 2mm ・右: 2mm 程度までできる。(マージンが設定範囲を超えているという警告が出る 場合があるが、「無視」を選択して設定を終了する。)④ 葉書用紙のレイアウトが表示される。 「挿入」- 「図」- 「ファイルから(F)」を選ぶ。 ⑤ 先ほど Paint Shop Pro で保存した画像ファイルを選択する。 ⑥ 画像の外枠が表示されるので、隅をドラックして適当な大きさに 調整する。(図8)⑦ 文字を挿入する場合は、「挿入」-「テキストボックス」- 「横書き」または「縦書き」を選択する。 ⑧ 必要な文字を挿入して、文字サイズ・フォントなどを決める。 ⑨ テキストボックスの周りの外周線が必要ない場合は、 テキストボックスを選択した状態で「書式」-「テキストボックス」で 「色と線」のタブで「線」の「色」の枠の横の▼をクリックしてから 「線なし」を選ぶ。⑩ テキストボックスと絵が重なって、絵の一部分が隠れてしまう場合は ⑨ と同様にテキストボックスを選択しておき、メニューの「書式」→ 「テキストボックス」で、「色と線」のタブで「塗りつぶしの色」を 「塗りつぶしなし」に設定する。 6. 印刷 念のため、「ファイル」-「印刷プレビュー」で印刷イメージを確認して、 良ければ「ファイル」-「印刷」で印刷を行う。 (以下はEPSON PM-890C を使用した例で説明します。 印刷範囲などの設定はプリンタにより不可能な場合や、設定方法が 違う場合があります。マニュアルなどで確認してください。) 「印刷」のダイアログで プリンタを選択して(PM-890C) ① プリンタの横の「プロパティ」ボタンを押して、その他のプリンタ設定を 確認する。 ② まず用紙サイズを「ハガキ」に設定し、周辺のフチを狭くする場合は 「用紙設定」タブで「四辺フチなし」のチェックボタンをチェックするか、③ 印刷可能領域の設定を「最大(X)」に設定する。 全て設定ができたら、「OK」ボタンを押してプロパティダイアログを閉じる。 プリンタにハガキをセットする場合、ハガキは上下表裏を間違えないように セットする。印刷面を上にして葉書上方向をプリンタに差し込む方向にセットする。 (ハガキは印刷を失敗すると勿体無いので、A4用紙を4つに切って ハガキサイズの紙を作り、練習してから本番の印刷を行うと良い。) 印刷ダイアログで「OK」ボタンを押して印刷する。
図6の 範囲選択ツールをクリックして選択し、画面上の必要な部分を ドラックする。選択された部分は点線で囲まれる。 「編集」- 「コピー」を選ぶと選択部分がコピーされる。 続いて 「編集」 - 「貼り付け」の中から 「新しいイメージ(N)」 を選択すると、コピーした部分が新しいウィンドウで表示される。 選択部分が間違いないか確認し、必要なら 「イメージ」 - 「回転」で 縦横を変更する。 全て問題なければ、「ファイル」 - 「名前を付けて保存」 で ファイル保存ダイアログを出して(図6右側) ファイルの種類で 「JPEG - JFIF準拠」 を選択して、その上の 「ファイル名」ボックスに 適当なファイル名(既存のファイル名とダブらない事)を入力して、 「保存」ボタンを押す。 5. 印刷の設定 そのままPaint Shop Proで印刷することもできるが、 文字などが入れやすい Wordから印刷する。 (以下、Wordはメニューの「表示」で「ページレイアウト(P)」 になっている前提で説明する。)① Word を立ち上げて、「ファイル」 - 「新規作成」で 「新しい文書」を選ぶ。 ② 「ファイル」 - 「ページ設定」 で 「用紙サイズ」 のタブで 「はがき」を選ぶ。(図7) ③ 同じダイアログで 「余白」タブを選択して 「上・下・左・右」の マージンを設定する。 プリンタによって設定できるマージンの値が違うが、 PM-890C の場合、上: 5mm・下: 3mm 左: 2mm ・右: 2mm 程度までできる。(マージンが設定範囲を超えているという警告が出る 場合があるが、「無視」を選択して設定を終了する。)④ 葉書用紙のレイアウトが表示される。 「挿入」- 「図」- 「ファイルから(F)」を選ぶ。 ⑤ 先ほど Paint Shop Pro で保存した画像ファイルを選択する。 ⑥ 画像の外枠が表示されるので、隅をドラックして適当な大きさに 調整する。(図8)⑦ 文字を挿入する場合は、「挿入」-「テキストボックス」- 「横書き」または「縦書き」を選択する。 ⑧ 必要な文字を挿入して、文字サイズ・フォントなどを決める。 ⑨ テキストボックスの周りの外周線が必要ない場合は、 テキストボックスを選択した状態で「書式」-「テキストボックス」で 「色と線」のタブで「線」の「色」の枠の横の▼をクリックしてから 「線なし」を選ぶ。⑩ テキストボックスと絵が重なって、絵の一部分が隠れてしまう場合は ⑨ と同様にテキストボックスを選択しておき、メニューの「書式」→ 「テキストボックス」で、「色と線」のタブで「塗りつぶしの色」を 「塗りつぶしなし」に設定する。 6. 印刷 念のため、「ファイル」-「印刷プレビュー」で印刷イメージを確認して、 良ければ「ファイル」-「印刷」で印刷を行う。 (以下はEPSON PM-890C を使用した例で説明します。 印刷範囲などの設定はプリンタにより不可能な場合や、設定方法が 違う場合があります。マニュアルなどで確認してください。) 「印刷」のダイアログで プリンタを選択して(PM-890C) ① プリンタの横の「プロパティ」ボタンを押して、その他のプリンタ設定を 確認する。 ② まず用紙サイズを「ハガキ」に設定し、周辺のフチを狭くする場合は 「用紙設定」タブで「四辺フチなし」のチェックボタンをチェックするか、③ 印刷可能領域の設定を「最大(X)」に設定する。 全て設定ができたら、「OK」ボタンを押してプロパティダイアログを閉じる。 プリンタにハガキをセットする場合、ハガキは上下表裏を間違えないように セットする。印刷面を上にして葉書上方向をプリンタに差し込む方向にセットする。 (ハガキは印刷を失敗すると勿体無いので、A4用紙を4つに切って ハガキサイズの紙を作り、練習してから本番の印刷を行うと良い。) 印刷ダイアログで「OK」ボタンを押して印刷する。