かな漢字変換(MS IME)設定方法 いろいろ
MS IME
Windows標準の日本語変換ツール MS IMEはほとんどの人が使っていると思われるが、意外と設定方法が Webにも無いものも多い。私が「おやっ」と思った設定を ここでは画像つきで紹介する。
なお、以下の操作は「管理者権限」でログインしていないと出来ない場合があるので注意。
この操作方法は Windows7 を例にとってあるが、8でも大体同じ操作手順になる。
なお、MS IMEや Office IMEなどが使いづらいという場合は、以下の様な小手先の対応ではなく思い切って Google 日本語入力をインストールして見ることをお勧めする。
コンテンツ
- かな漢字変換の切り替え
- 再変換の有効/無効 切替え
- Office IME 2010 にアップグレード
- 変換結果を学習させる
- 言語バーが表示されなくなったら
- キーボード入力の反応が遅い(原因は IMEではないのですが)
- 日本語漢字変換ツールの切り替え
通常、Windows初期状態の漢字変換ツールは MS IMEだが、MS Officeをインストールすると Office付属の Office IME(バージョンが2000/2007/2010 などがある)もインストールされる。通常使うのは 1種類の日本語変換ツールだけなので、余分なお節介と思うが、実際に気づかずにインストールされてしまっているので普通はそのまま使っていると思う。
しかし、最近 この漢字変換が Internet Explorer上への 記入の際に誤動作することがあって、この辺りをいじってみた。
まず、MS IME なのか、 Office IMEなのかと言う問題。
言語バーの 一番左の部分のマークが なら MS IME、
なら MS IME、 なら Office IME なんだが、そのアイコン上にマウスカーソルを乗せるとすぐ下に IMEの種類、バージョンまで表示される。
なら Office IME なんだが、そのアイコン上にマウスカーソルを乗せるとすぐ下に IMEの種類、バージョンまで表示される。
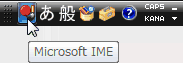
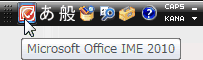
それらを切り替えるには、左クリックして使いたい方にチェックを入れる。
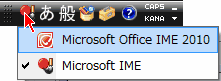
なお、MS Office をインストールしてあるのに Office IMEが表示されないとか、逆に Office IMEは選択肢に出したくないなどという場合は以下の手順で設定できる。
まず、言語バーの上で 右クリック
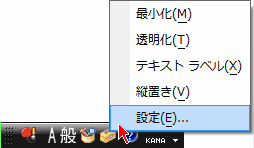
「テキストサービスと入力言語」というダイアログが表示される。「インストールされているサービス」に表示されているツールが切り替えられる変換ツールになるが、ここに表示されていない 漢字変換を表示させるには 右の「追加」ボタンを押す。
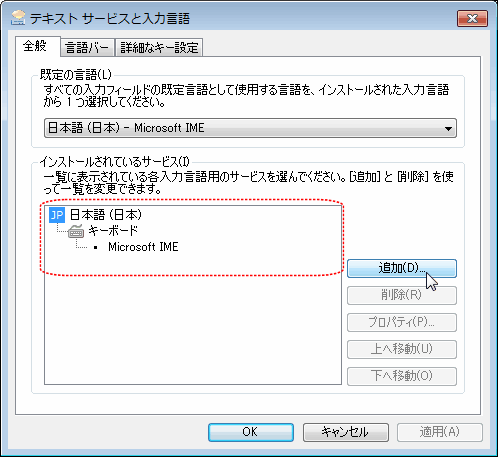
「入力言語の追加」ダイアログが表示されるので右側のスライドバーを下のほうにスライドさせて「日本語」という部分の左の「+」マークをクリックする。
インストールされている漢字変換はここに表示されるので、その前の□に チェックをつける。
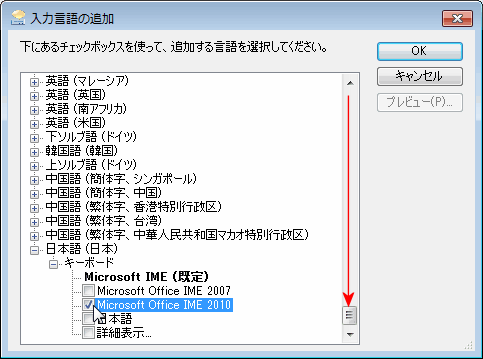
OKボタンを押して戻ると、「テキストサービスと入力言語」の全般タブに 追加した漢字変換が表示される。
表示の順番が「下へ移動」「上へ移動」などで変えられるが、あまり意味はない(と思う)。
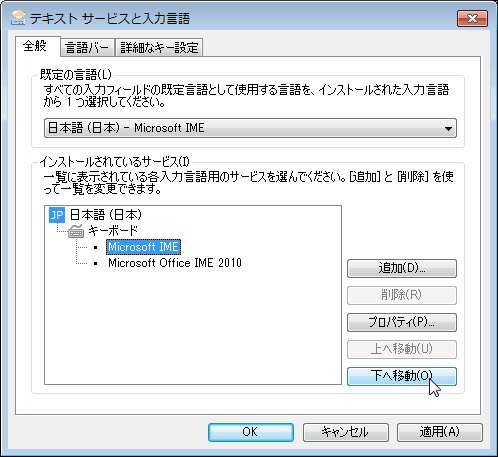
上記の設定で「削除」を押して 漢字変換を外した場合は いったんログオフ(あるいは Windowsの再起動)をしないとその状態は有効にならない。
なお、MS IMEだけを使うので Office IMEは必要ないとか、Windows の起動時間を少しでも短くしたいので Office IMEは読み込ませたくないという場合は、以下の手順でサービスから外せる。
まず、Windowsキー(窓のマーク)と Rキーを同時押しして「ファイル名を指定して実行」ダイアログを表示させ、「名前」という欄に「msconfig」とタイプしてエンターキーを押す。
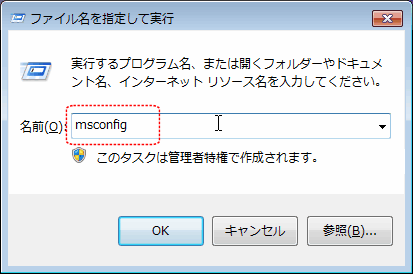
「システム構成」ダイアログが表示されるので「スタートアップ」タブを開く。
「Microsoft Office IME 2010」などというスタートアップ項目にチェックが表示されていればサービスとして実行されているので利用が可能。もし使わなければこの左のチェックを外せば起動時に自動的に読み込まれることはない。(実際の実行時間はおそらく 0.1秒以下だが、メモリに常駐するなどの問題もあるので使わなければチェックは外す方がいい)
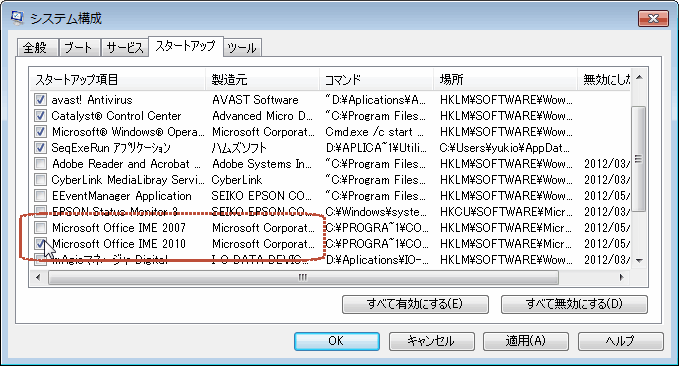
OKボタンを押すと再起動を促されるので再起動すると設定変更が反映される。
なお、個別にインストールした漢字変換は「プログラムの削除」から アンインストールできるが、標準の MS IMEや、Officeと一緒にインストールしてしまった Office IMEは削除できない。
Windows Vista/Windows 7の場合は、 コントロール・パネルの「プログラムと機能」を開いて、対象のバージョンの Officeの項目を選択し、右クリックしてコンテキスト・メニューから「変更」を選択して「MS Office xxxx セットアップ」を開き、「機能の追加/削除」を実行すると以下のような Office IMEの削除画面が表示され、「次へ」ボタンを押せば削除される(確認ダイアログは出ないので注意)。
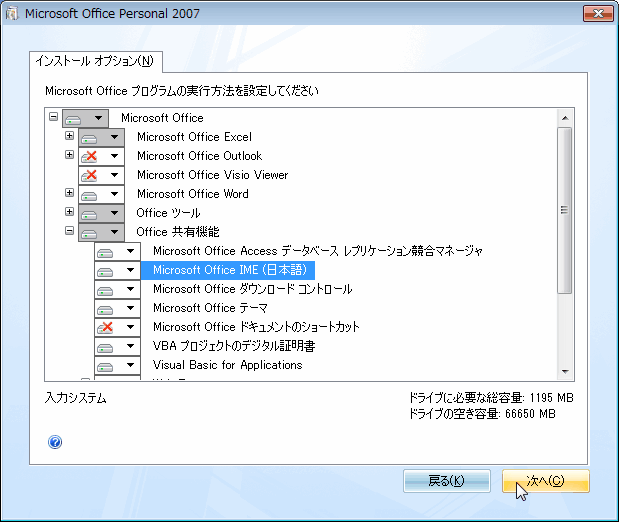
- 再変換を有効/無効 に設定する
- Office IME 2010にアップグレードする
- 変換結果の学習
- 言語バーが表示されなくなったら
- キーボード入力動作異常(超緩慢)の対処方法
意外と難解なのが、IME2003辺りから導入された、再変換機能。
文章の一部の語句を削除して「スペース」に置き換えようと思って、文字列をドラッグして選択し、スペースキーを押したら、再変換されてしまった・・・という経験が多い。確かに再変換機能は便利なときもあるが、私の場合は最初の変換時にチェックするので「再変換」が生きることは少ない。誤変換と言っても、送り仮名などの誤入力が多いが、その場合は再変換でも修正は簡単ではないので再入力することにしている。
「再変換」機能の切り替えは以下の手順で行う。
まずは Word/メモ帳 などの IMEが有効になるアプリを起動してから、 IMEバーの「道具箱」のようなアイコン部分をクリックして、メニューから「プロパティ」を選択する。

「編集操作」タブを表示して「キー設定」の「変更」ボタンを押す。(Office IME 2010の場合はこっち)
なお その左の「ユーザー定義」などの機能選択は 「MS IME」などになっているかもしれないので、そこは今回は変えないこと。
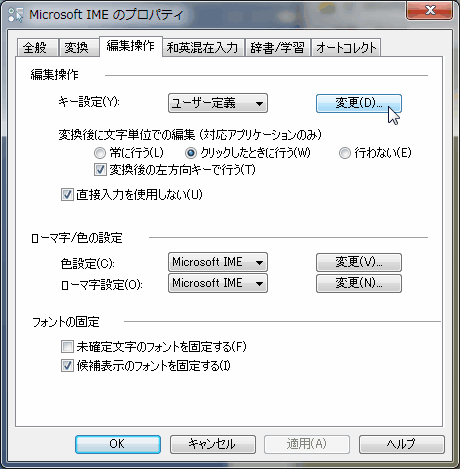
Office IME 2010 の場合は「全般」タブの中にある。
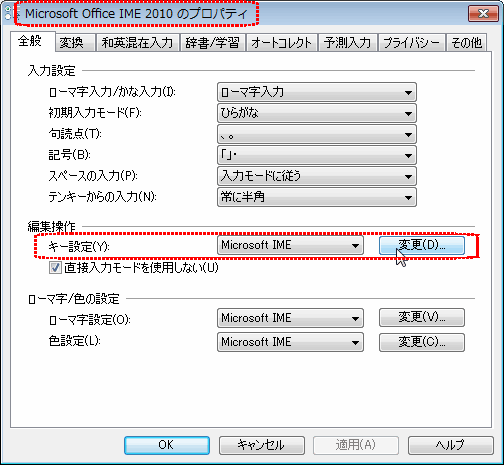
「Microsoft IME 詳細プロパティ」ダイアログが開く。ここで、IMEのキーの設定が詳細に設定できる。今回はスペースキーの右側の「変換」キー の設定を変更するので、一番左の列の「*キー」という中から「変換」という項目を探す。右端のスクロールバーを下にスクロールして探す。
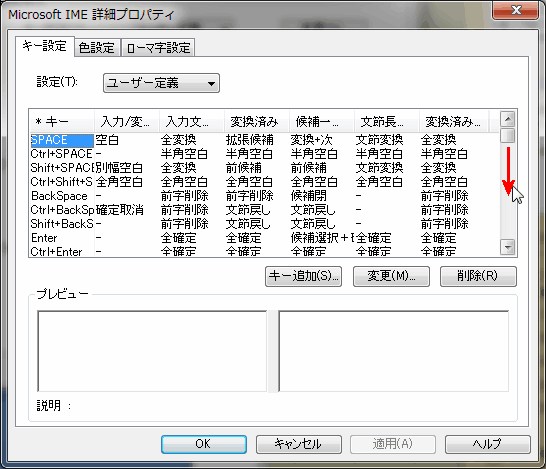
「変換」の横の「入力/変換済み文字なし」の列を選択して「変更」ボタンを押す。
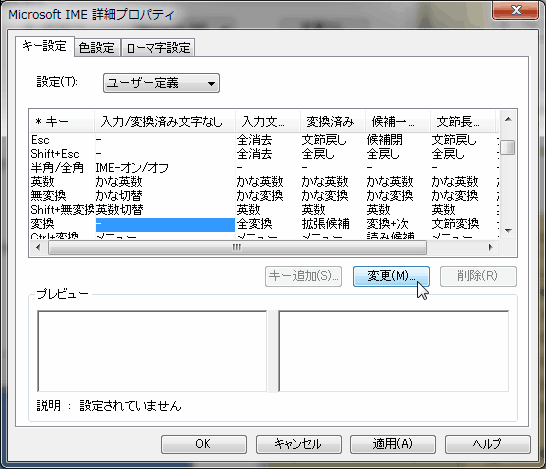
「再変換」を選択すれば再変換機能が有効に、「-」を選択すると無効に設定できる。
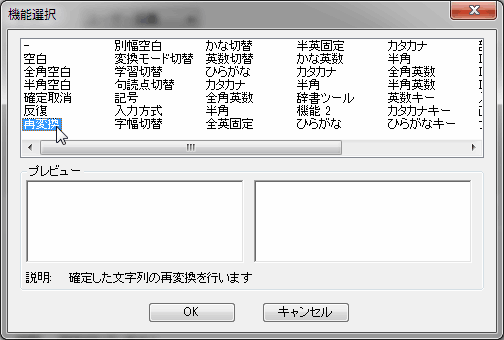
ちなみに、私の現在の設定は 以下のような状態。再変換は 「変換」キーで、スペースキーは「空白」入力、「Shift+変換」キーで「半角英数」変換としている。
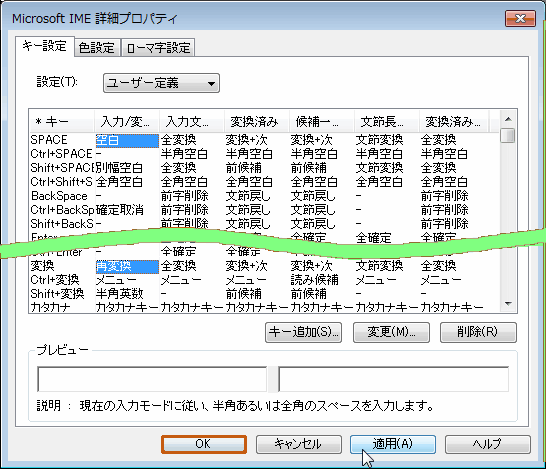
開いたダイアログを「OK」または「適用」ボタンを押して閉じたら、文字入力アプリで漢字変換部分を選択してスペースキーなどの変換ボタンを押して機能が切り替わっていることを確認してみる。
いくつかのアプリで確認してみたが、再変換機能そのものが最初から有効にならないアプリも存在する。(たぶん かな漢字変換サービスとのデータの送受が古い仕様にしか則っていないアプリだと思うが:私の使用している中ではこの HPを編集している HTML Project2 というアプリが再変換は利かない)
私が使用しているのは Office 2007なんだが、どうやら IME 2007はいくつか問題があるらしく、Webで検索すると特に Adobe系のソフトや ブラウザ上の入力フォームの日本語変換が出来なくなる症状が頻発するようだ。そんな場合は、Office IME 2010にアップグレードすると直る場合がある。(私も一時期 Internet Explorer9にアップデートされた辺りで IE9上のテキスト入力フォームに日本語変換が出来なくなり、IME 2010をインストールした。ここにある通り IME 2010は Office 2007以前のバージョンに対してもインストールが許諾されている(逆に、IME 2007などはバグフィックスする手間を省いている?)
いつも変換する単語は優先順位が高いほどキーの入力回数が減るので、辞書の変換を繰り返すほど効率があがる。
辞書バーの「ツール」>「プロパティ」とクリックして IMEのプロパティダイアログを表示させたら「辞書/学習」タブを開いて「学習結果をユーザー辞書に書き込む」にチェックを入れて、その上のスライドボリュームを左から2番目より右側にセットする。
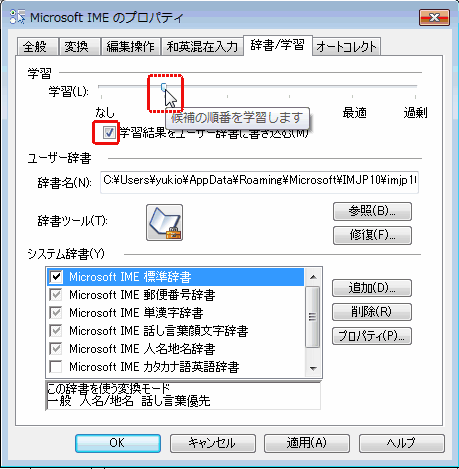
時々、ブラウザの文字入力フォームや画像処理ソフトの文字入力など文字入力アプリを使っているのに言語バーが表示されなくなることがある。そうした場合は言語入力バーをクリックしようにもアクティブでないのでクリックできない。
そんなときは、コントロールパネルから言語バーの表示設定を確認する。
手順はまず 「コントロールパネル」>「地域と言語」をクリック
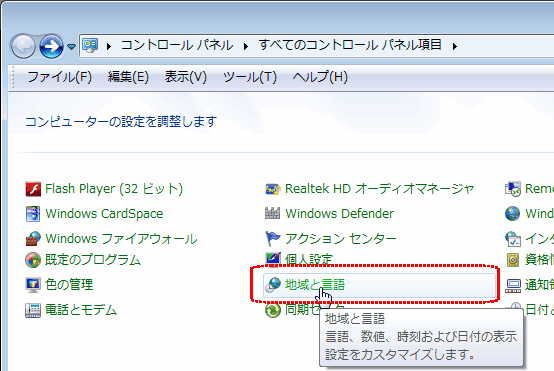
「地域と言語」ダイアログで「キーボードと言語」タブを表示させ、「キーボードの変更」ボタンをクリック

「テキストサービスと入力言語」ダイアログが表示されるので「言語バー」タブを表示させ、「デスクトップ上でフロート表示する」をONにする。
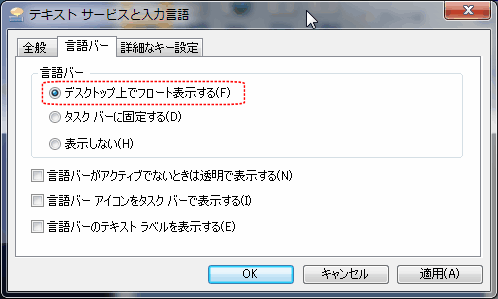
チェックがすでに入っていた場合は、一度、チェックを外してから「OK」で「言語バーの設定」画面を閉じ、再び同じ手順で開いてからチェックを入れ直してみる。再び「OK」で「言語バー」が表示されるはず。
それでも表示されない、と言う場合は 言語関係のサービスを起動しなおす必要がある。一旦ログオフしてログオンし直すか、いっそ再起動をかけるしかない。再起動すれば、言語関係のサービスも再起動されるので設定が壊れていなければ必ず表示される。
IMEとは直接関係ない話題ながら、ほんのタマ~に遭遇する現象なのでメモとして(2015/4/21 修正追記)
実は、上記の記事をアップして 1週間しないでトラブル発生。
いつものように PCを ONして ログオンしようとしたら、パスワードの入力が若干ながら遅い。いつもなら キー入力と同時に ●が表示されるのに、2文字くらい遅れている感じ。単に「遅い」と言うのではなくて 「キーを3回または 2回押すと入力画面に3文字または2文字が表示される」という症状。つまり早く3文字打てばそこそこの表示だが、1文字打って反応を待っているといつまでも表示されない。入力確定しようとして打つ Enterキーは 1回では受け付けないし、DELキー等も3回目で反応するので反応した時には余分に消してしまっている。起動時のパスワード入力画面でも Enterキーは 2回押さないとパスワードチェックに入らなかった。(多分 パスワードの文字数にもよるんだろうけど)
そのときは、オヤッ と思っただけだったが、その後 ブラウザのテキスト入力欄にコメントを記入していて、キー入力が超緩慢で誤入力ばかりでちっとも入力できないので、再び IMEの設定を開いて確認してみた。
いくつかのチェックを外したり、付け直したりして 3回ほどPCの再起動をしてみてからふと思い出した。ログオン時のパスワードのキー入力の遅延。・・・・となると IMEではなくて、キーボードそのものではないか?
確か、キーボード入力は まだまだ PCのスピードが遅かった PS/2の時代の名残で、直接CPUなどが受け取らないで、一旦バッファに入ってから CPUに送られる構成になっていたはず。何となくではあるが、この入力バッファがしばらく入力データを溜め込んでしまって送り出すのを躊躇しているような動作に思える。
特に、IMEの動作確認のためにエディタを開いてかな漢字変換を試すと、通常キーは連続打ちするから若干遅い感じがするだけでそれほど機能的に問題なさそうだが、変換のためのスペースキーや 確定のためのEnterキーはそこで反応を待つため 2~3回打つとやっと反応するような感じだから、これはいよいよ IMEではなさそう。
キーボードのバッファの誤動作ならキーボードの電源を完全に切って放置する必要がある。と言うことで、再び PCをシャットダウンしてから、キーボードも完全リセットするためにACラインの電源スイッチも一旦OFF(要はコンセントを抜くと言う事/PCはシャットダウンしていても USB/LANなど一部の電源は供給しっぱなしの事が多いので、この電源供給を受けて動作している周辺機器は本体がシャットダウンしても状態を記憶したままになるハズ)。10秒ほど待ってから再び ACラインのスイッチをONにして、PC起動スイッチのON。
ピンポ~ン♪ どうやらこれで、いつもの快適動作に戻った。
今回はいつものクセでまず IMEを疑ったが、Win7君はどうやら冤罪。真犯人は H/Wの問題だったようだ。
その他、Win7以降はこんな情報もあるので ご参考まで: Shift Key 長押しで「フィルターキー機能が有効になる」
<< サイト TOPへ ↑ページ TOPへ Next pageへ >>