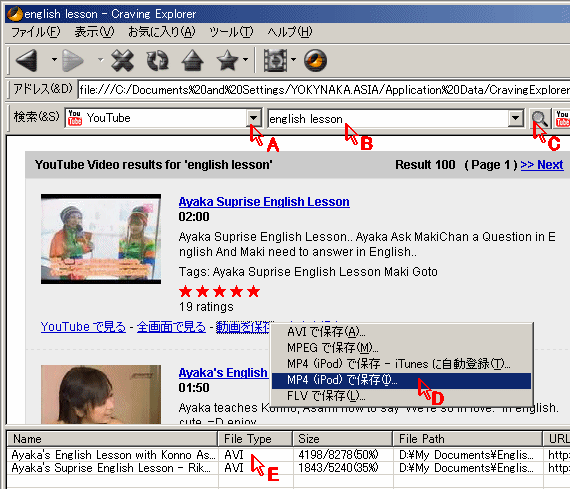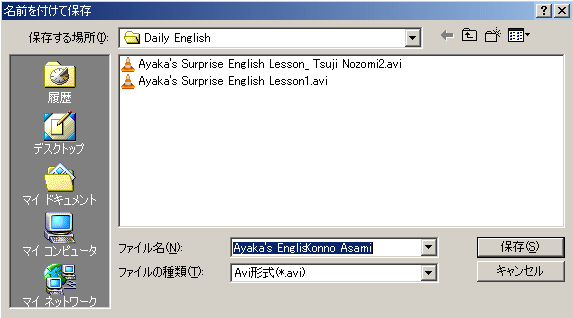韓国製のPMP(Personal Multimedia Player)の
COWON D2を買って、コンテンツを探しているうちに、YouTube 上にニュージーランドから来日して、北海道の倶知安で英語教師をしていると自己紹介のある女性が、何と 400回以上も英語の教育番組を流しているのを見つけました。YouTubeですから基本的に視聴はタダですし、いろいろと問題が取りざたされている動画投稿サイトにあって、多分これらの動画は合法的で非常に有用な情報だと思います。
或いは、上記番組以外にも「English Lesson」「英会話速習」などの用語で Youtube上で検索するとかなりの数の動画による英語教材がアップされているのが分かります。当然これらは全てネイチャー(だと思う?)の発音ですから、一昔前に高い教材を買ったことを考えるとウソのような話です。
「タダ」という言葉に弱い私は早速この番組をダウンロードして、購入したばかりの COWONで再生して見ました。以下はそのダウンロード方法とそのファイルをCOWONなどのマルチメディアプレーヤで再生するために必要なファイルの変換方法についての説明です。
但し、私が証明(?)しているのですが、この説明方法に従って 英語教材をいくらダウンロードしても、再生は多分出来るようになると思いますが、それだけで英語がうまくなると言うことはありません。如何なる結果にも私は責任を持ちません。
A. 番組を一つずつダウンロードする方法
Webで見られる動画を簡単にいくつかダウンロードするだけなら、Web サービスを利用するのが簡単でお薦め。
まず、YouTube などの動画サイトで動画を再生しているときに、Internet Explorer の URL欄に表示される URL(http://www. ・・・という文字列)をコピーする。コピーの方法は、URLの上で左クリックするとURL全体が青く選択されるので、その状態で今度は右クリックして表示されるプルダウンメニューからコピーを選択する。
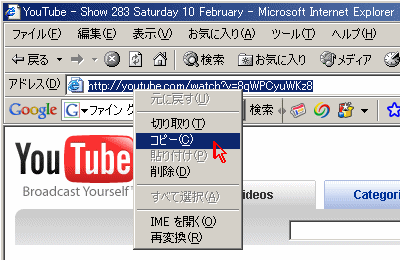
次に 別の Internet Explorer をもう一つ立ち上げて(新しい Internet Explorer 7.0では別のタブで開く)、
Vid-dlというページを開く
Video Downloader というページを開く。
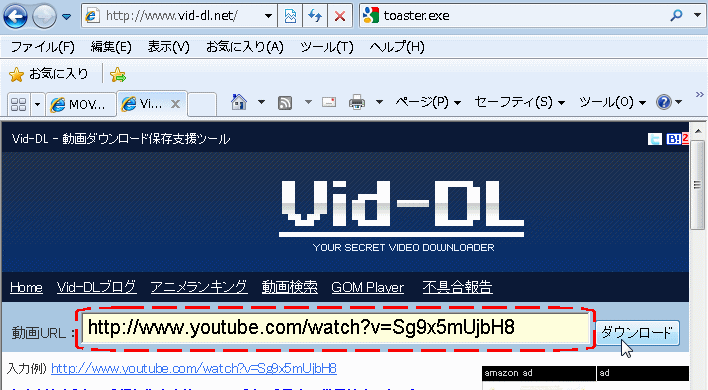 ①
① "動画URL: " という欄に、上でコピーした動画の URLを貼り付ける。
② そして その右の"ダウンロード" というボタンをクリックする。
③ 数秒してURLの解析が成功すると、左のすぐ下あたりに "検索結果" という欄表示されてその欄の下に「低画質」「中画質」などというリンクが表示され、ファイル形式も.flv や .mp4 などが表示される。
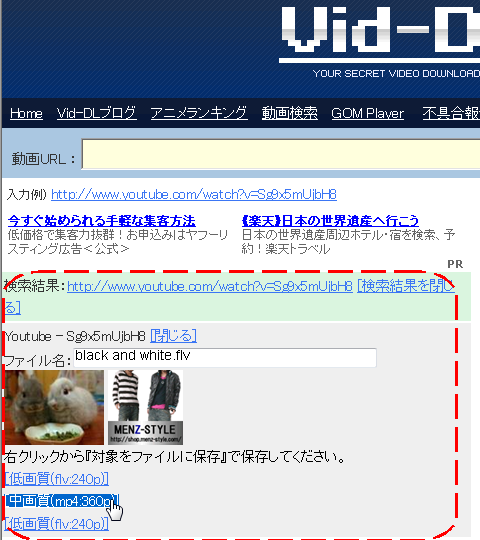
落としたいリンクの上で右クリックして「対象をファイルに保存」を選ぶ。
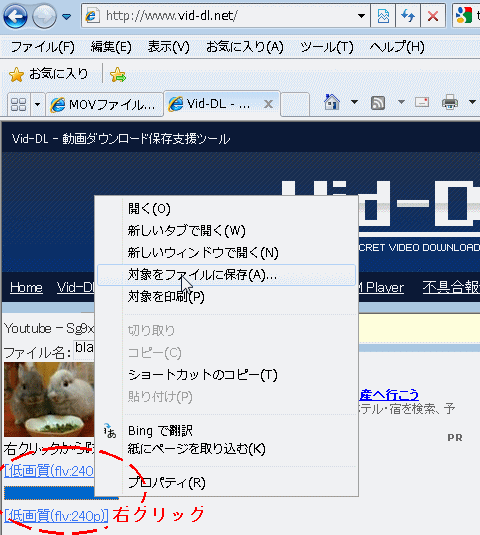 ④
④ ファイルの保存先ウィンドウが表示されるので、適当な名前をつけて保存する。
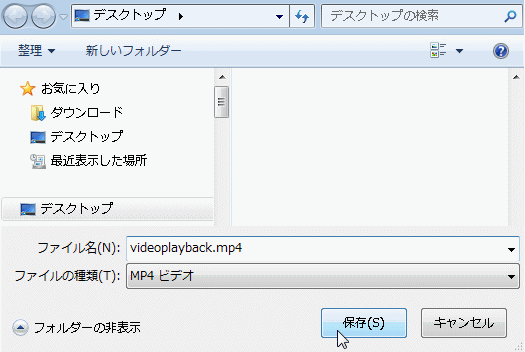
この保存されたファイルが flv という形式なら通常 そのままでは普通のマルチメディアプレーヤーで再生できないので、動画のファイル形式の変換を行う。 以下は、「Super」というフリーウェアを使った例。
⑤ "Super" を立ち上げる。
⑥ Explorer などから、先ほどダウンロードした 拡張子が "flv"のファイルを Super の上にドラッグする。
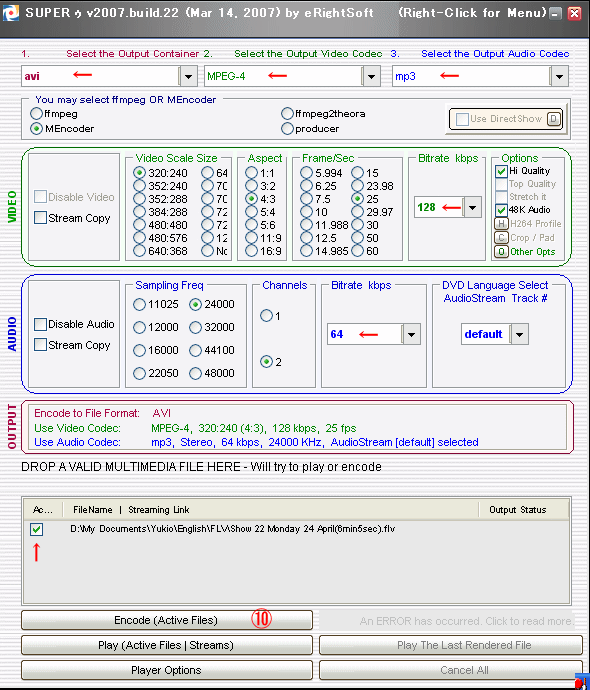
下の File Name 欄にドラッグしたファイルが表示されて、チェックマークが付く。
Superの設定は、概ね上の図の通りだが、それぞれのドロップダウンの選択項目はそのマルチメディアプレーヤが対応するファイル形式やコーディックを仕様書を確認して決める。
A. Output Container : avi
B. Output Video Code: MPEG-4 / WMVなど
C. Output Audio Codec: mp3
D. Video Bitrate:128kbps(見えればいいというレベル)
E. Audio Bitrate: 64kbps(人間の声が明瞭に聞こえると言うレベル)
上記のような設定にすると、ファイルサイズが半分近くなりたくさんのファイルが PMPに保存できる。
⑦ 項目を確認して、問題なければ Encodeボタンを押す。(⑩)
尚、変換後のファイルの保存場所を変えるには、
⑧ Superのウィンドウ上をどこでも良いから右クリックする。
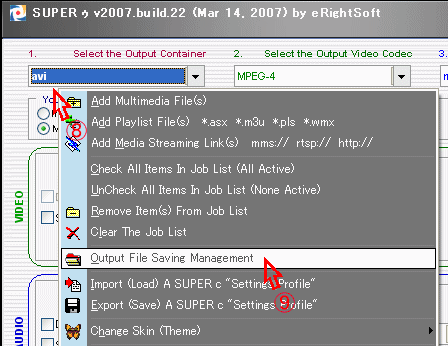 ⑨
⑨ 表示されたドロップダウンの中から Output File Saving Management をクリックする。
⑩ フォルダー指定のウィンドウが開くので、変換後の保存先のフォルダを選択して、「SAVE Changes」 ボタンを押す。
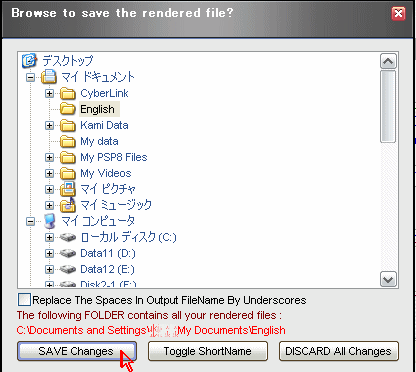
以上で、Youtubeなどの動画サイトからダウンロードしたファイルが、パーソナルマルチメディアプレーヤで再生可能なファイルに変換されたので、マルチメディアプレーヤにバンドルされてきた転送ソフトなどを用いて マルチメディアプレーヤにこのファイルを転送する。
尚、変換されたファイルは元のファイル名が abc.flv だった場合で、変換後のファイル形式が AVI だった場合は abc.flv.avi とそのまま後ろに .avi がくっついただけのファイル名になる。これでは分かりづらいので abc.avi のように名前を付け替えた方がいいだろう。
以下は、一つ一つダウンロードするのではなく、一遍にごっそりとダウンロードする方法(インターネットのスピードではなく、YouTubeの仕様で 1台のPCに対して一定スピード以上が出ないようになっているので時間はかかるが 一度URLリストを登録しておけば、後の手間はかからない。こうしたシリーズの動画をダウンロードして Podcastで視聴するにはお勧めの方法)
① Sleipnir というブラウザ(Internet Explorer と同じ働きをするが、日本人が開発しており機能が豊富で使い勝手が良い)をインストールする。
② Irvine というダウンロードツール(これも日本人の手になる有名なフリーウェア)をインストールする。
③ Sleipnir で URLリストを Irvine に送るためのスクリプトを
ここからダウンロードする。
「
youtubeのプレイリストや検索結果の画面からirvineで一気に落とすsleipnir用スクリプト ( 改造元)」
というリンクをクリックしてファイルを適当なフォルダーに保存する。
このスクリプトは Zipで圧縮されているので解凍して、Sleipnirのスクリプトフォルダーにコピーする。
(C:\Program Files\Sleipnir\scripts などのフォルダー)
④ Sleipnirを使ってYoutubeのサイトを開き、目的の動画を検索して再生する
⑤ 「More from this user」 タブのクリック(下図)
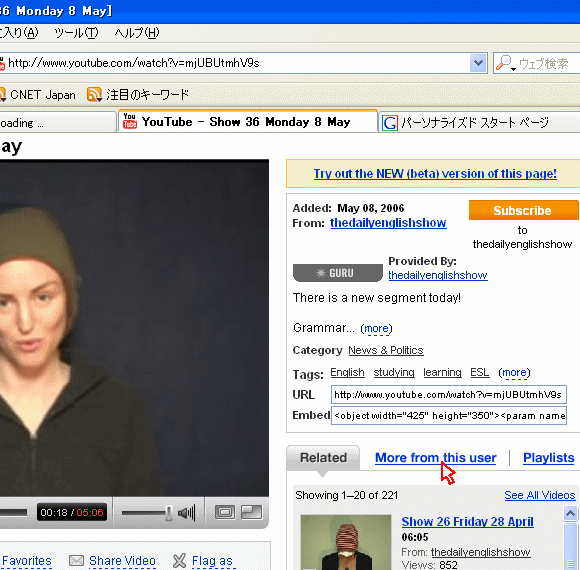 ⑥
⑥ 「See All Videos」 タブのクリック(下図)
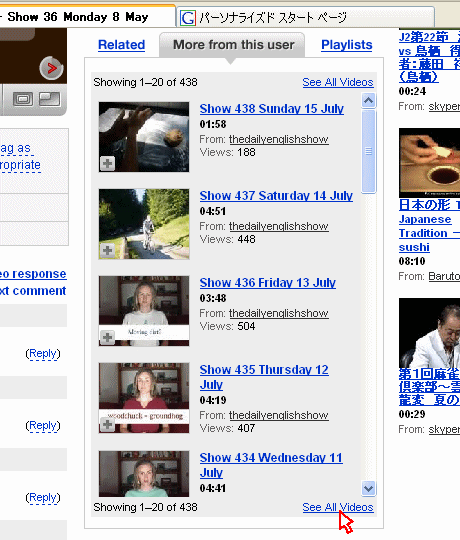 ⑦
⑦ Sleipnir のメニューから「ツール」「スクリプト」 > 「Movie_dl_sleipnir」を選んで実行する。(下図)
「Irvine」 にリストが送られて自動的に Irvineが立ち上がる。
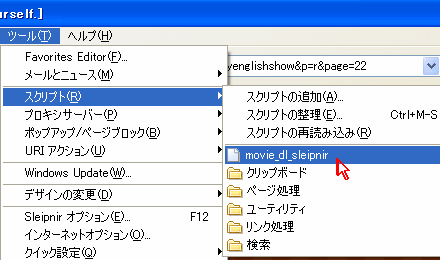
Irvine にリストが登録されて自動的にダウンロードが始まる。
Irvineでは予めフォルダーを作って、そのフォルダーの上で右クリックして保存フォルダーなどを設定しておくと、ダウンロードしたファイルを見失わないで済む。
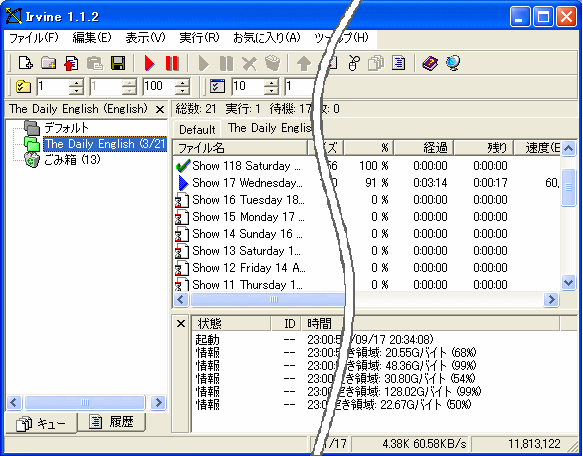 ⑧
⑧ もし、動画ファイルの数が多くて、1ページに収まらない場合は、ページタブを選んで、リストの表示が更新されたら 再び ⑦のスクリプトの実行を行うと Irvineにリストが追加される。
ダウンロードされたファイルは、
A.の ⑤以降で説明した Super というソフトで形式を変換して PMPで再生できるようにしてから PMPに転送する。
A と
Bで説明した方法では、動画ファイルをそのままの FLV形式でダウンロードして保存してからファイル形式を変換したが、動画ファイル形式を変換する Super というソフトは、海外製で使い慣れないと普通のアプリとは使い勝手が違うので難しく感じるかも知れない。以下の方法では ブラウザとして動作する日本製の Craving Explorer というフリーウェアを使ってダウンロードと変換を同時に行うので、操作方法も分り易く、ダウンロードと同時にファイル形式を AVIファイルなどに変換できるので、初心者にも比較的簡単にダウンロードと変換ができて、数十個くらいまでのファイルをダウンロードする場合はオススメ
① Craving Explorer というフリーウェアをダウンロードする。
② Craving Explorer を適当なフォルダーにインストールして実行する。
③ Youtube を Craving Explorer で表示させてから必要な番組を検索する。(URL欄に http://www.youtube.com/ と入力してから表示される検索窓で検索する。)
或いは、下図のように Craving Explorer の「検索(&S)」欄の中から 「Youtube」を選び(
A)、その右側の欄に 「english lesson」のような単語を入力し(
B)右側の ルーペのマークをクリックする(
C)。
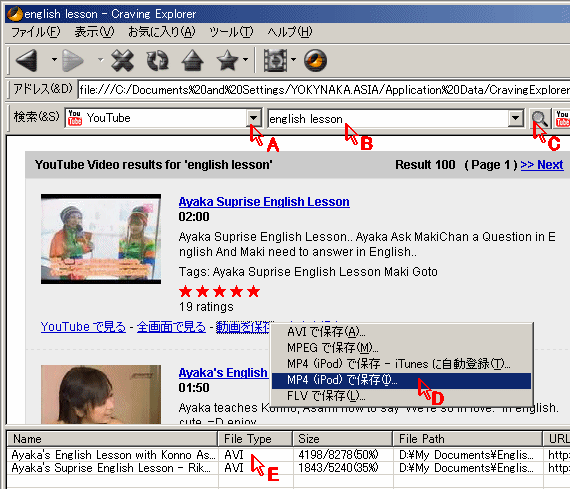
暫くすると、Youtube上の検索語にヒットした番組がリストアップされる。
表示された番組のサムネールの枠内の「動画を保存」というハイパーリンク上で左クリックすると表示されるプルダウンメニューから必要なファイル形式を選んでクリックする(
D)。
ファイル保存ウィンドウが表示されるので、保存したいフォルダーを選び、ファイルの名前を確認してから「保存」ボタンを押す。
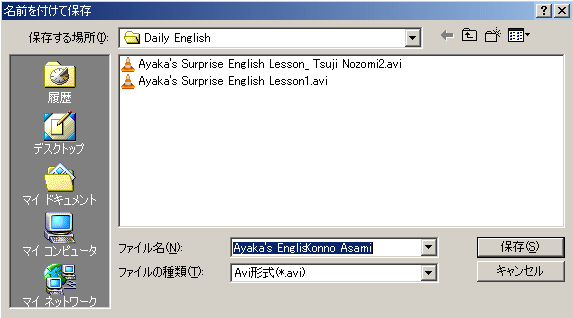
ダウンロードされているファイルは、Eのようにダウンロードリストにファイルサイズや進行状況が表示される。
ただし、この時点で この Craving Explorerを使ってダウンロード・変換したファイルは非常に大きなファイルサイズか、オプション指定すると逆に小さすぎて画質が壊滅的になってしまった。
そこで、またぞろいつもの「虫」が動き始めて、ダウンロードした英語教材の勉強はそっちのけで、解析へと突き進んでしまった(^^;;;
その後分かったことはこちら >
解析編 結果編
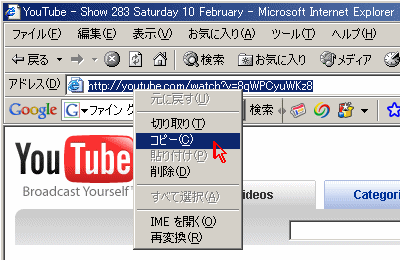
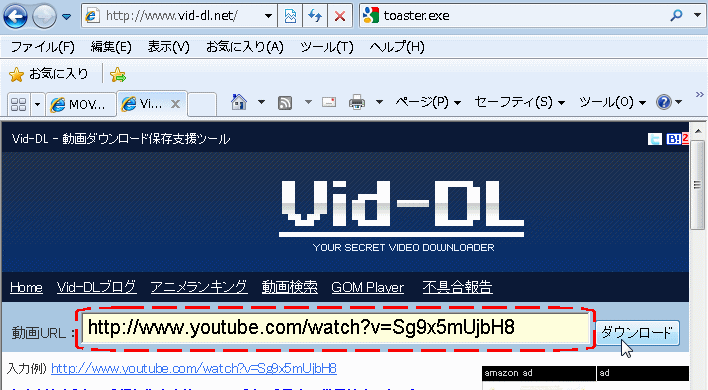
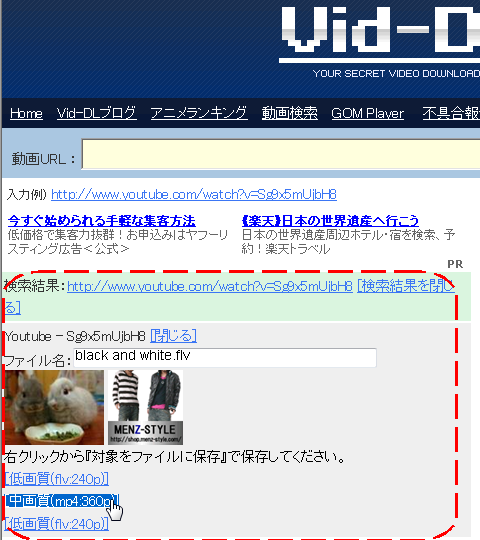
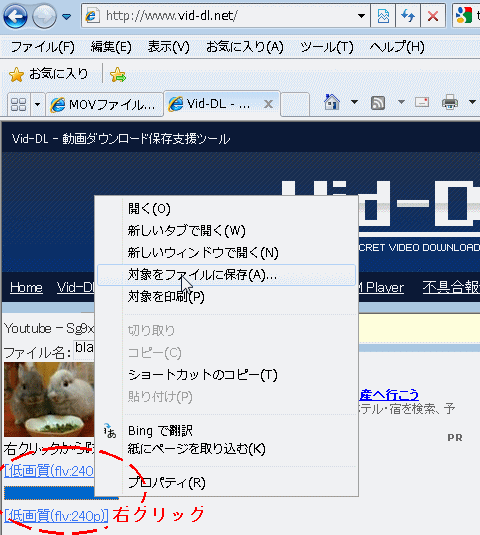
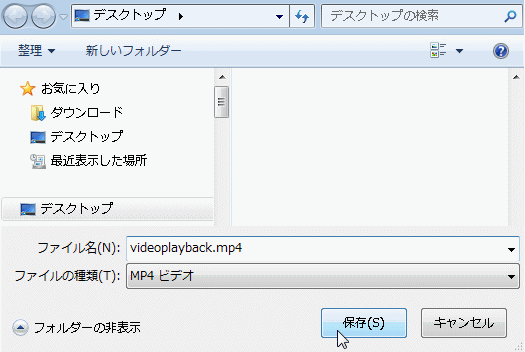
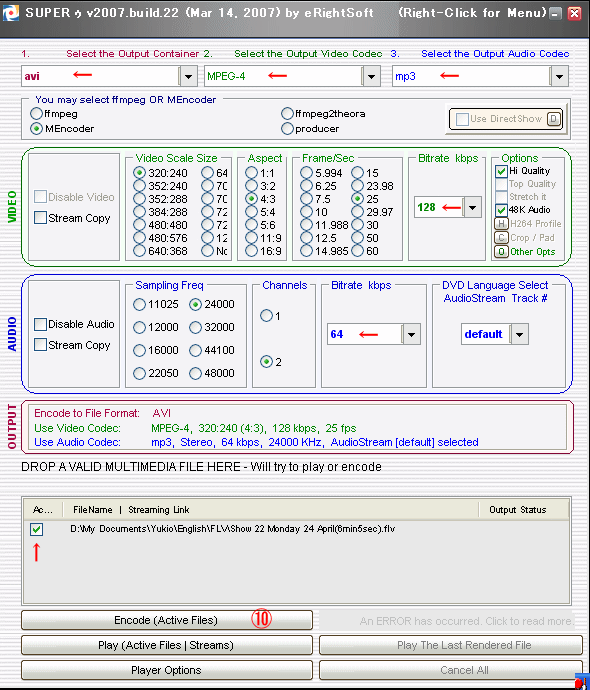
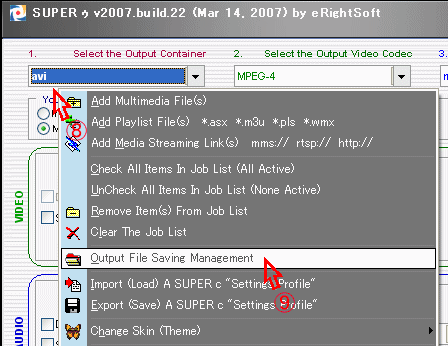
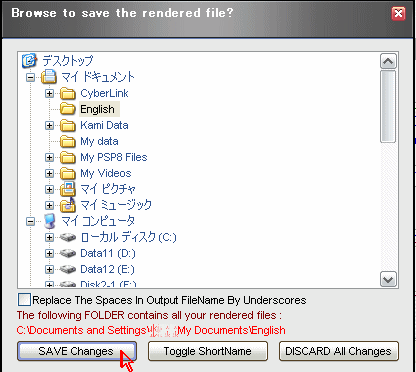
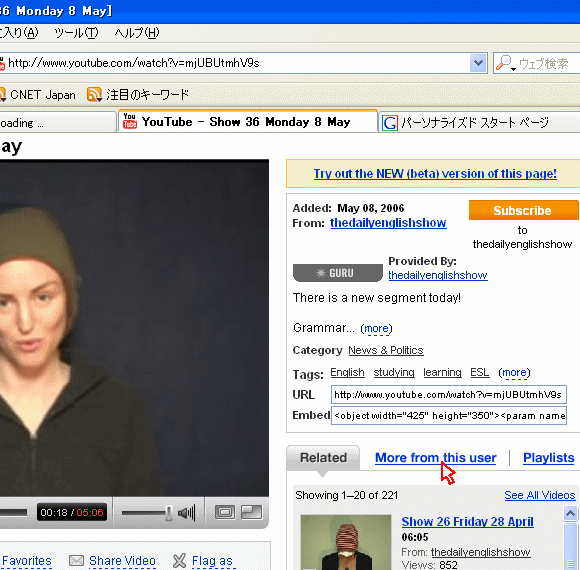 ⑥ 「See All Videos」 タブのクリック(下図)
⑥ 「See All Videos」 タブのクリック(下図)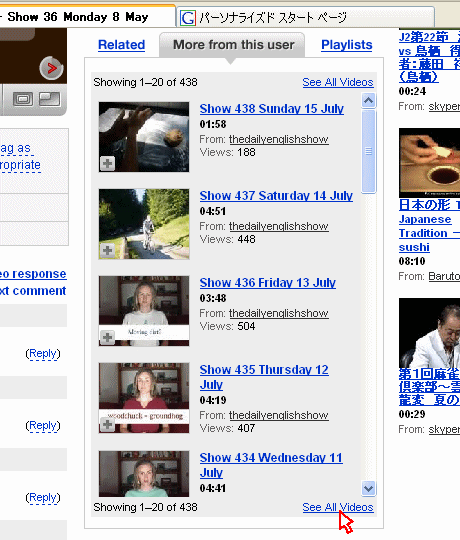 ⑦ Sleipnir のメニューから「ツール」「スクリプト」 > 「Movie_dl_sleipnir」を選んで実行する。(下図)
⑦ Sleipnir のメニューから「ツール」「スクリプト」 > 「Movie_dl_sleipnir」を選んで実行する。(下図)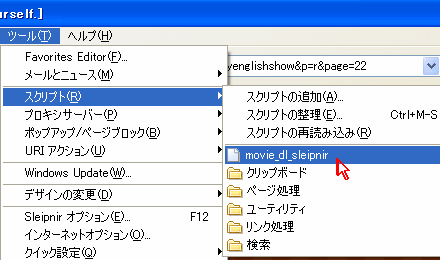
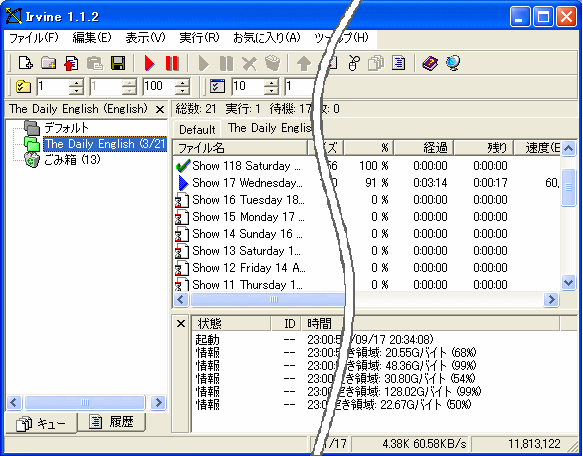 ⑧ もし、動画ファイルの数が多くて、1ページに収まらない場合は、ページタブを選んで、リストの表示が更新されたら 再び ⑦のスクリプトの実行を行うと Irvineにリストが追加される。
⑧ もし、動画ファイルの数が多くて、1ページに収まらない場合は、ページタブを選んで、リストの表示が更新されたら 再び ⑦のスクリプトの実行を行うと Irvineにリストが追加される。