FreeのPrtition Manager EASEUS Partition Master を使ってみる
>>> EaseUS Partition Master page 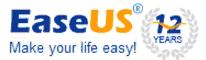 |
|
PCを長いこと使い続けていると、処理速度が遅くなったと感じることがある。そんな時は、Cドライブをクリーニングやデフラグしたり、メインメモリを増やしてみたりすると効果がある場合があるが、もうひとつ確認した方がいいのは、Cドライブの空き容量。 CドライブにはO/Sである Windowsが動作するのに必要なO/Sのファイルやドライバーファイル(大体は C:\Windows の下)そして各種のアプリケーションの実行ファイル(C:\Program Files の下)、インターネットのキャッシュやアプリケーションが動作途中で作るテンポラリーファイルなどが自然に増えていって知らない間に空き容量が不足し、アプリが幾つか起動するとメインメモリの退避の度にHDDの細切れの空き場所に書き込むことになって速度が低下する。 しかし、アプリなどは使わないと思ってアンインストールした時に限ってまた使いたくなるなど、なかなか削除は出来ない。こうした場合に、もし同じHDDに Dドライブなど別のパーティションがあってそちらに余裕がある場合は、パーティション編集ソフトで Dドライブを減らして Cドライブの容量を増やすといい。 数年前まで、パーティションを操作するツールは 1万円程度していたが、最近は無料で使えるフリーウェアが出てきた。今回 EASEUSというところの Partition Master Free Ver. 11.8 を使ってみたのでその操作方法を解説する。 尚、ここでの説明内容の合否如何にかかわらず、パーティションの操作を行う場合の結果については自己責任でお願いします。 その他 兄弟のような機能ですが Drive Copy Disk Image Backup |
操作の手順
- EASEUS Partition Master をダウンロード&インストール
- 各パーティションのデータバックアップ
- Partition Master を起動する
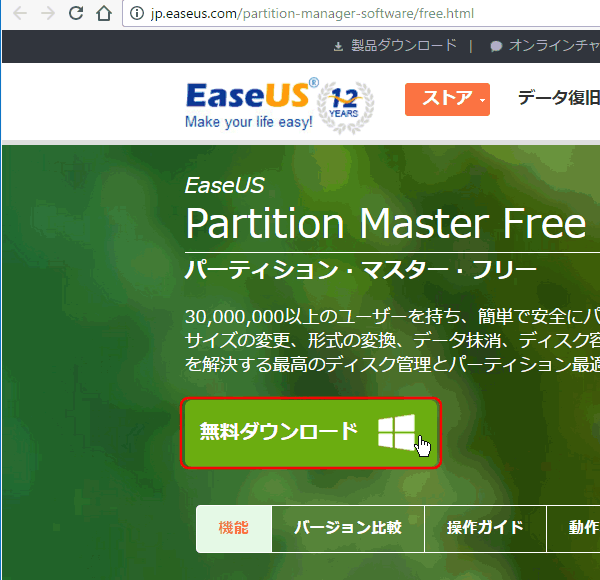 EASEUSのページの中ほどにある「無料ダウンロード」ボタンをクリックしてセットアップファイルをダウンロードする。
EASEUSのページの中ほどにある「無料ダウンロード」ボタンをクリックしてセットアップファイルをダウンロードする。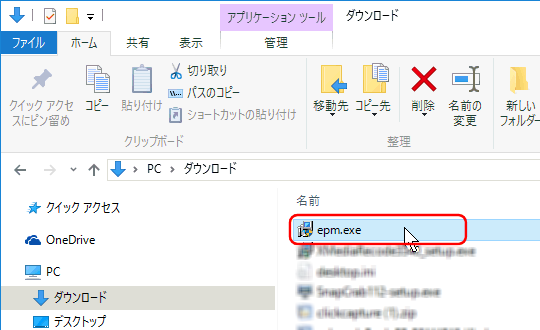 「epm.exe」という 48MB弱のファイルがダウンロードされるので、それをダブルクリックして実行する。
「epm.exe」という 48MB弱のファイルがダウンロードされるので、それをダブルクリックして実行する。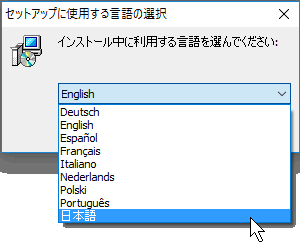 セキュリティ警告「不明なアプリがこのコンピュータに変更を加えようとしています」というダイアログが表示されたら「許可」をクリックして継続する。
セキュリティ警告「不明なアプリがこのコンピュータに変更を加えようとしています」というダイアログが表示されたら「許可」をクリックして継続する。言語の選択画面が表示されるので、希望の言語を選択して「OK」ボタンをクリックする。
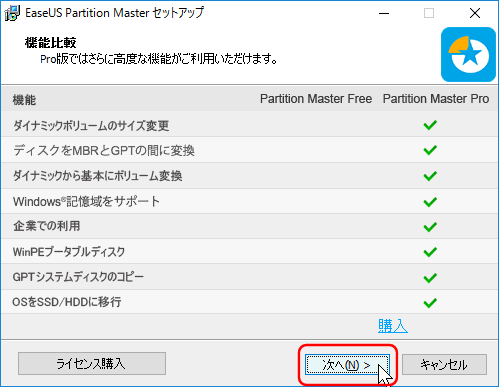 ライセンス版との機能比較のページが表示される。該当する機能や使い方の場合はライセンス購入ボタンを、フリー版のままインストールする場合は「次へ」をクリックする。
ライセンス版との機能比較のページが表示される。該当する機能や使い方の場合はライセンス購入ボタンを、フリー版のままインストールする場合は「次へ」をクリックする。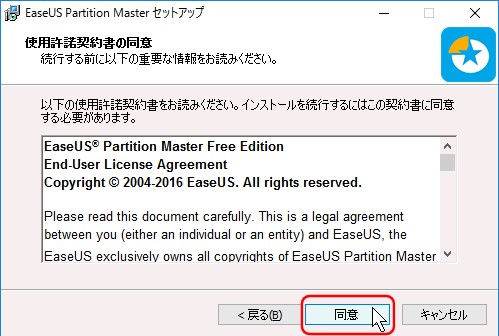 「使用許諾」への同意を求められるので「同意」をクリックする。
「使用許諾」への同意を求められるので「同意」をクリックする。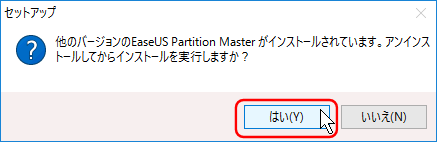 古いバージョンがインストールされている場合はアンインストールの確認が表示される。
古いバージョンがインストールされている場合はアンインストールの確認が表示される。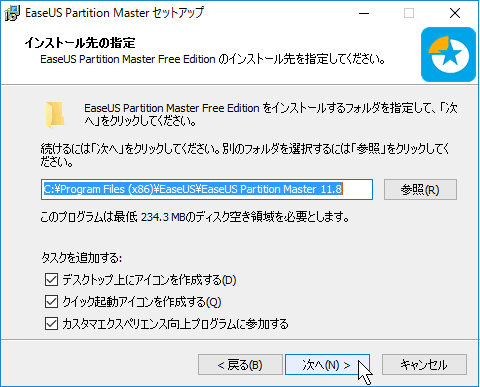 インストール条件の設定画面が表示される。そのままで良ければ「次へ」をクリックする。
インストール条件の設定画面が表示される。そのままで良ければ「次へ」をクリックする。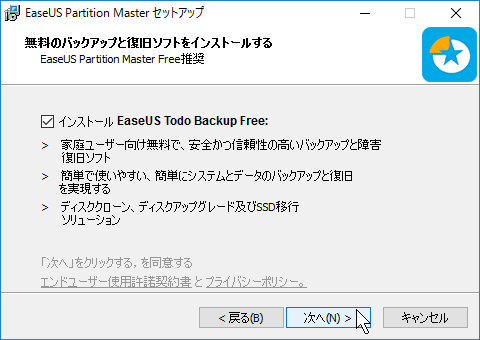 EaseUP todo Backup をインストールするか聞かれる。これも無料でパーティションのバックアップをとったり HDDの載せ替えの際のクローンを作ったり出来るのでインストールしておくと何かと便利だ。
EaseUP todo Backup をインストールするか聞かれる。これも無料でパーティションのバックアップをとったり HDDの載せ替えの際のクローンを作ったり出来るのでインストールしておくと何かと便利だ。インストールするならそのまま、したくなければ「インストール EaseUP todo Backup」のチェックを外して「次へ」をクリックする。
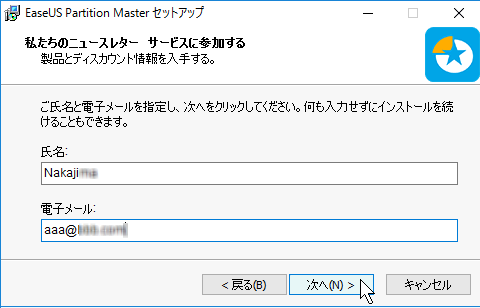 ニュースレターを受け取るなら名前とメアドを記入して「次へ」をクリックする。
ニュースレターを受け取るなら名前とメアドを記入して「次へ」をクリックする。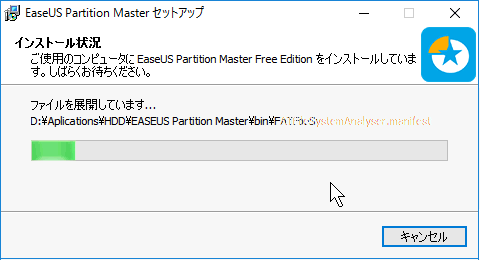 インストールの進行状況画面が表示されるのでそのまま(20秒ほど)待つ。。
インストールの進行状況画面が表示されるのでそのまま(20秒ほど)待つ。。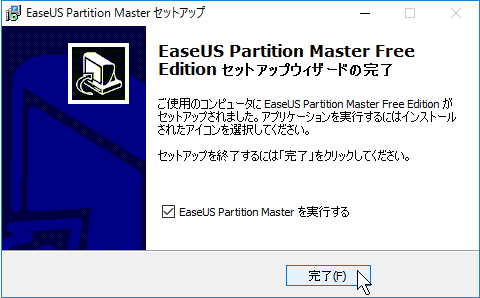 完了画面が表示される。
完了画面が表示される。通常はパーティションの操作でデータが消失することはないが、例えばデスクトップマシンで処理中に電源が落ちたりすれば確実にデータは消失してしまう。あるいは、HDDに不良セクターがあったりしても操作の途中でハングアップする可能性がある。そうした時の予防に、操作するドライブのデータはバックアップを取っておくことが望ましい。上記 EaseUS todo Backup をインストールしておけば、そのままバックアップが簡単に取れる。方法は別途。
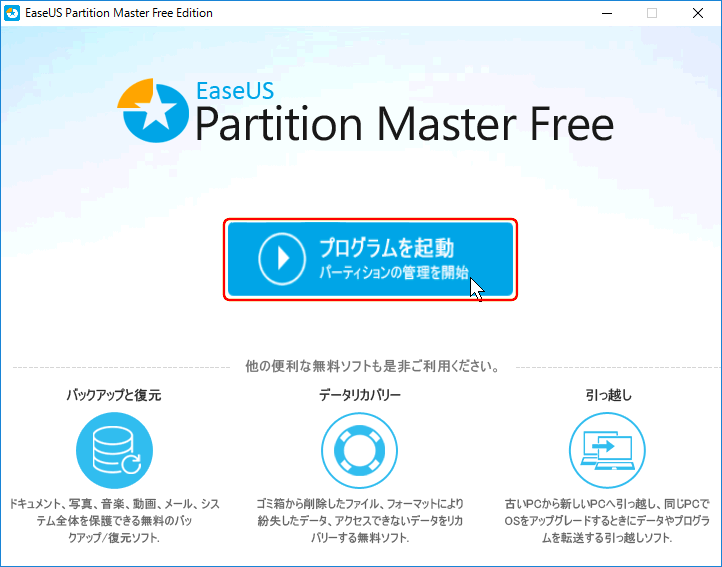 Partition Masterを起動すると、(上記の Todo Backup をインストールした場合は)右図のようなウインドウが開く。Partition Master を起動する場合は真ん中の 「プログラムの起動」の部分をクリックする。(*1)
Partition Masterを起動すると、(上記の Todo Backup をインストールした場合は)右図のようなウインドウが開く。Partition Master を起動する場合は真ん中の 「プログラムの起動」の部分をクリックする。(*1)すると下のようなウィンドウが表示され、ウィンドウの右ペイン上部にはディスクと各ディスクのパーティション毎のフォーマットや容量のリストが、右下にはそのグラフィカルなマップが表示される。パーティションの操作を行うには、リストかマップ上で目的のパーティションを選択して左ペインの操作の種類を選ぶか、右ペインのリストかマップの該当パーティション上で右クリックして表示される操作一覧から必要な操作を選択する。
例えば下図のようなレイアウトで Dドライブの前の未割当領域をDドライブに結合して容量を増やす場合は、まず Dドライブの上でマウスクリックして Dドライブを選択してから、操作の中の一番上の「パーティションのサイズ調整/移動」をクリックする。
(もし隣接したドライブとの間に空き領域がない状態で容量を増やす場合は、まず片方を縮小して空き領域を作成し、次にその空き領域を増やす方に併合するという2段階の操作の必要がある)
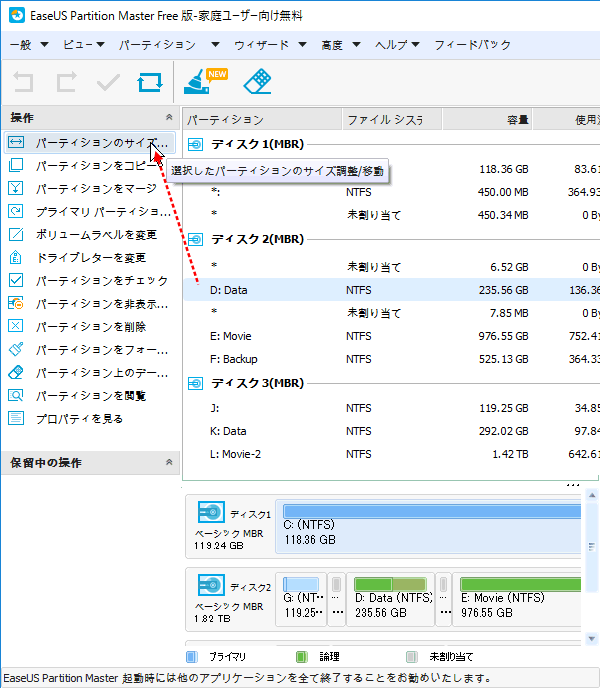
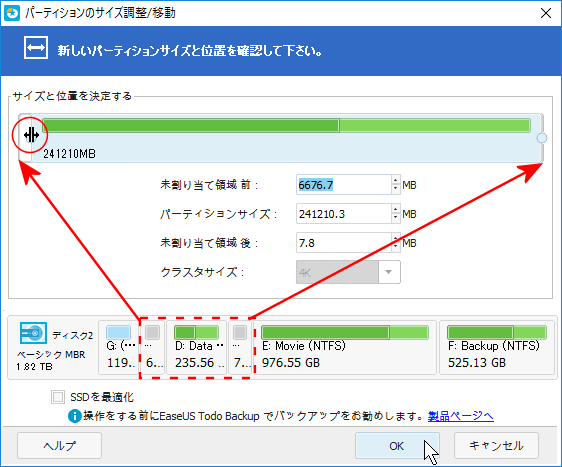 すると、右図のようなウインドウがポップアップして Dドライブの前後のマップが拡大表示される。Dドライブが選択された状態で、上の帯状の Dドライブの前後端にマウスカーソルを持っていくと、カーソルの形が
すると、右図のようなウインドウがポップアップして Dドライブの前後のマップが拡大表示される。Dドライブが選択された状態で、上の帯状の Dドライブの前後端にマウスカーソルを持っていくと、カーソルの形が その状態で、マウスの左ボタンを押したまま左右にドラックして Dドライブのパーティションサイズを増減する。帯の下に表示されるサイズの数値を見ながら、適当なところで左ボタンを離す。あるいは、その数値欄で変更後の数値を直接入力しても良い。
最後に Dドライブの新しいパーティションサイズを確認して「OK」ボタンを押す。
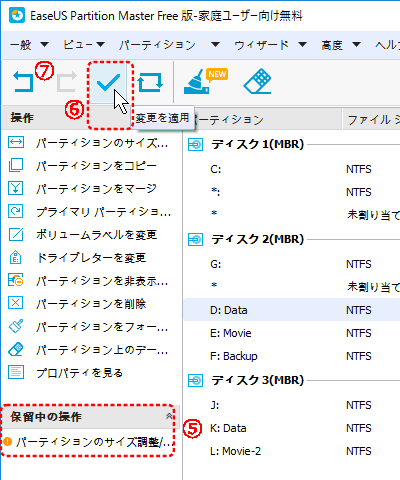 この状態ではまだ実際のパーティションの変更はされていない。変更操作を行うと、右図の⑤のように「保留中の操作」という欄に操作の種類が表示されて⑥のように上部の「Apply」ボタンがアクティブになる。変更結果を確認し、間違いがなければ「Apply」ボタンを押す。
この状態ではまだ実際のパーティションの変更はされていない。変更操作を行うと、右図の⑤のように「保留中の操作」という欄に操作の種類が表示されて⑥のように上部の「Apply」ボタンがアクティブになる。変更結果を確認し、間違いがなければ「Apply」ボタンを押す。一旦登録した操作をキャンセルする場合は ⑦の Undo ボタンをクリックして元に戻す。
尚 隣接したパーティションの片方の容量を縮小してその分隣のパーティションの容量を増やすような場合、最初に縮小して「未割当領域」を作成し、次にその「未割当領域」の部分まで増やす方のパーティションの境界を移動させるが、そうした一連の操作は個別に「Apply」すると無駄な時間がかかって効率が悪くなる。特にリブートが必要になる場合はその度にリブートさせることになるが、変更操作だけを最初に連続して行い、「Apply」操作は一回で済ませるようにした方が時短になる。
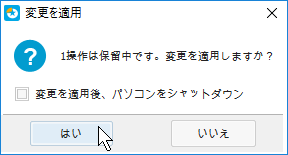 変更の適用確認ダイアログが開くので「はい」をクリックする。
変更の適用確認ダイアログが開くので「はい」をクリックする。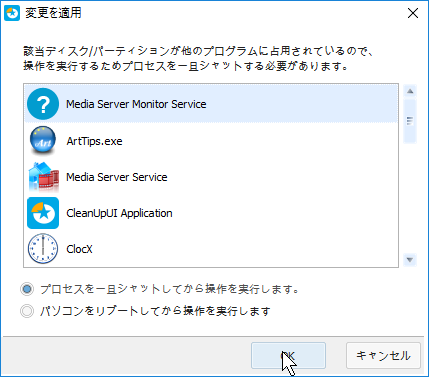 操作しようとするパーティション上のフォルダやファイルが別のアプリによってロックされている場合は右図のような確認ダイアログが表示される。該当プロセスをシャットダウンするか、パソコンをリブートするか選択して操作を完了させる。(*2)
操作しようとするパーティション上のフォルダやファイルが別のアプリによってロックされている場合は右図のような確認ダイアログが表示される。該当プロセスをシャットダウンするか、パソコンをリブートするか選択して操作を完了させる。(*2)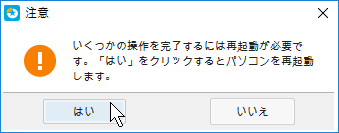 システムパーティションなどの場合はリブートが必要になるので「注意」ダイアログが表示される。他の重要なプロセスが実行中でないことを確認して「はい」を押して操作を完了する。
システムパーティションなどの場合はリブートが必要になるので「注意」ダイアログが表示される。他の重要なプロセスが実行中でないことを確認して「はい」を押して操作を完了する。処理の進行状況がスケールで表示される。
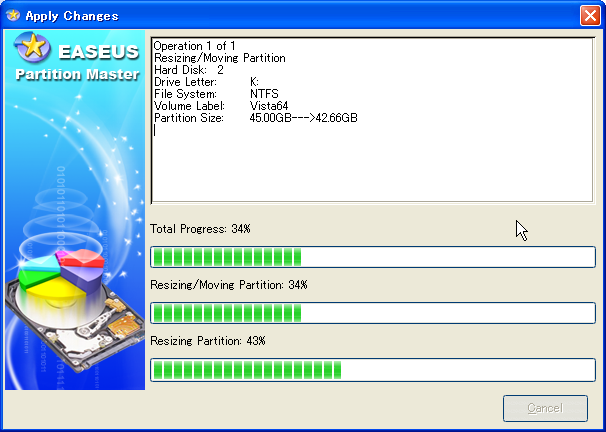
終了すると、下のようなコメントが表示される。
この手の操作にかかる時間は、移動する容量、使用領域の割合などによって大きく変わるが、IDEあるいはS-ATA接続のドライブで、10GB程度の操作なら 10~20分程度で終わると思われる。
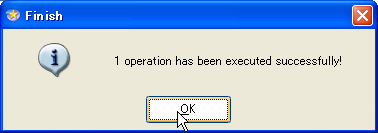
簡単に使ってみた感想では、パーティションサイズを変更するだけであれば有料のソフトと遜色なく使えると感じた。パーティションの種類やフォーマットを変えることは通常ほとんどないし、多くの個人の場合非商用の利用は勿論、パーティションの変更なんてPC1台につき1度やるかどうかという操作だろうから、少なくとも個人利用では数千円する有料ソフトの存在理由が無くなってしまったのではないだろうか?
*2(Ver.11.8 についての追記)一般的にはあまり問題にならないとは思うが、今回の試用では 古いバージョン(Ver.4)よりもパーティション変更の際にリブートが必要になるケースが多いと感じた。リストされた殆どのプロセスをタスクマネージャで終了させて実行してもリブートが必要と表示された。これが EPMのバージョンのせいなのか、O/Sを Win10にしたためなのか不明だが、欲を言えば Win7上の 旧マージョンのようにリブートしないで O/Sが「生きたまま」変更出来た方が便利だ。
付録:インストール手順に従ってインストールするとこの説明のような EPMStartLoader.exe が起動して、バックアップやリカバリーも選択できるようになるが、直接 EaseUS Partition Master Freeを起動する場合は、デスクトップアイコンのリンク先を EPMStartLoader.exe ではなくて、 epm0.exe に変更する。
Access Counter: