HDDのクリーニングの手順
PCを使い続けていると、いつの間にか HDDがいっぱいになって「リソースの不足」と怒られたり?、なんだか分からないファイルが溜ってしまったり、アプリの動作が遅く感じられたりすることがあります。そんなときは、HDDのクリーニングとデフラグ(最適化)をするといいかもしれません。今回は、かなり初歩的な HDDのクリーニング方法の説明です。
尚、以下の画面や手順は Windows Xp Professional を例にとって 大体の流れを示しておりますが、細部はインストールしてあるソフトやO/Sの設定状態等によって異なる可能性があります。自信がない場合は、PCのマニュアルや各メーカーのHPを参照してください。万が一説明に伴う事故が発生しても責任は負いません。
- スタンバイモードの解除とセキュリティソフトの休止
これから行う作業は、時間のかかる作業が多いため途中でスタンバイモードに入らないようにスタンバイモードを解除します。
【コントロールパネル】 >> 【画面】から【スクリーンセーバー】タブを開きます。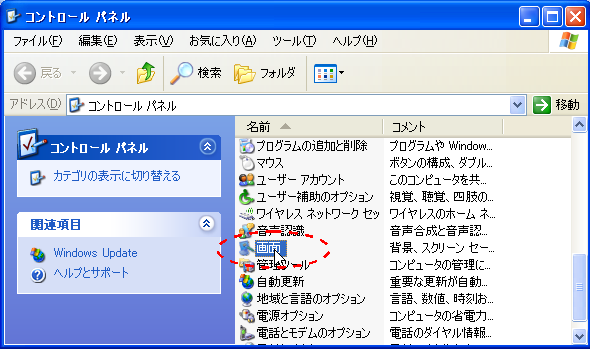
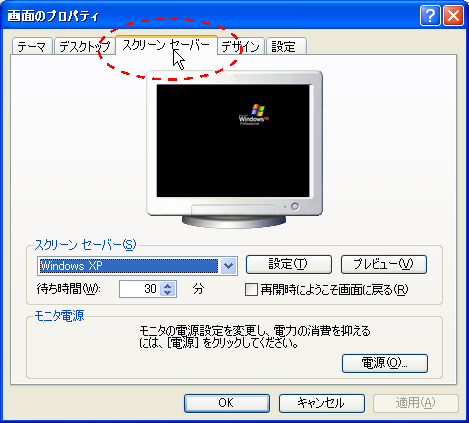
下の方の【電源ボタン】を押します。
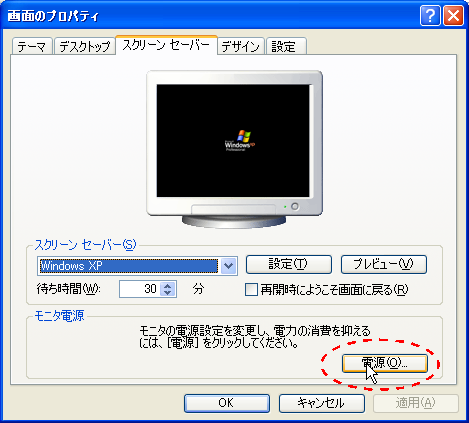
【電源設定】タブの【電源設定】プルダウンの中から【常にオン】を選択します。
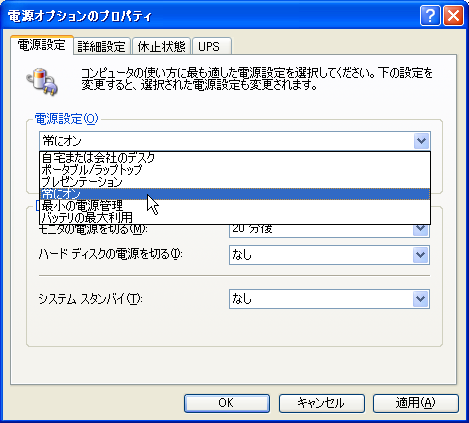
【ハードディスクの電源を切る】と【システムスタンバイ】が【なし】になっていることを確認して、【適用】ボタンを押します。
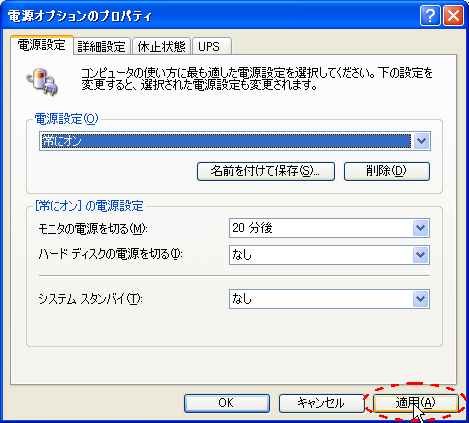
コントロールパネルを閉じます。
次はHDDの中をいじくり回すので、セキュリティソフトが監視をしたままだと、すぐにチェックに引っかかって面倒ですから、セキュリティソフトの監視を一次休止にします。これはソフトによって操作や画面が若干異なります。以下はかなりマイナーだと思いますが、私が使っている無料の Avast!の例です。 スクリーン右下のタスクバーから、セキュリティソフトのアイコンを「右クリック」します。
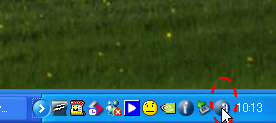
プルアップメニューの中から【○○の停止(休止)】のようなメニューか、【設定(管理)】のようなメニューを選びます。
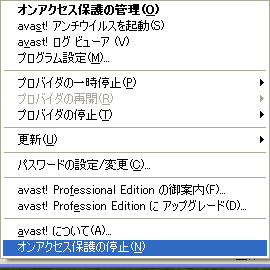
【設定(管理)】のようなメニューを選んだ場合は、開いたウィンドウで【一時停止(休止)】のようなボタンを押して、一時的にセキュリティの監視を休止します。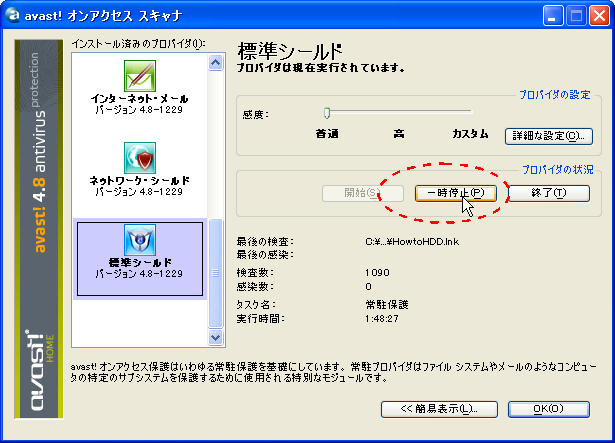
- 次はデータのバックアップ
要らないファイルをクリーニングすると言っても、HDDの中を引っかき回すようなものですから、思わぬトラブルが発生することもあり得ますし、要らないと思ったファイルが意外と後から考えると大切なデータだったと言うことはよくある事です。後から「シマッタ」と思わないために、データはバックアップをしておきましょう。
バックアップの方法は、Web上にいくつもありますし、HDDまるごとバックアップする方法から、必要なファイルだけをバックアップする方法まで色々です。それなりのバックアップツールがある場合は、まるごとバックアップをお勧めします。最近はフリーウェアでもまるごとバックアップが出来るようです(例)。まるごとバックアップをしない場合でも、最低限、C:\Documents and Settings\user_name (user_name はログインするときのUser ID、1台のPCを何人かで使っている場合は全部のID分)の中身は DVD-Rなどの外部媒体にバックアップコピーして置きましょう。PCが立ち上がらなくなるような最悪の場合でも O/Sやアプリケーションは誰かに頼めば再インストール可能ですが、自分だけのデータはどうしようもありません。E-Mailの受信/送信ボックスもそれぞれエクスポートして同じ外部媒体に保存しておくと意外と役立つ場合があります。
オマケのオマケなのであまり気づかないのですが、最近のプリインストールPCや DVDドライブにオマケで付いてくる Neroという DVD書込みソフトにも、DVD-Rへのバックアップ機能があるようですから(Nero BuckItUp)、そうした機能を利用するのもいいでしょう。
- いよいよ、ディスクのクリーニングです。
【マイコンピュータ】を開いて、【Cドライブ】の上で右クリックして、【プロパティ】を選択し、【ディスクのクリーンアップ】ボタンを押します。
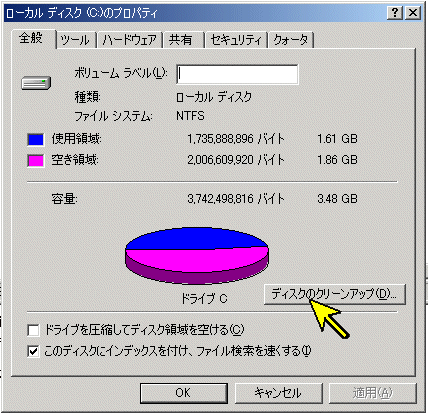
暫く空き領域の計算をします。

その後で、空き領域の見積もりが表示されます。殆どはデフォルトのままで構いません。
OKボタンを押すと、確認ウィンドウが表示されます。

OKボタンを押すと【クリーンアップ中】の表示が出て、クリーンアップが始まります。

上記の画面が消えればクリーンアップは完了です。
- 続けてプログラムの立ち上がり時間などを短縮するために「デフラグ」を行います。
再び【マイコンピュータ】 >> 【Cドライブ】で右クリックして【プロパティ】を表示し【ツール】タブを開き【最適化する】を押します。
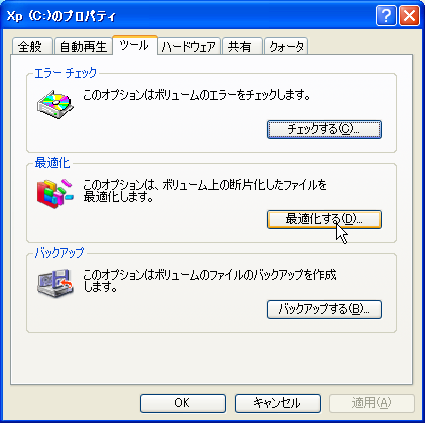
Cドライブが選択されているのを確認して、【最適化】ボタンを押します。

【最適化中】表示が出て最適化が実行されます。時間はドライブの種類・サイズや断片化の割合によって変わりますが、30分以上かかると思っておいた方がいいでしょう。

「最適化が完了しました」という表示がされ、デフラグの状態が表示されます。デフラグ前と比べるとかなりすっきりした状態になりました。

全てが終わったら、「1.スタンバイモードの解除とセキュリティソフトの休止」で行った解除と休止を、忘れずに元に戻しておきます。
これで、不要なファイルの削除とHDDの最適化が完了しましたので、PCはサクサク動くはずですが、体感できるほどかというと、それほど劇的な改善はないと思います。また、自分で作ったり保存した各種のデータファイル(インターネットで使えそうだ・面白そうだと思った情報や、ビデオ・画像などのファイル)はここまでの操作では削除できません。それらをクリーンアップするのは自分で一つづつ確認しながら削除することが必要です。但し、削除してしまうと「やっぱり必要だった!」と思ってもどうしようもありません。 My Documents 等のフォルダーに、「ゴミ箱」とは別の「削除予定」などの分かりやすいフォルダーを作って、そこに一旦移動しておいて1年後とかに削除するか、DVD-Rにコピーしてから削除するのも一つの方法です。
このページのトップへ