FreeのDriveImageバックアップソフト Paragon Drive Backup を使ってみる
ブルーレイディスクでリカバリーディスクを作成記事 Topへ
ドキュメント履歴:2012-02-07 作成
昨年夏ころは 大容量HDDの市場価格が非常に下がって、2TBのディスクがセールで 7千円台で購入できた(その後、秋になってタイの洪水で HDDの供給が不足して高沸してしまったが)。この時購入した 2TBのHDDを使ってみると、今まで 2台~3台 のHDDを使用していたのが 1台で済むため、PCの中のレイアウトがスッキリし、騒音が減って快適だった。しかし、唯一 起動パーティションのバックアップを外部HDDに取るのが面倒なので内蔵の別HDDに取っていたのが出来なくなってしまった。別にバックアップを取る場合だけ外付けを使えばいいのだが、それも面倒でついつい同一ドライブの別パーティションに取ってしまう。しかしHDDのハードウェア故障がなく操作ミスなどでO/Sを飛ばした時や以前の状態に復元したい時はそれでもいいが、HDDの故障の場合はイメージを吸いだせなくなるという危険がある。(2017/05/14追記:最近はユーザーデータを暗号化して開けなくし、パスワードを売りつける「身代金型」サイバー攻撃が多発しているらしい。そんな時も別メディアにバックアップをとってあれば感染前の状態に復元できる) そこで、一旦作ったバックアップイメージを使ってリカバリーメディアを作成すればいいというところに行きつく。ところが Windows7の場合 ほとんどのアプリを別パーティションにインストールしたとしても、起動ドライブの使用済み容量は 20GB前後の容量になり圧縮イメージでも 10GBを超えてしまうため DVDだと3~4枚になってしまい保存が大変。私は昨秋にブルーレイドライブも搭載した、ということで リカバリーメディアを ブルーレイディスクに作成してみた。これが出来れば かつてメーカー製のPCに付属してきたリカバリーメディアと同じものになるのでイザという時には非常に都合がいい。ブルーレイディスクは 1層でも 20GB以上/2層なら50GB のイメージファイルもブートシステムと同じ 1枚のディスクに収まるので非常に扱いがいい。
- まずはディスクイメージを作成する
- ISOファイルの作成
- BD-R への書き込み
- 確認
リカバリー用のディスクイメージは、通常のバックアップ手順で予め作成しておく。
リカバリーメディアの作成までには結構多くの手順を踏むので、バックアップアーカイブの整合性もチェックしておいた方がいい。
Paragon Backup & Recovery 2011/2012 は ブルーレイディスクの書き込みに対応していないのか、DVDには直接書き込めるが BD-Rなどに書き込もうとすると失敗する。そのため以下では一旦 ISOファイルを作成してからそれを BD-Rに書き込む手順を説明する。
Windows上から Paragon Backup & Recoveryを起動して、左側のメニューの「Tools」の中の「Recovery Media Builder」を起動する。
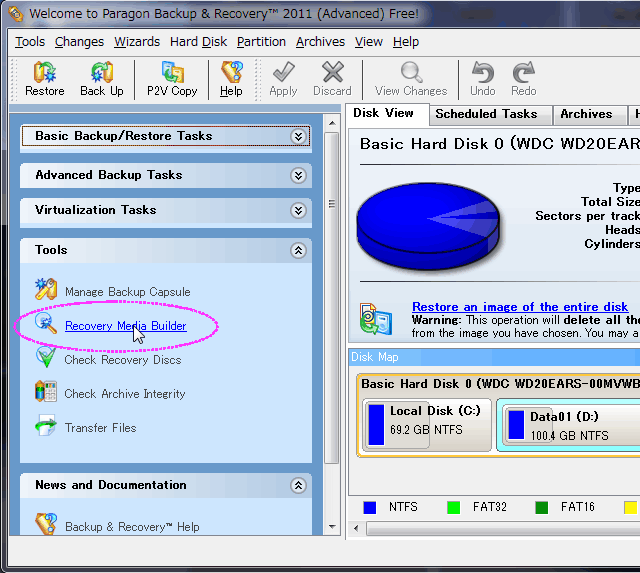
Wellcome 画面なので「Next」をクリック
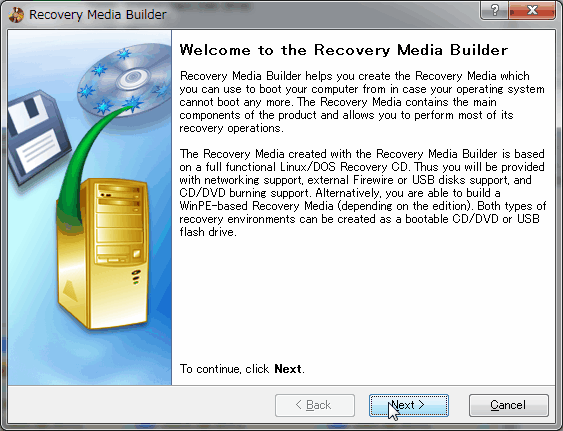
「CD/DVD」をマークして「Next」をクリック
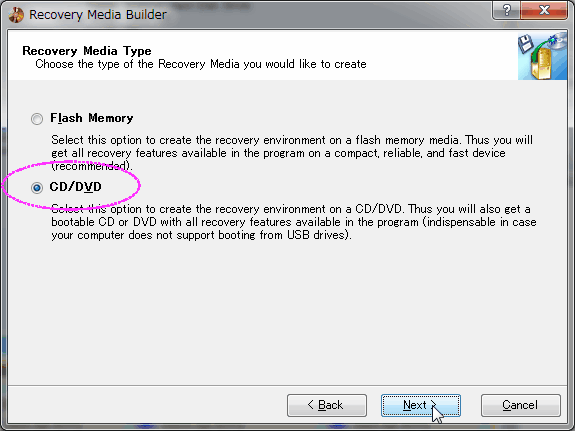
ディスクイメージ同梱のリカバリーメディアの場合は「Advanced」をマークして「Next」をクリック
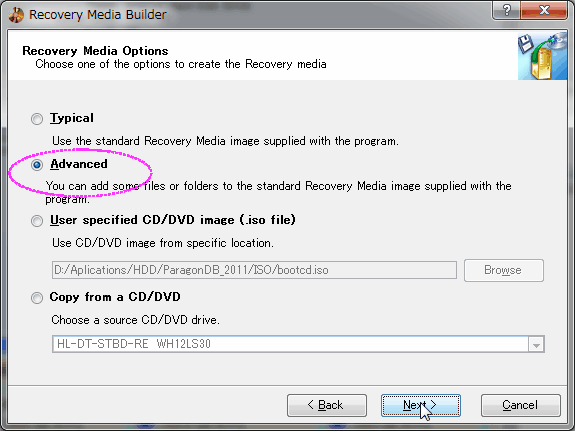
含めるイメージファイルの選択画面が表示されるので、右側の欄でイメージファイルの存在するドライブ・フォルダを開いて、該当する .pbf/.pbm /.001~.00x ファイル全部を選択し中央の「Add」ボタンをクリックして左の欄にそれらのファイルを追加する。
全部追加したことを確認して「Next」をクリック
(当然だが 必要なファイルが一つでも足りないと全く役に立たない)
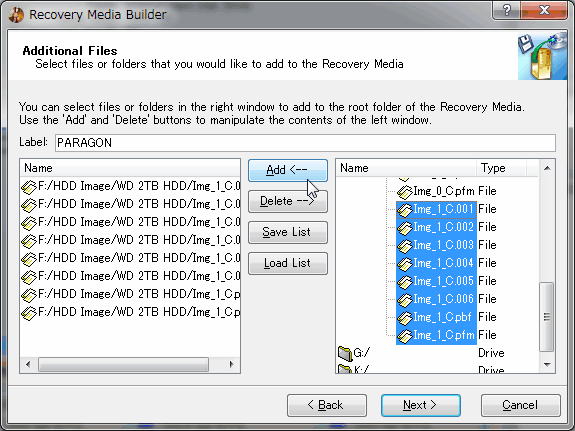
実際にディスクに書き込むか、一旦 ISOファイルを作成するかの選択画面が表示される。
ブルーレイに書き込む場合は「Emulator」を選択する(実際のドライブを選択して直接ブルーレイに書き込もうとすると DVDディスクでは問題ないが、 Paragonがブルーレイ対応していないのかBDディスクでは Failとなってしまうので、まず ISOファイルを作成する)
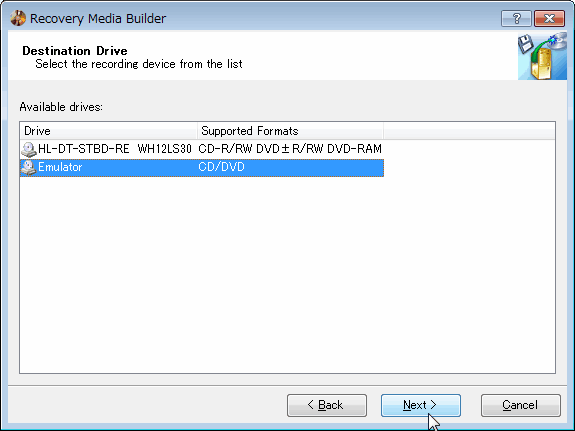
ディスクに書き込む場合は確認画面が表示されるのに Emulatorでは、いきなり ISOファイルの作成が始まる。2回目以降は以前のファイルが残っていると警告なく上書きされるので注意。
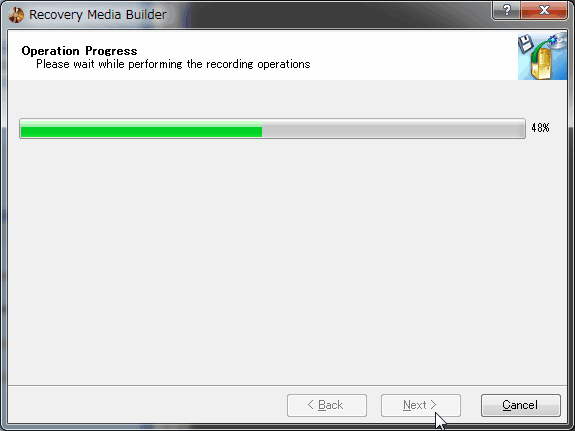
暫くして(イメージファイルの容量などによるが 20分ほど)完了画面が表示されて終わる。
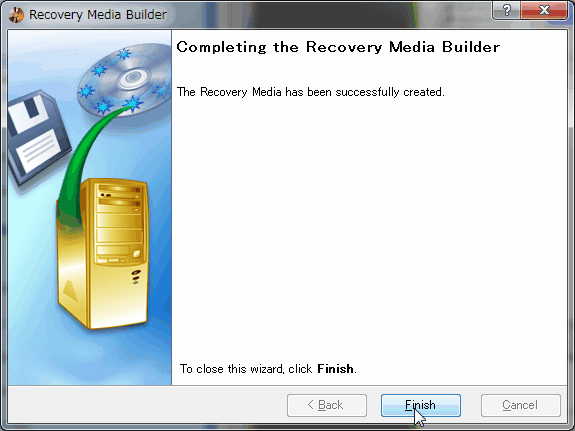
ISOイメージファイルは Paragonのインストールフォルダの \ISO フォルダの中に「Emulator.iso」という名前で作成される。
BD-Rに書き込む場合は Explorerでそのフォルダを開き、ファイルサイズが 25GB未満であることを確認し、そのファイルの上で右クリックして「ディスクイメージの書き込み」を選択
その後、3回分のバックアップ 合計 35GB程度を BD-DL(2層メディア:50GB)に書き込んでみたが 問題なく起動できた。
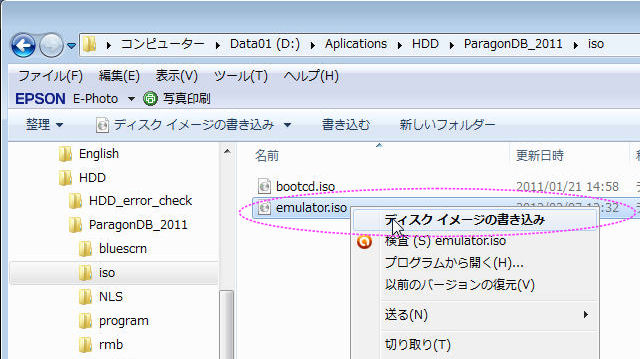
Windows標準の書き込みツールが起動するのでファイル名やドライブ名を確認して「書き込み」をクリック
書き込み速度 x2.3 のメディアで、17GBのイメージを書き込んだ場合、≒1時間、 x6 メディアで 35GBのイメージを書き込んだ場合、≒ 25分で書き込みは完了した。
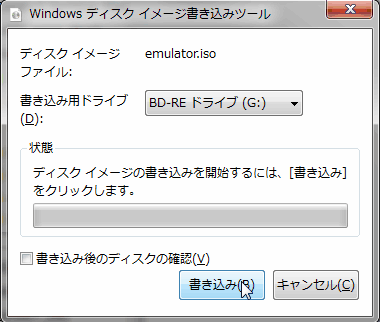
以上で ブルーレイディスクに リカバリーメディアが作成される。O/S領域が壊れたり、以前の状態に復元したい場合は、このディスクをドライブに入れて、起動時に起動オプションで そのドライブから起動すれば Paragon Backup & Recoveryが起動するので、Restoreメニューで そのディスク内のイメージファイルを指定して実行すれば、バックアップイメージが復元される。尚、HDD上へのバックアップでは選択すれば MBRなどの先頭領域もバックアップされるが、リムーバブルメディアにバックアップした場合はターゲットのパーティション以外はバックアップされない可能性があるので、異なったHDDに復元する場合は復元後に 別途 Windowsのインストールディスクで「修復」を実行する必要があるかもしれない。(直接リムーバブルディスクにイメージを作成しようとすると 「MBRなどはバックアップされない」という趣旨の警告が表示される)
せっかく Bootable Recovery Diskを作って「イザ」という時に備えても、それが使えないディスクでは何の意味もない。書き込みが終わったら続けて、「Tools」>「Check Recovery Disk」で BDディスクを検査しておくことをお勧めする。(但し書き込みよりもかなり時間はかかる:35GBイメージディスクで 8H over!)
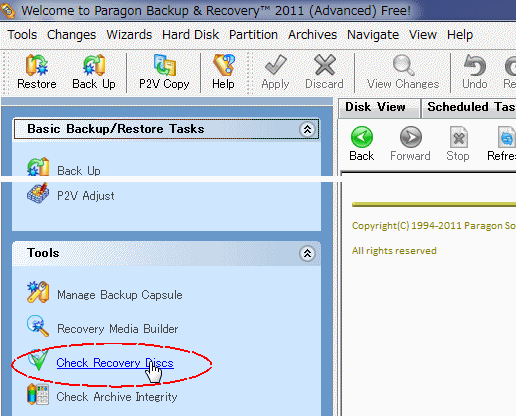
「Check Recovery Discs」を実行するとウィザードが立ち上がる
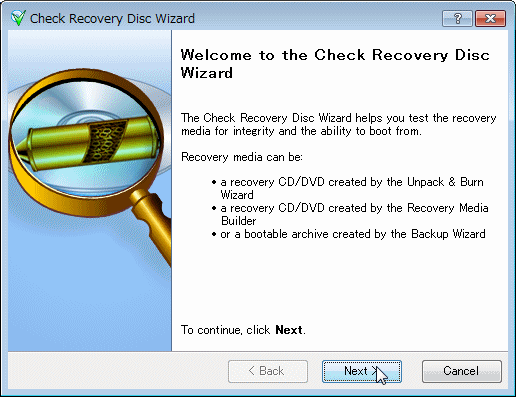
BD/DVD ドライブを指定する
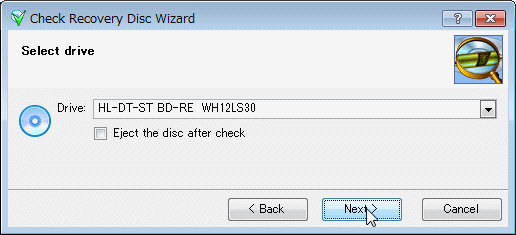
チェックが開始されるが、非常に遅い(たぶん CDターゲットのプログラムなんだろう)
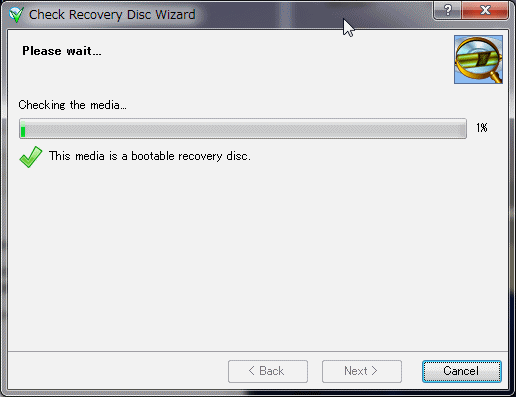
チェックが終了すると「Congratulations」と出る。8時間もかかると本当に「オメデトウ」が実感
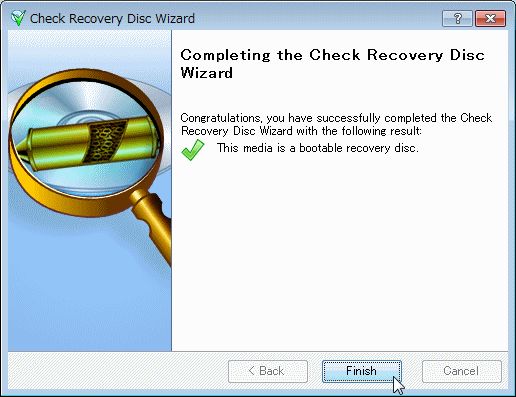
不幸にして、途中でエラーが検出されると
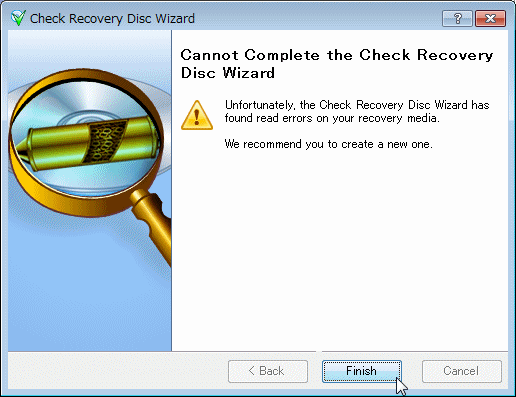
この場合は、もう一度 BDを焼きなおすしかない。面倒だが、イザという時のことを考えるとやらないわけにはいかない。