Wordを使いこなす: その1
Word などで図を挿入した後の位置の固定方法
図を挿入したけれど、その図が後からの編集操作で動いてしまって、或いは段落を削除したら図まで見えなくなって・・・などページのレイアウト作業がやりずらい場合は、その図の位置の基準をページにしてあげると後からの操作で図が勝手に移動しなくなってやり易くなります。(下の図は Word2007の例ですが、バージョンが違っても大体同じメニューになると思います)
下の説明は私の環境で一通りの確認を行っておりますが、PC環境やバージョンによって結果が違うこともあり得ます。結果を保証するものではありません。参考にされる場合は自己責任でお願いします。
- 図・写真の場合
まず固定したい図の上で右クリックして「その他のレイアウトオプション」を選ぶ
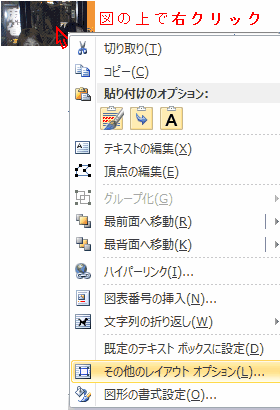
次に、「文字列の折り返し」タブで「四角」や「外周」等を選ぶ。(デフォルトの「行内」のままだと次の操作が行えない)
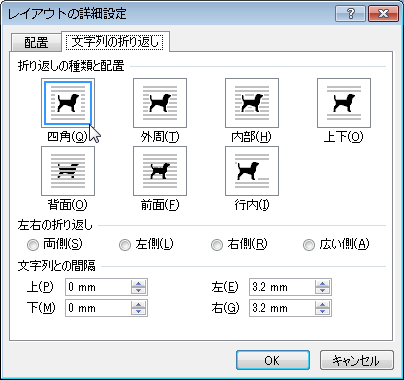
「配置」タブを開くと「配置」や「右方向の距離」「下方向の距離」オプションが選択できるのでそれをチェックしてから左の「基準」から「ページ」を選ぶ。
水平方向・垂直方向とも同じ操作をすると上下左右方向にずれなくなる。

「OK」ボタンを押して、その図が一旦ページの右上隅などに移動したら、マウスでドラッグして位置を調整し直す。
- オートシェイプの場合
オートシェイプの上で右クリックして「オートシェイプの書式設定」を選ぶ
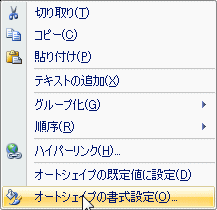
「レイアウト」タブで「四角」や「外周」を選択して左下の「詳細設定」をクリックする
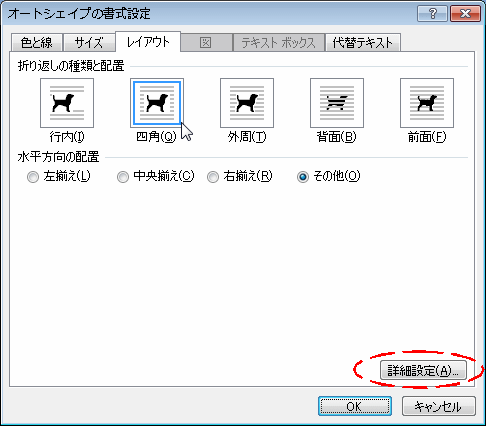
「配置」タブを表示して チェックボタンの「配置」や「右方向の距離」「下方向の距離」をチェックして左の「基準」のプルダウンから「ページ」を選ぶ。

「OK」ボタンを押すと一旦オートシェイプはページの右上等に移動するが、マウスでつまんで適当な位置にドラッグして調整する。
Wordの場合、図やオートシェイプは挿入した時は挿入時点でカーソルがあった段落と相対的に位置が決められ、その段落が動くと一緒に移動してしまうので、折角レイアウトを決めても後からの操作でレイアウトが崩れて台無しになることがあります。
以上のようにすることで、後からそのオートシェイプの上に文字などを挿入・追加してもこの図やオートシェイプは位置が移動しなくなる(文字列などがその図を迂回して挿入される)ので折角レイアウトを整えた部分が崩れることはありません。
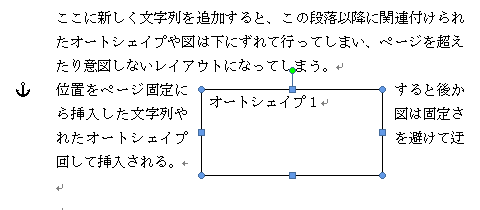
- 図形や写真の描画キャンパスへの固定
ワード2010でしたら「挿入」タブの「図形」をクリックして最下段にある「新しい描画キャンバス」を選択します。そのキャンバスの中で図形を描くかあるいはすでに描いた図形でしたら切り取って描画カンバスの中に貼り付けます。図形のそれぞれの位置か決まりましたらShiftキーを押しながらそれらの図形を選択状態にします。 その後に「書式」タブの「配置」をクリックして「グループ化」を選択します。このグループ化した画面を選択して切り取り、描画キャンバスの外に貼り付けます。その後に描画キャンバスを削除して使用すればよいでしょう。 図形同士を一体化するためには描画キャンバスの中で行うことが必要です。 - テキストボックスの位置の固定
テキストボックスの位置を上下の行数が変わることによって移動させず、ページ内の固定した位置に表示させる方法は
① テキストボックスの枠線の上で「右クリック」
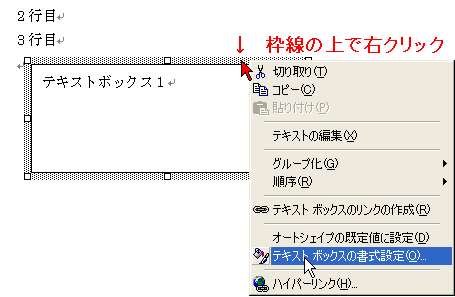
② レイアウトタブの右下の「詳細設定」をクリック
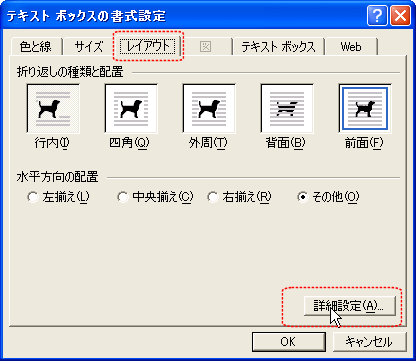
③ レイアウトの詳細設定ダイアログで「文字列と一緒に移動する」のチェックをはずす。
縦位置の距離の右側「基準」を 「ページ」にする。
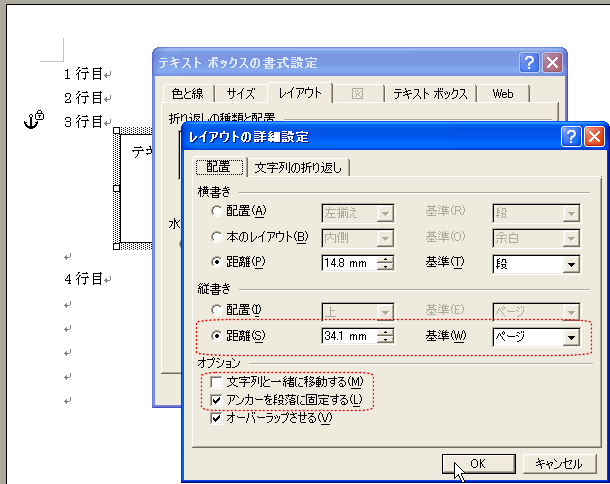
その他の Word技
【Wordにリンクを埋込む】 【書式だけを一発置換】
【標準書式を変える】 【オートシェイプに文字を重ねる】
Access Counter:
趣味人 必携の商品が楽しめます
ドローン、マイコン基板、ウェアラブルカメラなど面白い商品の超破格値海外通販!
>Word:図の固定 <