PC画面を大型TVに表示:EZCast編
AnyCast編はこちら
ドキュメント履歴: 2018- 3-20 初回アップ
- EZCastアプリのインストール
- EZCastをTVのHDMI端子に接続
- TVの入力を切り替える
- PCとEZCastアダプタをWiFi接続
- EZCastの初期設定
- EZCastアプリを使う
- EZCastの設定を変更する
- PC画面をミラーリング
最初に
迂闊にも私も最近になって知ったんだが、スマホやタブレットの画面を大画面TVに WiFiで表示するためのアダプタが5千円程度する Google Cast以外に 2千円前後の手ごろな価格で入手できる。今まで私は PC画面を TVに表示させるには HDMIケーブルを使っていたが、このケーブルはぶっとくて這い回しが困難だし持ち歩きは当然嵩/重さ共に大変だった。それが USBメモリーより若干大きい程度のアダプタで可能になる。スマホで撮った写真や動画も数ステップの操作で TV画面に表示できるので家族みんなで楽しむにはとても重宝する。
スマホでの利用方法はあちこちにあるので、ここでは PCアプリのインストールと利用方法を詳しく説明する。
いつものお約束で、ここで書いたことは単に私が実験的に試した結果であって、結果の保証はもちろん思わぬ弊害がないことを保証するものではありません。情報を利用する場合は、利用者自身の適切な判断と責任で行って下さい。
- EZCast設定手順
- EZCastアプリのインストール - (図-1の①)
- TVの HDMIコネクタ端子に EZCastアダプタを接続
- TVの入力切替で EZCastアダプタの HDMI入力を選択
- PC (or スマホ)と EZCastアダプタを WiFi接続する(図の
 )
) - PC の EZCastアプリを立ち上げて初期設定する
- EZCastアプリを使う
- 設定
- PC(スマホ・タブレット)の画面をミラーリングして TVに表示する
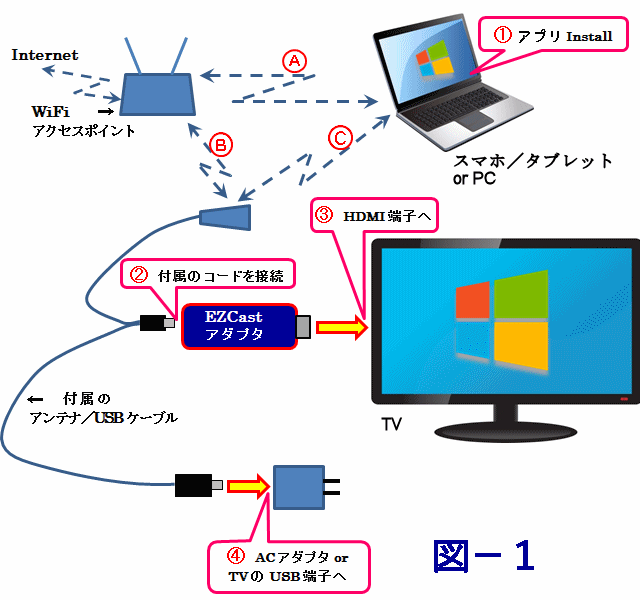 EZCast を使って IVにスマホ/タブレット/PC画面を表示させる手順は大体この図の通りになる。
EZCast を使って IVにスマホ/タブレット/PC画面を表示させる手順は大体この図の通りになる。
以下赤丸の記号を参考に手順を説明する。
EZCastアダプタと PC(Windows機)で WiFi通信するためのアプリのダウンロードは ここ
Windows8以降/Windows7/WindowsXp 各 O/S毎にそれぞれの対応アプリがあるので自分の PCに必要な「Download」ボタンを押せば EZCast_Win2.5.0.64.exe のような実行ファイルが Downloadフォルダに保存される。
それをダブルクリックで開けばインストールが始まる。基本的なアプリのインストール手順の通りで特に難しいことはなく「次へ」をクリックしていけばインストールは完了するが インストールフォルダは C:\Program Files (x86)\EZCast に固定されていて、他のドライブにはインストールするオプションはない >> ver.2.6.0.68 ではインストール先フォルダの指定ダイアログが追加された。
アプリのインストールが終わったら、
② EZCastアダプタ本体の USBコネクタにアンテナ+電源供給用USBケーブルを挿し込んでから
③ HDMIコネクタ側を TVの HDMIコネクタに挿して、
④ USBケーブルを ACアダプタまたは TVの USB端子に接続する。
TV裏面の HDMIコネクタ部分の配置により EZCastアダプタ本体が他の端子などと干渉して挿入できない場合には HDMI延長ケーブル を使用すると良い。
を使用すると良い。
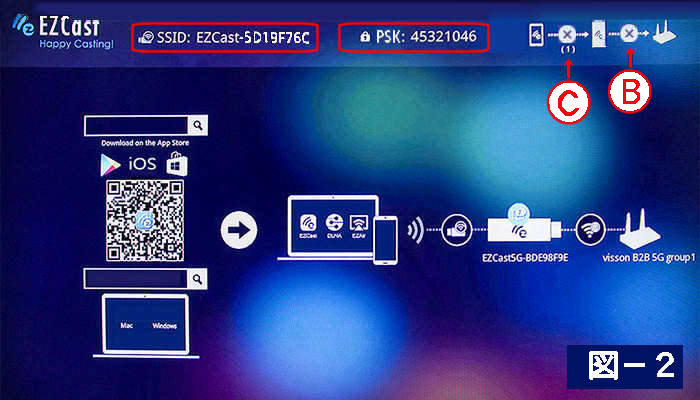
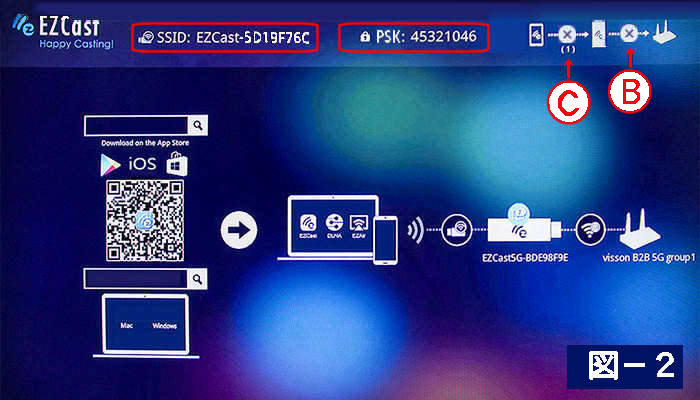 次に TVのリモコンの入力切替ボタンで EZCastアダプタを挿入した HDMI入力を選択すると TV画面には EZCast の初期画面が表示される。(図-2)
次に TVのリモコンの入力切替ボタンで EZCastアダプタを挿入した HDMI入力を選択すると TV画面には EZCast の初期画面が表示される。(図-2)ここで画面上部に表示されている「SSID」「PSK(Password)」はこの後の、PCと EZCastアダプタを WiFi接続する際に必要な情報になる。
初期画面が表示されない場合は TVの入力切替で EZCastアダプタが選択されていないか、EZCast用 USB電源の問題が考えられる。
USB電源は電流容量が不足していたり USB電源の品質が悪い可能性もあるので USB電源を別のものに交換してみる。
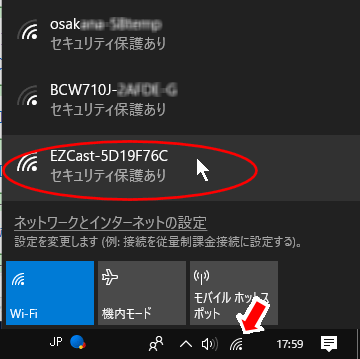
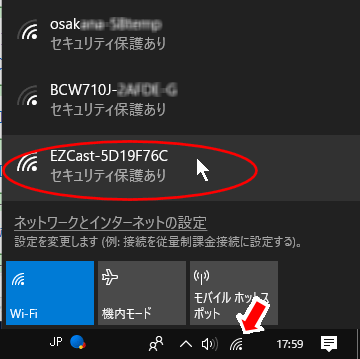 上記で TVに初期画面が表示されたら PCの場合はデスクトップ右下のタスクバーの WiFiアイコンをクリックして表示される WiFiアクセスポイントのリストから 該当の EZCastアダプタの SSIDを探してクリックする。
上記で TVに初期画面が表示されたら PCの場合はデスクトップ右下のタスクバーの WiFiアイコンをクリックして表示される WiFiアクセスポイントのリストから 該当の EZCastアダプタの SSIDを探してクリックする。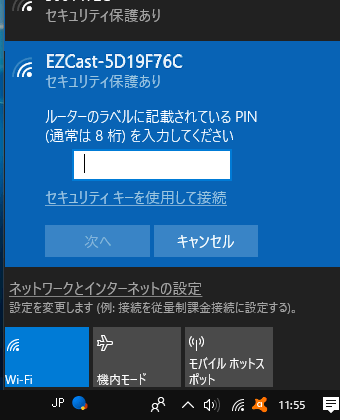
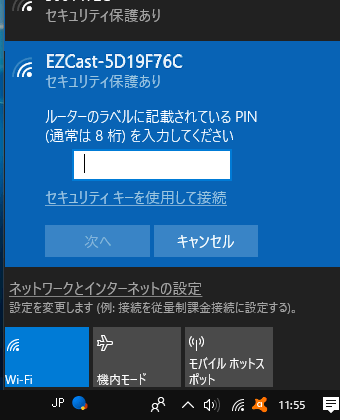 「ルーターのラベルに記載されている PIN」の入力欄には TV画面上部の PSK:の数字を打ち込んで「次へ」をクリックして接続する。
「ルーターのラベルに記載されている PIN」の入力欄には TV画面上部の PSK:の数字を打ち込んで「次へ」をクリックして接続する。(一部の Androidスマホの場合 文字入力アプリ(IME)によっては PINが入力できないものがある。その場合数字キーだけの IME入力を使用するか、「設定」>「詳細設定」>「文字と言語入力」>「仮想キーボード」などの手順で「Gboard」と「iWin IME」を切り替えたり新しい仮想キーボードをインストールすると入力できる)
図-2の
 の部分が白地のX印から青いアイコン
の部分が白地のX印から青いアイコン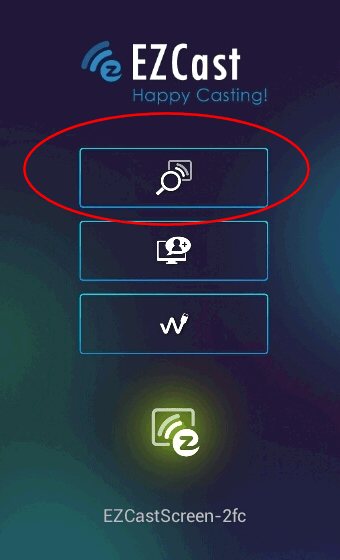
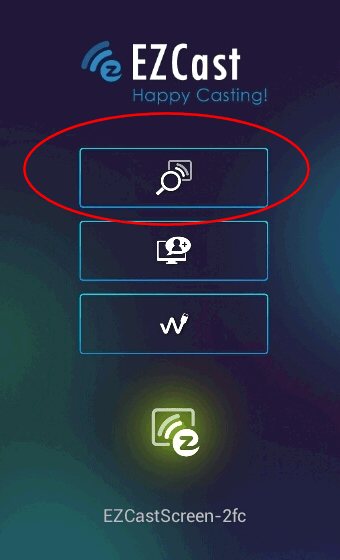 EZCastアダプタと PC(スマホ or タブレット)の接続が完了したら、今度は EZCastアダプタを WiFiアクセスポイントに接続する。
EZCastアダプタと PC(スマホ or タブレット)の接続が完了したら、今度は EZCastアダプタを WiFiアクセスポイントに接続する。2.でインストールしたアプリを PC上で実行すると PC画面には接続可能なアクセスポイントの WiFi電波をスキャンする画面が表示されるので一番上の「虫眼鏡」ボタンをクリックする。
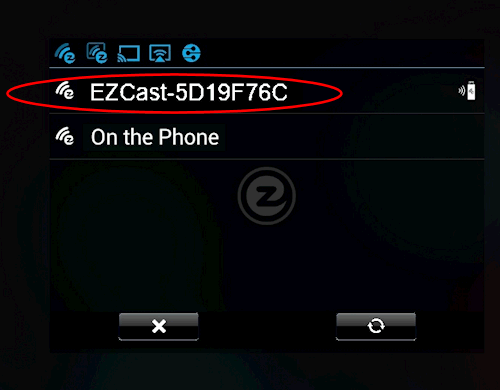
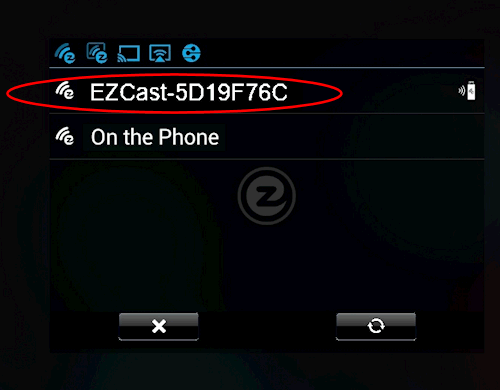 Device Listに EZCastのアクセスポイント名(上記図-2の SSID名)が 表示されたらその名前の上でダブルクリックする。
Device Listに EZCastのアクセスポイント名(上記図-2の SSID名)が 表示されたらその名前の上でダブルクリックする。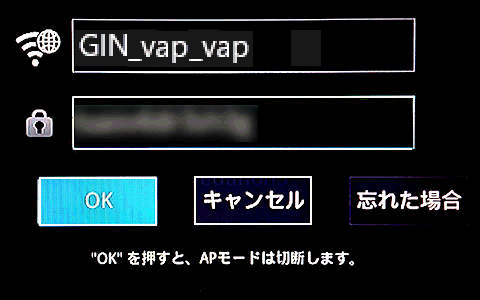
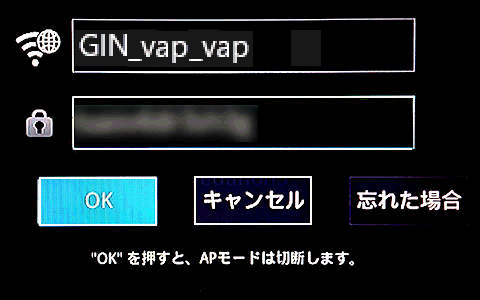 選択した SSIDとパスワードの入力画面が表示されるので 該当アクセスポイントのパスワードを入力する(パスワードは変更して無ければ殆どの場合アクセスポイントのケースにラベルが貼られている)。
選択した SSIDとパスワードの入力画面が表示されるので 該当アクセスポイントのパスワードを入力する(パスワードは変更して無ければ殆どの場合アクセスポイントのケースにラベルが貼られている)。 (PCでは問題ないが一部の Androidスマホの場合 文字入力アプリ(IME)によってはパスワードが入力できないものがある。その場合この設定だけは別のスマホ・タブレット・PCなどから行うか、「設定」>「詳細設定」>「文字と言語入力」>「仮想キーボード」などの手順で「Gboard」と「iWnn IME」を切り替えたり新しい仮想キーボードをインストールすると入力できる)
一回接続すれば同じアクセスポイントに対してなら2回目以降はこの操作は必要なく、EZCastアダプタが同一 WiFiアクセスポイントの接続範囲にあれば自動で接続してくれる。
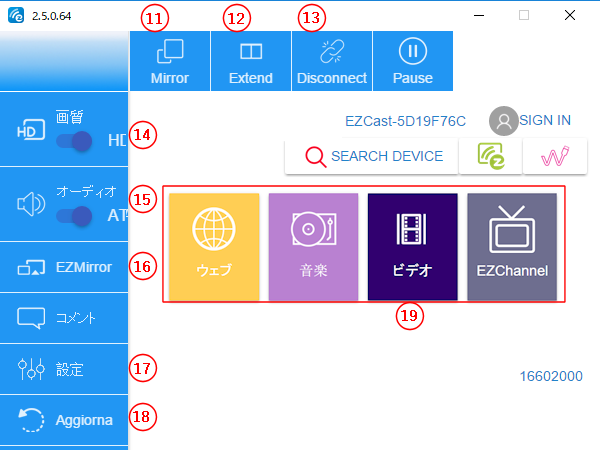
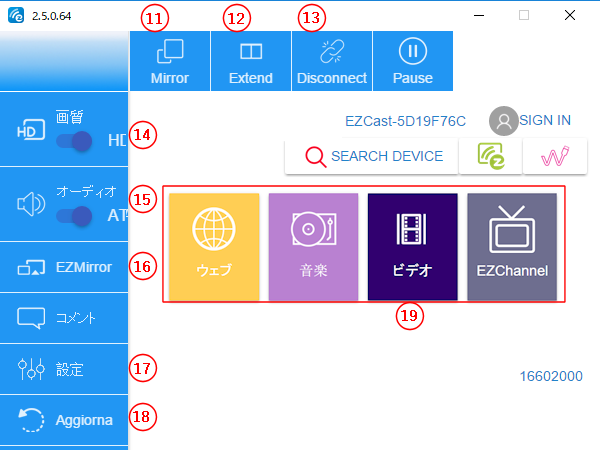 初期設定が終わると EZCastの画面が表示される。
初期設定が終わると EZCastの画面が表示される。⑪ は画面のミラーリング (PC画面がそのまま表示される)。詳細は9項で説明する。
⑫ はPCの拡張デスクトップ機能を使用して PC画面をミラーリングする。
⑬ はミラーリングの切断
⑭ は画面解像度の選択スイッチ
⑮ はオーディオの On/Off
⑯ は EZMirror
⑰ は設定 (この下で説明)
⑱ はアプリの更新ボタン
⑲ はEZアプリで Web閲覧、音楽再生、ビデオ再生、EZチャネルの表示などが可能となるがビデオ再生などは動画ファイル形式がMP4形式などに限られており、それ以外のフォーマットの動画ファイルを再生する場合は ⑪/⑫ の画面ミラーリングでパソコン上のアプリで再生しつつその画面を TVに送信して表示させる。
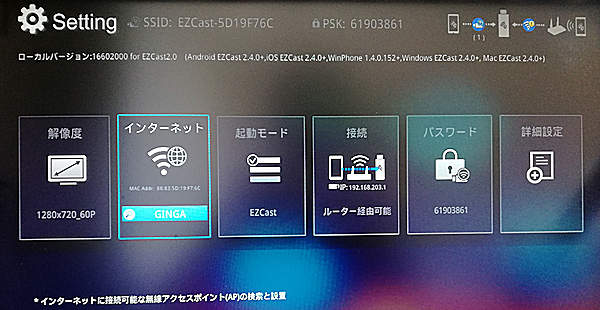
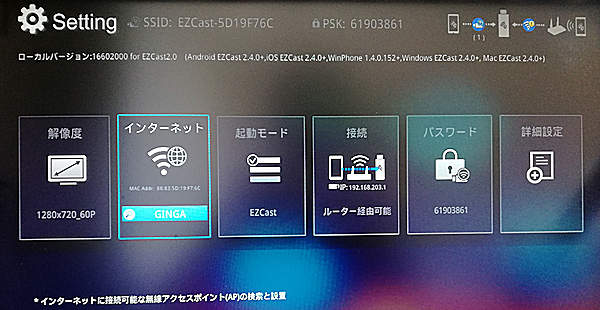 EZCastアダプタの設定は上記の ⑰ のボタンを押すと TV画面は右図のようになる。
EZCastアダプタの設定は上記の ⑰ のボタンを押すと TV画面は右図のようになる。
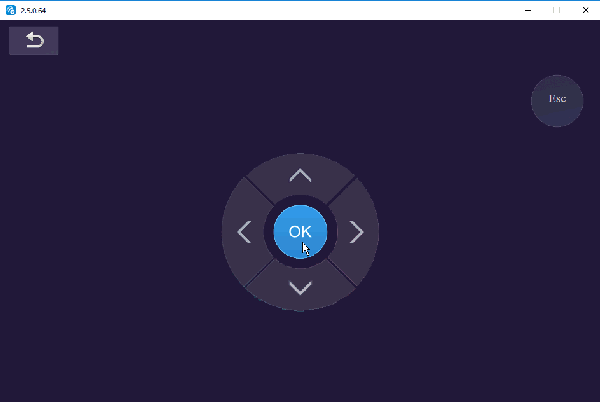
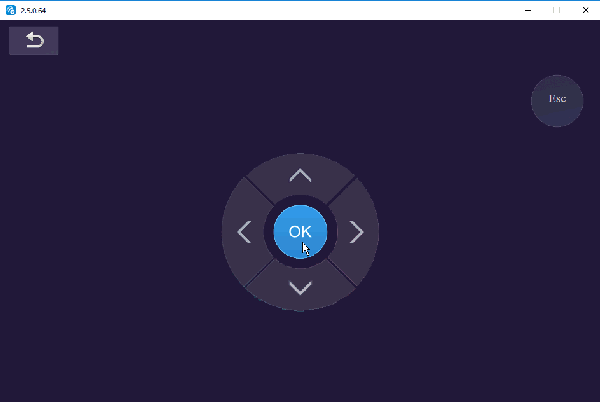 同時に PC画面は右図のようになる。
同時に PC画面は右図のようになる。操作方法は TVのリモコンボタンの操作のような感じで、PC画面でマウスでボタンを押しつつ TV画面の選択結果を見ないとならず慣れないと戸惑うが、この左右<>ボタンを押して設定項目を選択し「OK」ボタンを押すと下位の設定項目が選択できて、上下キーで設定値を選んで再び「OK」ボタンを押すことで設定が完了する。
(個人的には PC画面で設定項目と設定値を選択して「送信」ボタンを押すことで EZCastアダプタに値が送信されて設定が完了するようなインタフェースの方が理想的だと思うが)
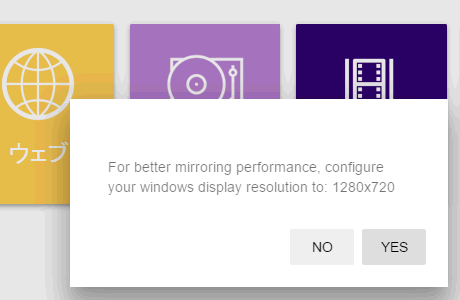
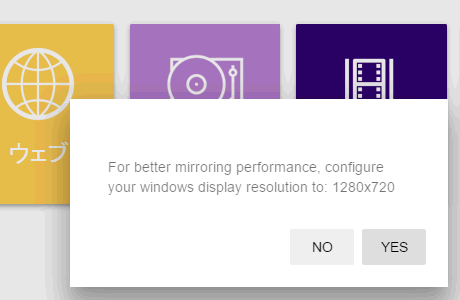 パソコン画面の縦解像度が 720px以上の場合には ⑪ を押すと右図のような警告がポップアップ表示される。要は WiFiの帯域の問題で高解像度のままミラーリングするとコマ落ちや音声の途切れなどが発生するので画面解像度を下げるように促している。
パソコン画面の縦解像度が 720px以上の場合には ⑪ を押すと右図のような警告がポップアップ表示される。要は WiFiの帯域の問題で高解像度のままミラーリングするとコマ落ちや音声の途切れなどが発生するので画面解像度を下げるように促している。しかしパソコン画面が 例えば縦解像度 1080pxだった場合、一旦 720pxに下げると 1080pxに戻した時にデスクトップのアイコン配置が崩れたり、開いているアプリのウインドウサイズが max 720pxにリサイズされてしまう。
一方 1080pxのままだと動きの激しい動画再生をミラーリングした場合に送信データが追いつかずコマ落ち/音飛びのような現象になることもあるが、パワーポイントなどの画面の変化がゆるいアプリをミラーリングする場合には「NO」を選択して 1080pxのままでミラーリングした方がいい。
あるいは ⑫ の拡張デスクトップを使用して 2ndディスプレイに表示させればパソコン側のデスクトップには影響しない。
拡張デスクトップを使用して、PCのデスクトップをそのまま TV表示する場合、PC側で次のようにデスクトップの設定をする必要がある。
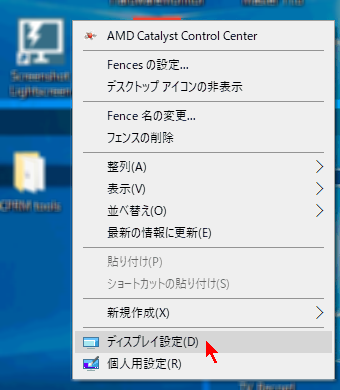
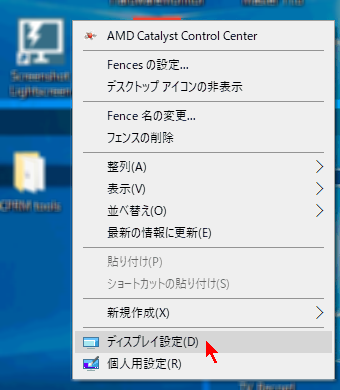 方法は、EZCastアプリ(図-8)で ⑫ を押した後、デスクトップ上で右クリックして表示されるメニュー(図-12)の「ディスプレイ設定」をクリックして、図-13のように「ディスプレイの選択と整理」で「2」のデスクトップを指定してから、画面を下の方にスクロールして「複数のディスプレイ」で「1のみに表示する」を選択する。
方法は、EZCastアプリ(図-8)で ⑫ を押した後、デスクトップ上で右クリックして表示されるメニュー(図-12)の「ディスプレイ設定」をクリックして、図-13のように「ディスプレイの選択と整理」で「2」のデスクトップを指定してから、画面を下の方にスクロールして「複数のディスプレイ」で「1のみに表示する」を選択する。この操作をしないと TV画面には空のデスクトップが表示されたままとなる。
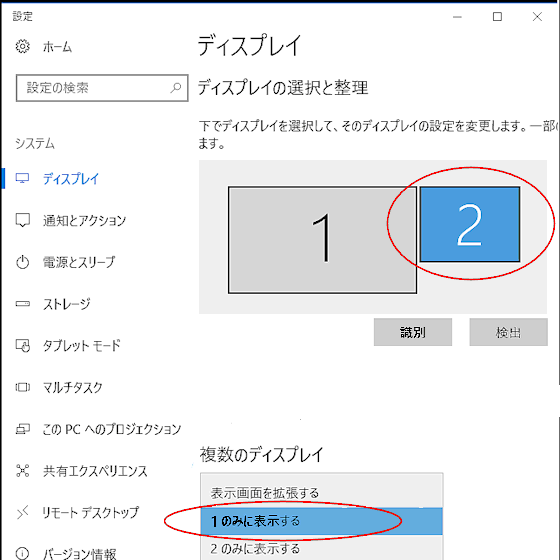
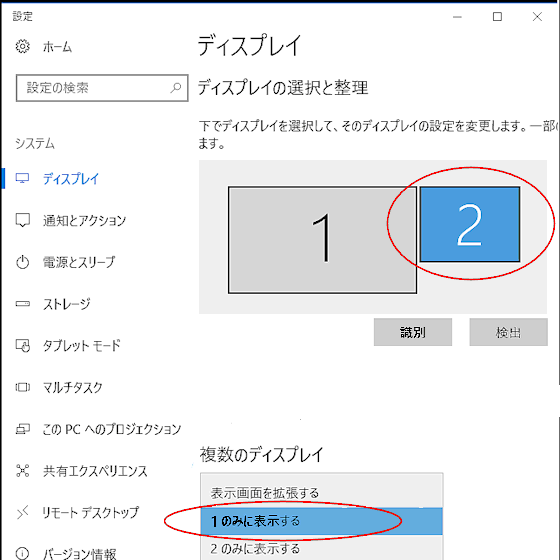
AnyCast編はこちら
Access Counter:

