フリーウェアでPDF作成
初稿: 2008/11/ 9 / 最終編集:2020/ 9/22
他の人にWordなどで作った文章や、描画ソフトで作った地図や図形を送りたいとき、相手が必ずしもそのソフトを持っているとは限りません。
そんなときは PDFにしてから送ると、ほとんどの人は無料の Acrobat ReaderでPDFを開けますので便利です。
また、Wordなどの文章は、こちらから送ったファイルと相手がそれを修正した場合の違いが明確でなくなってしまい、万が一責任問題などが発生したときに面倒です。
このため契約書案のような法律的な文章は、最初からPDFにして送ることが多いようです。
しかし、本家 Adobe の Acrobat は今でも 2万円以上するような高額ソフトで、ちょっと個人が 2-3本の書類をPDF化したいからと言って簡単に導入できないのが難点です。
そこで 今回は、フリーウェアを使って、無料でPDFを作成する方法です。
尚、私のページの情報を利用した場合、方法の如何に関わらず、その結果について私は責を負いかねます。 如何なる行為も、個人の責任と適切な判断で行ってください。
- PDFを作成する方法の概要
一般的に、PDFを作成するにはアプリケーションの「印刷」メニューから、プリンタの種類に PDF作成ソフトを選択して、紙に印刷する替わりに印刷イメージのようなファイルを作成する方法が主流です。 Adobe Acrobat Standerdの他に Xelo PDF Zero や PrimoPDFなどがあります。 その他に、MS Officeなどは、メニューに「PDFファイル作成」と言ったような機能を持っており、特に他のアプリケーションを利用しなくとも PDFが作成できます。 また Xeloからは PDFファイルのページを分離したり、幾つかのPDFをつなげたりするソフトもフリーウェアで提供されています。
今回は、同じフリーウェアでも登録などの手間が要らない PrimoPDF を使った方法を説明しますが、Xelo PDF Zero等でも方法は大体同じです。 - PrimoPDFをダウンロードする
Vectorなどから、PrimoPDFのインストーラをダウンロードします。 (最近のIEは、ファイルをダウンロードしようとするとセキュリティ保護のため、ブラウザ画面の一番上に控えめに下図の赤い枠のように警告が表示されるので、ここを右クリックして「ファイルのダウンロード」を選択します。)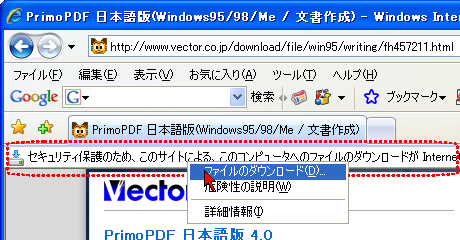
ダウンロードしたファイルは、Zipで圧縮されているので 適当な解凍ソフトで解凍します。解凍するとフォルダーの中に「FreewarePrimoSetup.ja.exe というファイルが出来るので、これをクリックします。
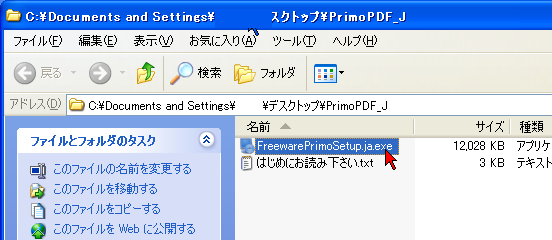
「ようこそ」という画面が表示されるので「次へ」をクリックします。
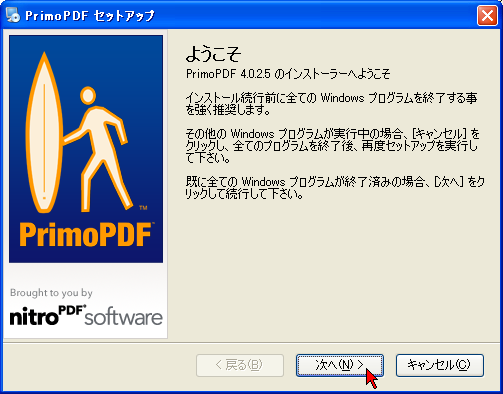
使用許諾画面が表示されるので、「同意します」をONにして、「次へ」をクリックします。
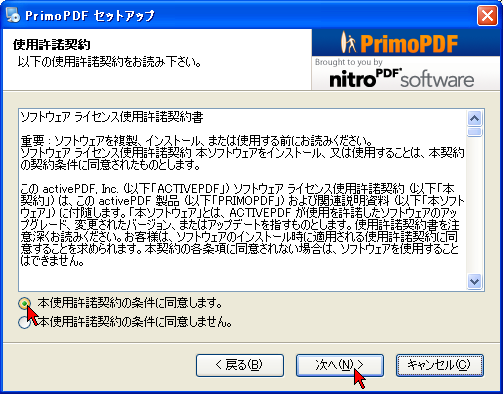
インストール先フォルダを確認して、「次へ」をクリックします。
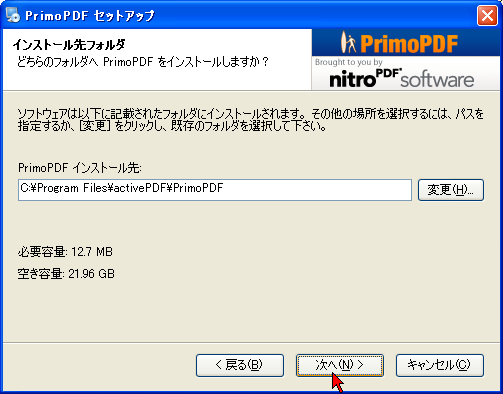
準備完了したので、「次へ」をクリックするとインストールが始まります。
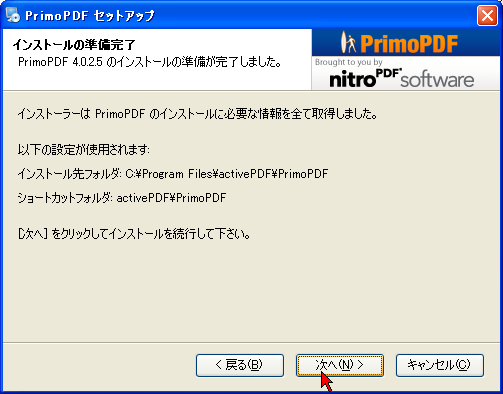
インストール中の表示が出ます。
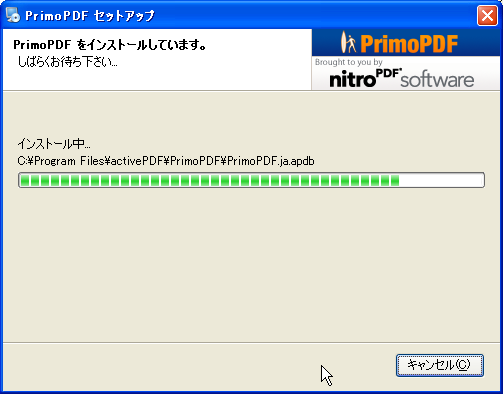
ユーザー情報の入力画面が出ます。PCに登録したユーザー情報が表示されるので、そのままで良ければ「次へ」をクリックします。 メールアドレスは入力しなくても構いません。
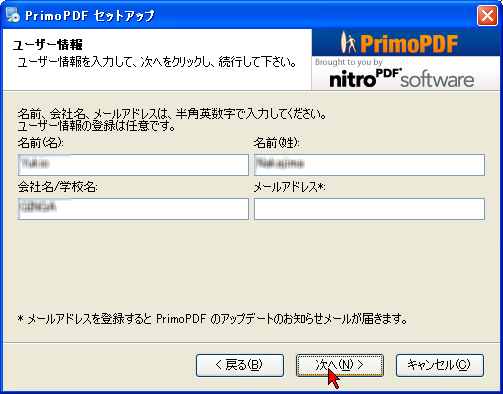
インストールが完了しました。
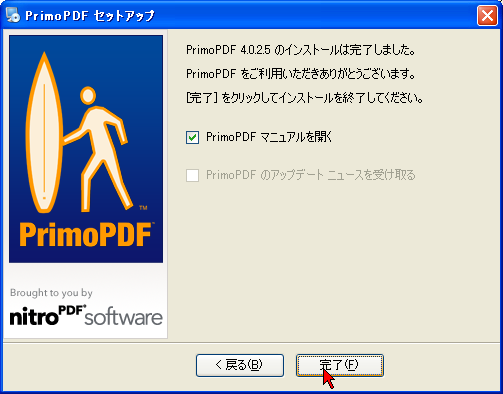
以上でインストールは完了して、PDFの作成が行えるようになりました。
- PDFファイルの作成方法
いよいよ、PDFファイルの作成です。試しに何か Wordファイルを開くか、ブラウザでホームページを表示させて、「印刷」メニューを選択します。
表示されたプリンタの選択画面で「PrimoPDF」をクリックして選択します。
そのままの状態でPDFファイルを作成するので良ければそのまま「印刷」ボタンを押します。(用紙サイズやモノクロのファイルを作成する場合はこちら)
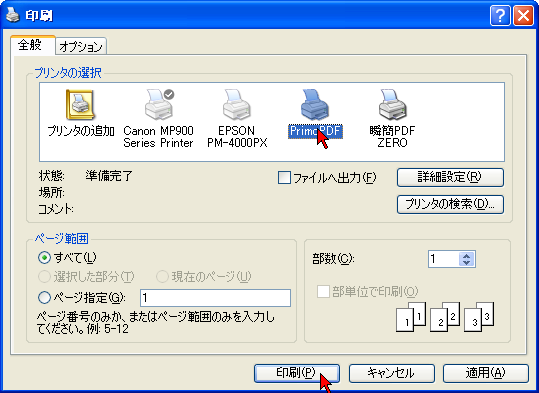
アップデートの設定が表示されます。PrimoPDFがアップデートした通知を受け取りたければ「月一回」で「アップデートの確認」を、特に必要なければ「アップデートしない」をONにします。 「OK」ボタンを押します。
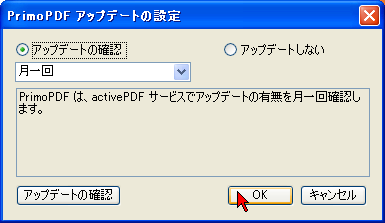
ホームページなど、文書ファイル以外の場合は作成されるファイル名に半角英数字以外の文字が使われている場合があり、その場合それらを変更した情報が表示されます。 (Wordファイルなどでは出ません)
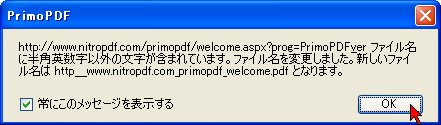
印刷オプションの設定画面が表示されます。PDFファイルを渡した先で印刷したときに、画像などの品質が良い方が良ければ「印刷」を、ファイルサイズを小さくしたければ「スクリーン」を選択します。
ファイルの保存先を確認します。なるべく分かりやすいフォルダーを設定した方が、ファイルが迷子になって慌てることがありません。
「PDFの作成」ボタンを押せば、PDFファイルが作成されます。
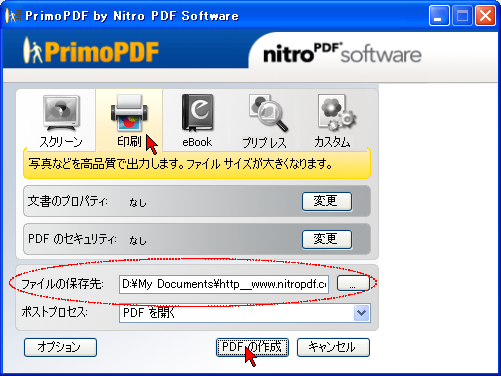
そのまましばらくすると、自動で PDF表示アプリ(通常は Adobe Acrobat Reader)が立ち上がって作成されたPDFファイルが表示されると思います。 (下の図は Acrobat ではなく PDF XChange Viewer というPDFビューアーです。)
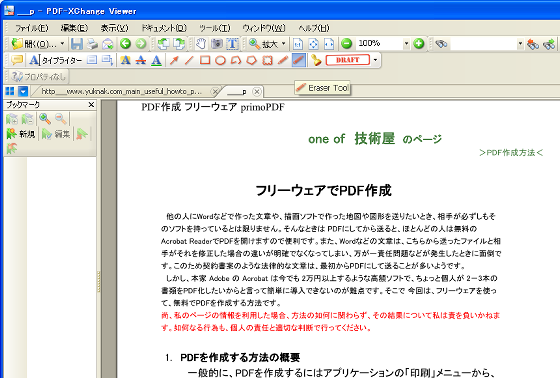
- 特殊なPDFの作成方法
印刷用紙が A4でない場合とか、カラーで作ったファイルを特許出願のように モノクロのPDFファイルに変換したい場合は、以下のように設定します。
プリンタ選択画面で、プリンタを選択した後で 「詳細設定」ボタンを押します。
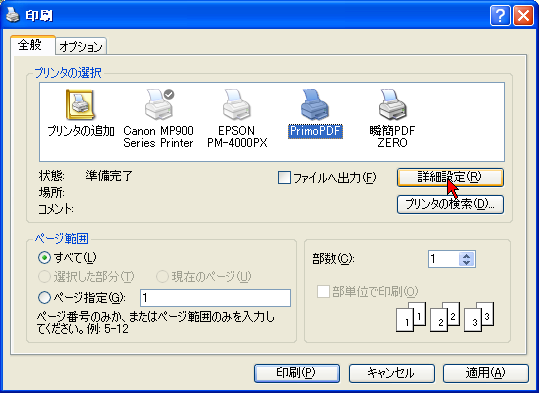
用紙の向きを「縦」か「横」から選びます。用紙サイズを変える場合は更に「詳細設定」ボタンを押します。
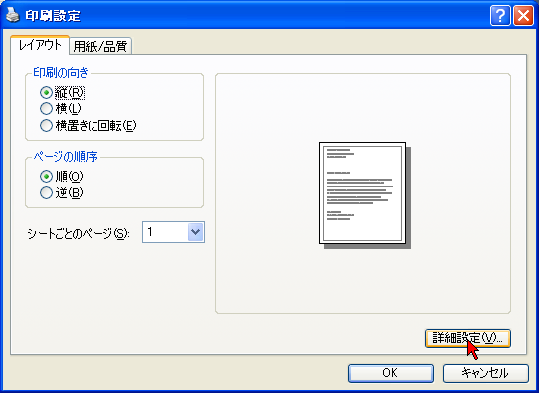
用紙サイズを選択します。
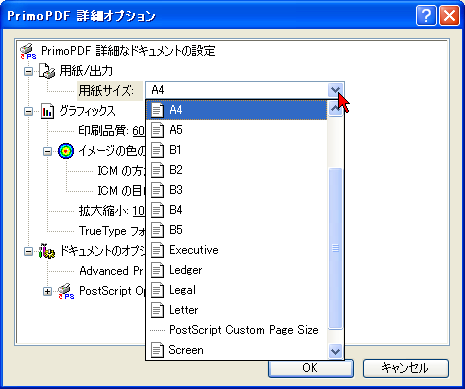
カラー文書からモノクロのPDFファイルを作成する場合は、印刷詳細設定画面で「オプション」タブを開くと、「白黒」の選択が出来ます。 (文書をモノクロで作成している場合は、カラーのままでもモノクロにしかなりませんので、特に変更の必要はありません)
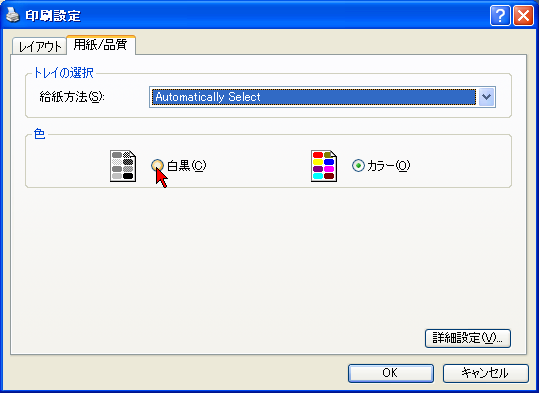
- 専用ソフトを使わない PDF化の方法 - 1
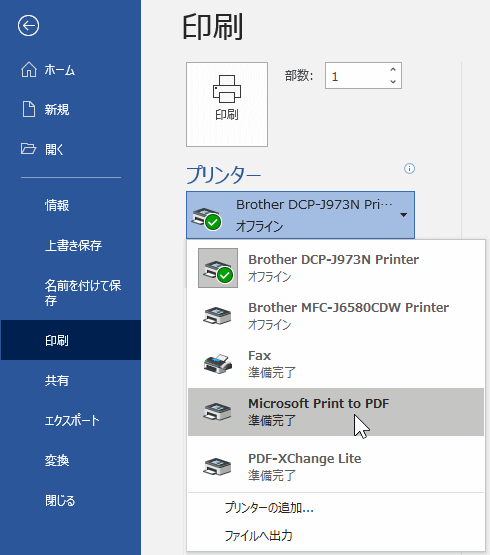
図-1 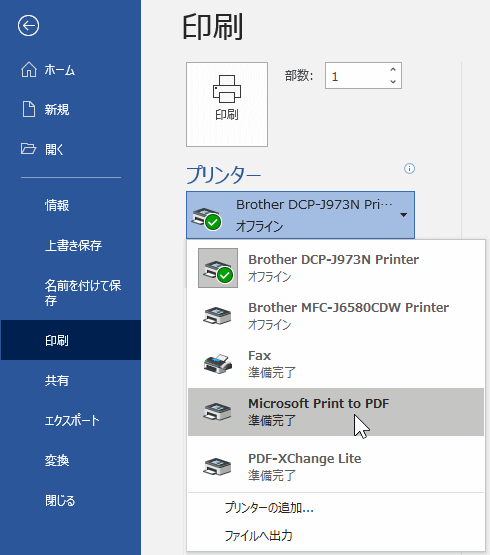 Windowsでは「印刷」メニューを選ぶとプリンターの選択肢の中に「PDF化」が選択でき、選択するとファイル名を指定して pdfファイルが出力できるようになる。
Windowsでは「印刷」メニューを選ぶとプリンターの選択肢の中に「PDF化」が選択でき、選択するとファイル名を指定して pdfファイルが出力できるようになる。
- 専用ソフトを使わない PDF化の方法 - 2
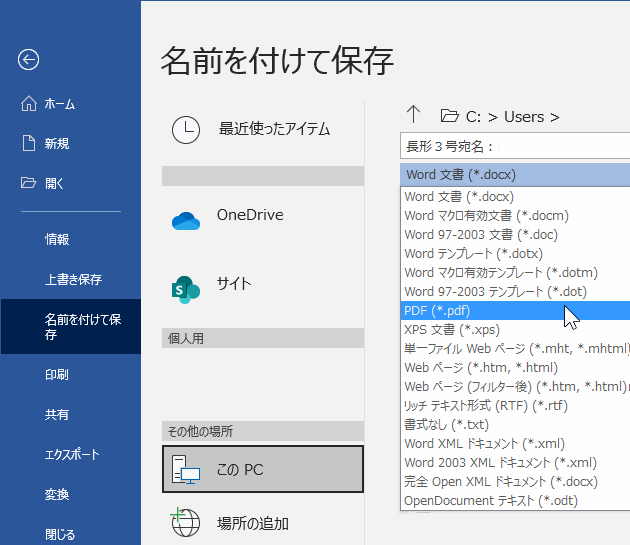
図-2 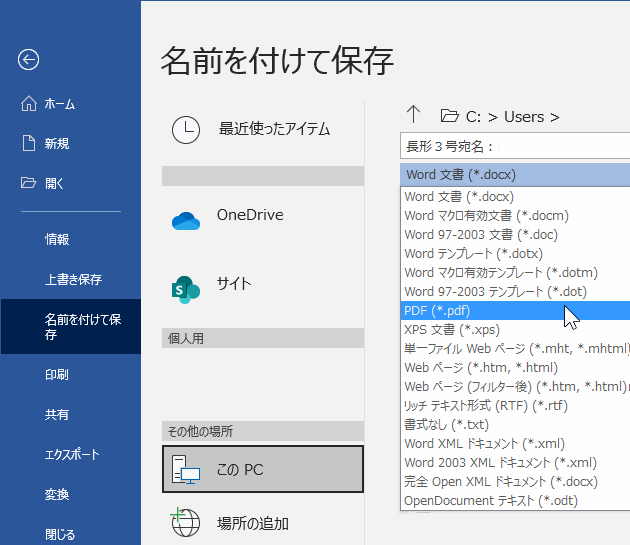 MS Office などでは「名前をつけて保存」メニューを選ぶと保存ファイル形式の選択肢の中に「PDF」が選択できて、pdfファイルの出力が出来るようになる。
MS Office などでは「名前をつけて保存」メニューを選ぶと保存ファイル形式の選択肢の中に「PDF」が選択できて、pdfファイルの出力が出来るようになる。