オーディオCDの作成/編集
|
CDを買ったり、音楽DVDを買ったり、iTunesなどからダウンロードしたり、デジタル放送の音楽番組を録画したりと、音楽の入手方法も雑多になってきました。それらの音楽が、DVDになっていたり、iPodに入っていたりして、いざ車のナビ付属のCDデッキで聞こうと思うと意外と聞けなかったりします。折角自分で買ったり録音した音楽ですから、出来ればナビでもCDラジカセでも聞けた方がいいに決まっています。と言うことで、今回は各種のソースからCDを作成する方法です。あるいは全ての曲が CDに入っていても聴きたい曲が複数の CDにまたがっている場合など、ナビは運転中にいちいち入れ替えるのは面倒ですから、複数のCDから気に入った曲を寄せ集めて一枚のCDにするということもアリですね。更に、大切なオリジナル CDを車の中のような高温・強紫外線の環境に持ち出したくないという場合にも知っておいた方がいい方法です。
尚、このページを含めプロテクト解除などの方法にも言及していますが、私のページはあくまで個人が権利を持っている著作物を個人で楽しむための情報を提供するものです。この情報を利用した場合の方法の如何に関わらず、その結果について私は責を負いかねます。如何なる行為も、個人の責任と適切な判断で行ってください。 |
- コピープロテクトを解除します。
自分で買ったCDやDVDと言えども、現状はコピープロテクトがかかっているものが多いので、一旦コピープロテクトは外すしかありません。私は DVD43というフリーウェアを使っていますが、詳細はこちら。
また、最近のデジタル放送から録画したDVDでは、コピー10やそれ以前のコピーワンスと言ったコピー制限がかかってしまっているため、デジタル放送の無意味なコピー制限も外さないと作業は出来ません。方法は結構面倒くさいんですが、どうしてもという向きはこちら。
- DVD動画から音声だけ抜き出す/MP3などのオーディオファイルをWAV形式に変換する
(以下に説明する Nero Express Essential を使用して CD-Rに書込む場合は、MP3などのオーディオファイルはそのまま読み込んで変換してくれるので、ここは飛ばしてもOKです。)
特にカーナビやCDラジカセで音楽を聴く場合、ライブDVDや、DVD映画のテーマソングなどの動画DVDの画像は捨てて音声だけでCDを作りたいと思うこともあります。
これは動画の音声トラックだけを抜出して、Wavという非圧縮のファイルに変換する必要があるのですが、幾つかの方法の内私の場合は使い慣れた【SUPER】というフリーウェアを使います。(この他にTMPGENCというフリーウェアを使う方法などがあります。)
【SUPER】を立ち上げて、その画面に音声データ(トラック)を取り出したい動画ファイルをドラッグしてドロップします。
或いは、インターネットからダウンロードしたり一旦圧縮してしまったようなMP3/AC3などの圧縮ファイルをWAV形式に変換する場合も、同様にこの SUPERの上にファイルをドラッグ&ドロップし、同様の操作をします。
次に、「Select the Output Container」タブをクリックして、プルダウンメニューの中から、「Wav(Audio Only)」を選択します。(下図)
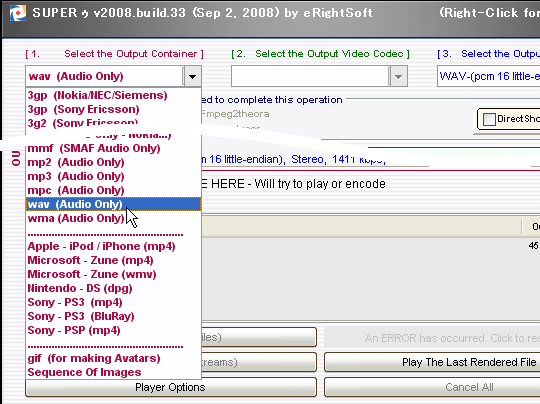
画面の一部を右クリックして表示されるメニューの中から、「Output File Saving Management」を選択します。(下図)
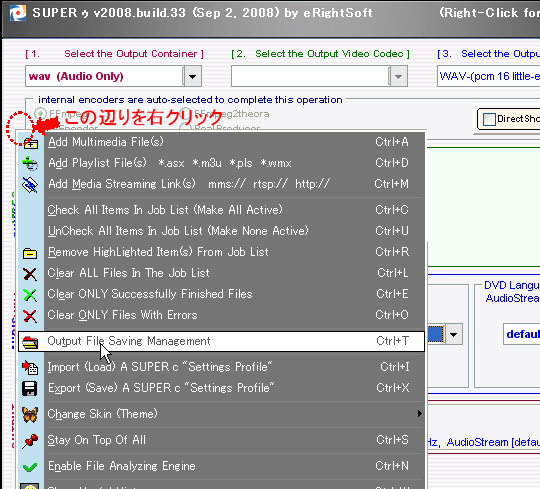
ディレクトリツリーのウィンドウがポップアップ表示されるので、出力の音声ファイルを保存するディレクトリを選択して、「SAVE Changes」をクリックします。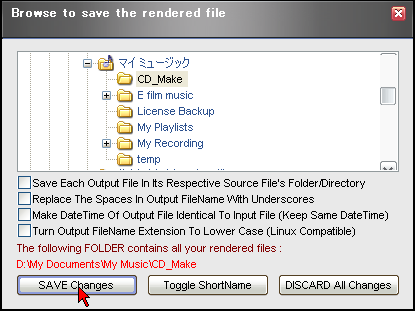
「Audio」の欄の「Sampling Freq」が「44100」(44.1KHz)と「Channels」が「2」(Stereo)、(「Bitrate」は「1411kbps」から変更できない)を設定し、「Output」の欄をチェックして、その下のファイル名の先頭のチェックボックスのチェックが外れていないことを確認して(一回処理するとチェックが外れる)、「Encode」ボタンを押します。
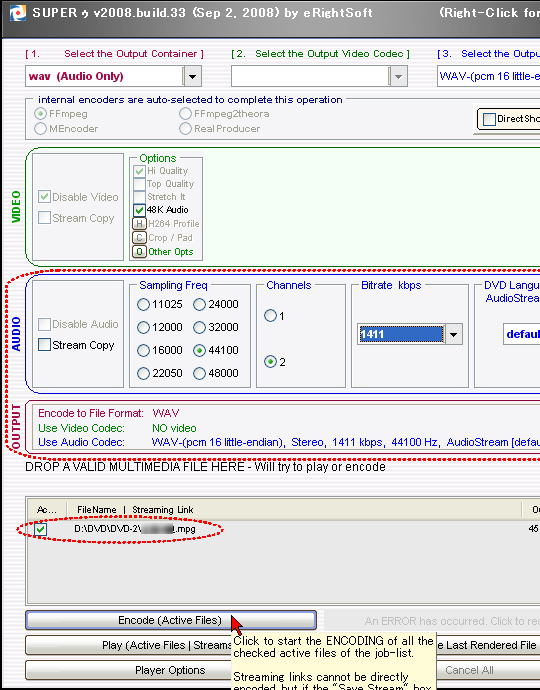
下図の赤い四角の点線の中の「NOW ENCODING FILE」という表示が出て、しばらく右端の「Parsing Input File」という文字の前の「\」がくるくる回って(ファイルの長さによるが数十秒~数十分)、その後で左側の緑のバーが伸びて100%になるとエンコードが完了します。

(上記画像はクリックすると、実寸表示され見やすくなります)
以上で、音声ファイルの分離が完了して、出力フォルダーに指定したディレクトリーに *.wav ファイルが作成されたはずです(元のファイルが abc.mpg だったとすると、出力ファイルは abc.mpg.WAV とそのままお尻に .WAVが付加される)。
- ついでにカラオケ練習用音ボーカル消しファイルの作成
どうせ遊びですから、ついでにボーカルを消して、カラオケ練習が出来るファイルを作成して見ます。車の中というのは「密室」で、近所迷惑でもなく結構カラオケ練習には向いていると思いますし。
演奏は残してボーカルだけを消すには【Gold Wave】という高機能な音声処理ソフトを使います。シェアウェアなんですが、お試しはフリーで出来ます。但し、この処理の基本は、ステレオ音声の左右の位相を比較し、同相の信号成分を減算するというものなので、スタジオ録音はきれいにボーカルが消えますが、ライブのようにボーカル音声が反響して回り込んでいたりするとボーカルが残ったり、逆に演奏がかなり痩せた音になってしまったりします。
手順ですが、Gold Wave を立ち上げると「GoldWave Evaluation Version」という表示の下に黄色の「Order Now」というボタンが出てきますが、試用の場合はその下の「OK」ボタンを押します。「File」メニューの「Open」を選んで、目的のファイルを指定します。左右の波形データが表示されますので、「Effect」メニューの「Stereo」>「Reduce Vocals」を選びます。(下図)
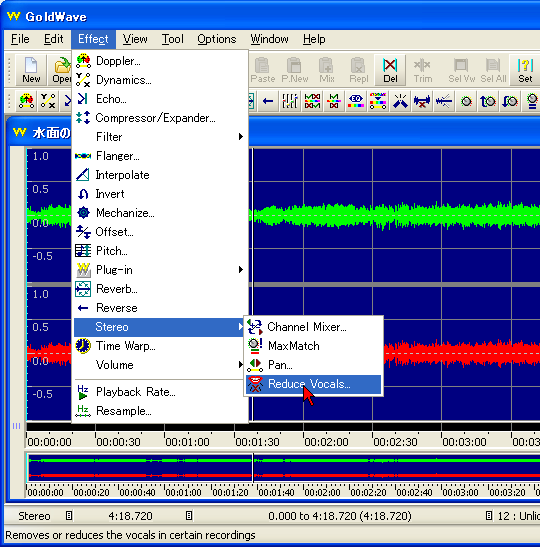
Reduce Vocals ウィンドウが表示されます。(下図) 実際に波形データに変更を加える前に視聴して見たければ、赤い点線の中の緑の再生ボタンを押せば視聴できます。気に入らなければその左側の「Presets」プルダウンを押せば異なる消去設定が選択できますし、画面のスライドボリュームを変更しても効果は変えられますが、簡単に試したところではライブ録音ではどれも効果はイマイチでした。
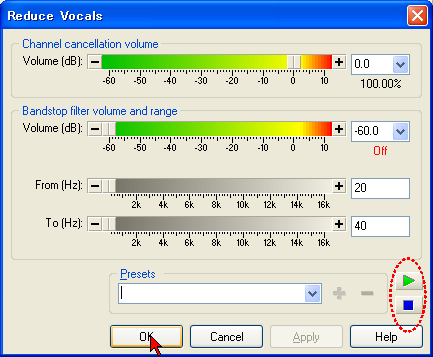
また、ボーカル音声消去専用の「ボーカルリデュサー」というフリーウェアもあります。(下図)
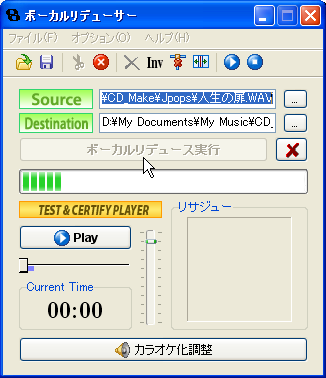
- CDから、曲データを吸い出します。
(Nero Express を使用する場合は、CDのトラックを直接追加できるのでここは飛ばしても構いません。)
CDをそのままコピーする場合はこんな手間は要りませんが、中の1曲でも外そうと思うと、そのままコピーは出来ないので一旦 Wavファイルに変換して吸い出す必要があります。
アプリはこれも【CD2WAV32】というフリーウェアを使います。
CD2WAV32 を立ち上げて、CDドライブに CDをセットして「表示更新」ボタンを押します。下図の①の窓に、CDの収録トラックが表示されます。②の窓には出力フォルダーの 音声ファイルのリストが、③の窓にはフォルダーツリーが表示されます。
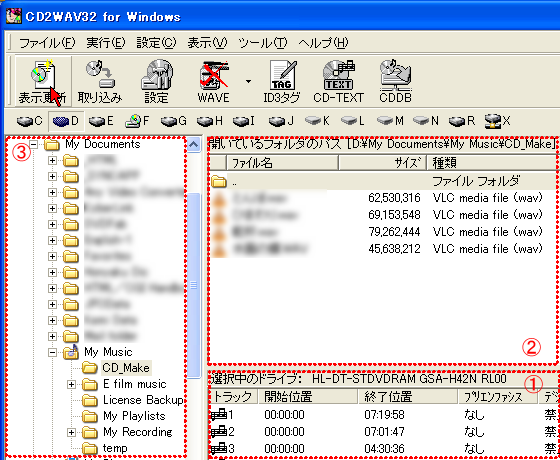
①の窓で、変換したいトラック番号の上で右クリックをして、「取り込みパラメータの設定」を選択します。

「トラックの情報」ウィンドウが開いたら、一番上に「作成ファイル名」を入力します。(下図)新しい CDを作る場合 CDには曲名データは入りませんので、ここで指定するファイル名は何の意味も持ちませんが、分かりやすい曲名や「声消し」などと入れておくのがいいでしょう。
下の「OK」ボタンを押して入力を終了します。ライブなどでトークの部分をカットしたければ「録音開始位置」を時間で設定することも可能です。
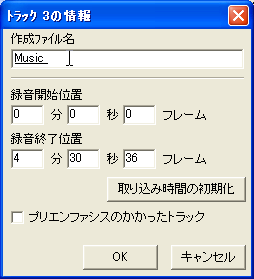
変換したい曲のトラック全部に曲名を付けたら、「Ctrl」キーを押しながらそれらのトラックをクリックして、青く反転させてから左上の「取り込み」ボタンを押します。
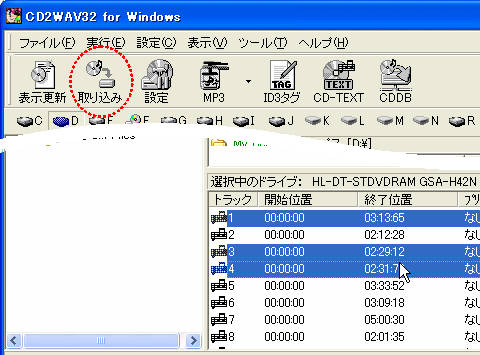
数十秒、以下のような進行状況表示がされて、変換は終了します。

- 必要な曲の WAVファイルが揃ったら、CDを作成します。
ここでは、オマケで付いてくることが多い、Nero Express Essential(Ver.7)を使用します。
Nero を起動したら、左から3つ目のオーディオアイコンの上にカーソルを移動し、そこで表示されるメニューから「オーディオCDを作成」を選択します。

オーディオファイルの追加画面が表示されるので、「追加」ボタンを押して、変換した WAVファイルを指定するか、ファイルを画面にファイルをドラッグ&ドロップします。
Nero Expressの場合、直接追加できるファイルは WAV形式以外に、MP3/AC3などのほとんどのオーディオファイルと、オーディオCDのトラックがそのまま追加できます。
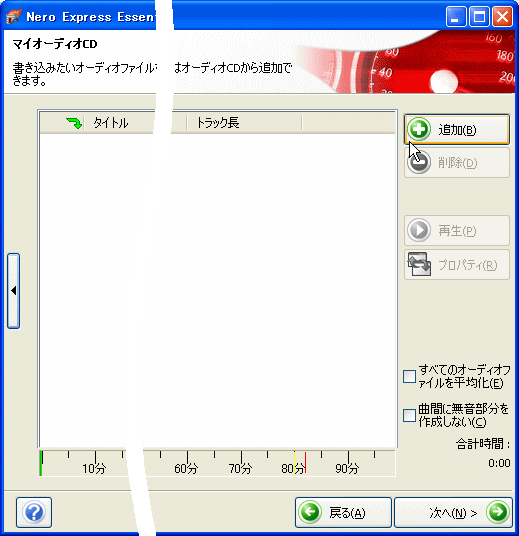
オーディオCDから、トラックを追加した時 PCがインターネットに接続されていると、以下のような画面が表示されて、インターネットから楽曲の曲名や演奏者名を自動で取得するか問い合わせが出ます。(オーディオCDを作成する場合、結局これらのデータはCDに記録されるわけではないので意味無いかも知れませんが、作業中に分かりやすいという効果はあります。)
以下は、「はい」を選択した場合に表示されるウィンドウです。
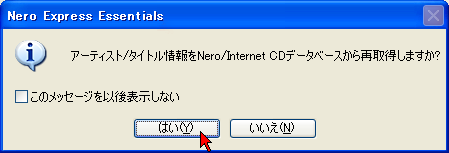
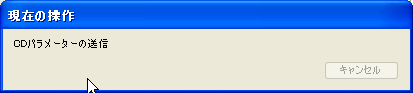
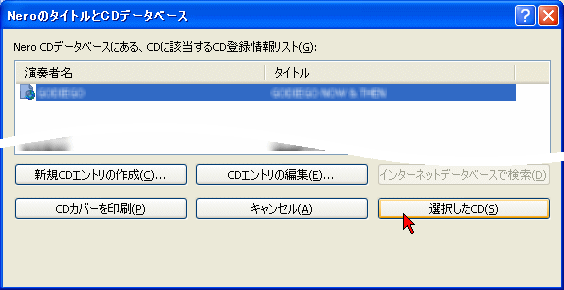
上記の「選択したCD」をクリックすると、追加するトラックの解析が行われ、トラックの音声データが追加されます。
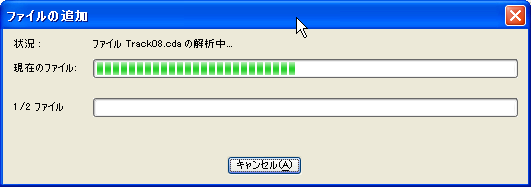
全てのデータを追加したら、曲順を確かめ、間違っていたらその曲を選択してドラッグすれば曲順が移動できます。
また、CDやMP3などから楽曲を寄せ集めると曲によってボリュームが異なる場合が多いので、「全てのオーディオファイルを平均化」のチェックを付けておいた方がいいでしょう。
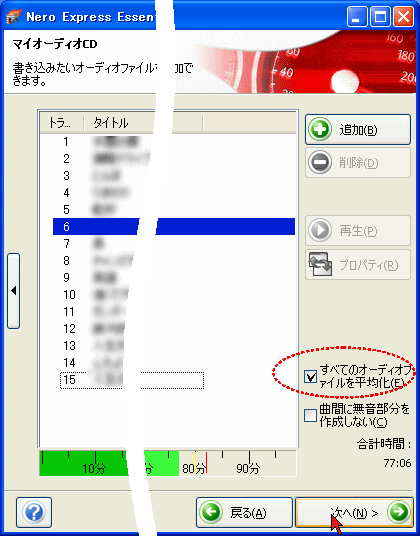
「次へ」ボタンを押すと、書込みの確認画面に移ります。
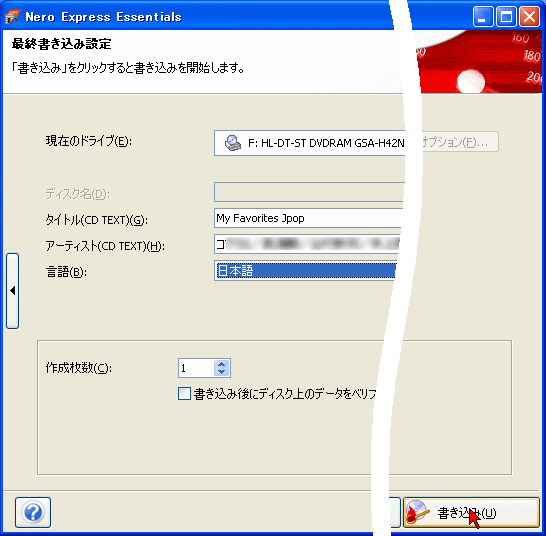
未使用の CD-Rを 書込みドライブに挿入して、「書き込み」ボタンを押すと書込みが開始されます。
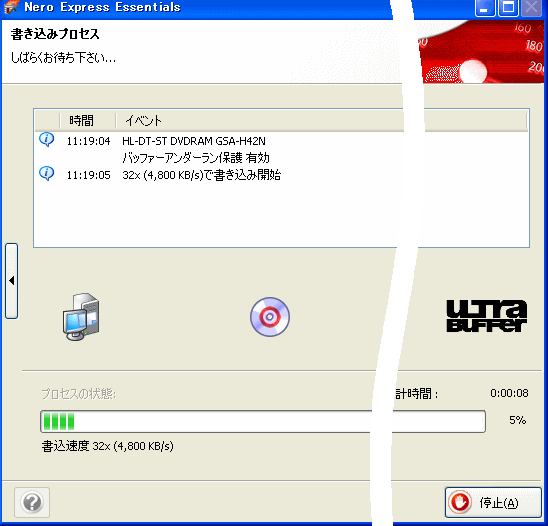
エラーがなければ、数分で書込みは終了し「完了」画面が表示されます。

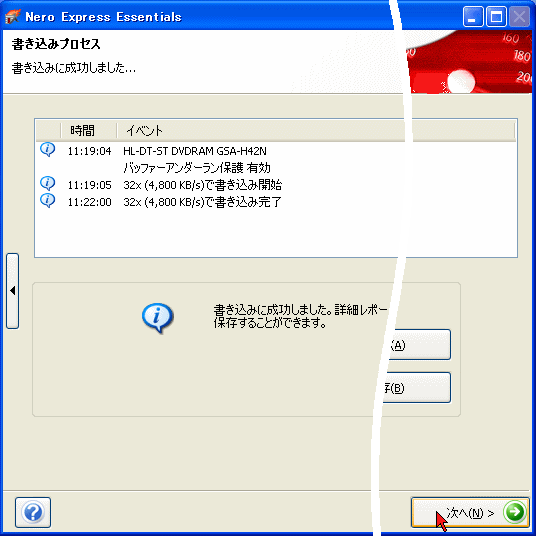
出来上がった CDは、オーディオCDだけに対応した機器で再生して確認します。車の中などでは扱いが雑になることが多いので、レーベルの印刷もしておくと間違えずにすみます。また、車の中に放置したままにすると、CD-Rは高温や紫外線に弱いので家の中よりも数段厳しい条件にさらされて、エラーが多発する可能性もあるので保存には注意し、少なくとも元のデータは消さないような注意が必要です。
スマホが充電出来なくなる前に!
充電端子は2年前後で接触不良になり充電出来なくなる可能性が !
|
Android/iPhone/type-c共通 |
Android/iPhone 共通 | |||||||
|
|
|
||||||
Access Counter: 
>オーディオ CD作成方法 <


