ムービーを編集して DVD Player で再生可能なDVDを作る
2011/12/ 6
イントロ
一口に「DVD」と言っても、ディスクの物理的な種類(DVD-R,RW,DL/DVD+R,RW,DL/DVD-RAMなど)や、フォーマットの種類(DVDムービー/DVDデータなど)が存在しており、家電製品の DVDプレーヤ( DVDレコーダを含む)では対応した DVDディスク(一般には DVD-R/-RWなどに記録した DVDムービーのみ)しか再生できないので、パソコンで記録する場合 一般のファイルを書き込むように書き込んだだけでは再生できず、これらの DVDプレーヤで再生できる「DVD」を記録するのは単純にはいかない。
市販 DVDプレーヤで再生できるのは、DVDムービーと呼ばれる規格に準拠した DVDディスクだけ。パソコンで編集したビデオ(mpegファイル)を普通に記録したのでは通常再生できない。DVDムービーを作るにはオーサリングと呼ばれる作業をやってくれるアプリが必要になる。
このページでは、Windowsの標準である Windows Live Movie Maker(無料ダウンロード)を使って動画を編集し、DVDムービーとして記録する操作方法を説明する。
尚、ここで説明する動画ソースは 個人で撮影したムービーなどの著作権保護のないもので、市販DVD/BDや地デジなどの録画はコピーガードがかかっており、そのままでは編集はできない。
Windows Live Movie Maker は現在 Windows Live Essentials として Windows Live フォトギャラリーなどと一緒のパッケージでダウンロードする。ダウンロードとインストール方法については、別途説明ページを建てる予定だが、当面検索で他のページを参照してほしい。
6.で説明する DVDオーサリングアプリの Windows DVD メーカーは Vista/7 に標準でインストールされる。Xpなどの場合は 7.の DVD Flick を使って DVDプレーヤで再生可能な DVDディスクを作成する。
なお以下の操作画面は Windows Live Movie Maker 2011(15.4.3555.308) と Windows DVD Maker (6.1.7600.16385)に基づいている。
目次:
| 1-A | Windows Live ムービーメーカーの起動 |
| 1-B | ビデオおよび写真の追加 |
| 1-C | 動画ファイルを追加する |
| 1-D | メイン画面の操作メニュー説明 |
| 2. | 動画のトリミング操作方法(前後を削除して途中を残す) |
| 3. | 動画の途中カット操作方法(途中を削除する) |
| 4. | 別の動画を追加する操作方法(別の動画と結合する) |
| 5. | 編集した動画の保存 |
| 6. | DVDへの書き込み (Windows DVD メーカーを使用してDVDムービーを作成) |
| 7. | DVD Flickを使用してDVDムービーを作成 |
| 8. | 附録:タイトルやエンドロールの挿入方法 |
| 9. | 附録:ボカシなどの視覚効果の挿入方法 |
| 10. | 附録:効果音楽の挿入方法 |
- Windows Liveムービーメーカーの起動と動画ファイルの読込み
- ムービーメーカーボタン: ファイルやプロジェクトのオープン/クローズなど作業開始時や終了時に行う操作をメニューとしてまとめたボタン。クリックするとプルダウンメニューが表示される。
- メニュータブ: 「ホーム」~「編集」までの6個のタブがあり、それぞれに対応した操作がその下の「操作メニュー」欄に表示される。選択されているタブによって「操作メニュー」のアイコンは変わるので注意
- 再生画面: 動画の再生が表示される
- ストーリーボード: 番組の時間推移が映画フィルム状態で表示される。現在 左側の再生画面で再生されている部分が縦線の「再生位置バー」で表示される。
- 再生位置バー: 再生の時間位置を示すバー。同じ段内ではドラッグして移動させると再生位置を移動できる。違う段にはドラッグできない。
- スライドバー: 現在再生されている番組内の時間位置が表示される。このボタンをドラッグして移動することで再生位置が指定できる。
- 再生/ポーズボタン: 再生/一旦停止を行うボタン
- フレーム戻し/送りボタン: 詳細な再生位置を調節するためのボタン。ワンクリックで1フレーム(1/30秒)ずつ戻したり送ったりできる。
- タイムスケールバー: ストーリーボードの時間軸を拡大/縮小できる。再生位置バーで微妙な時間を選択する場合、+ボタンを押すかタイムスケールバー上のボタンを右側にスライドさせるとストーリーボードの時間分割が細かくなって時間を合わせやすくなる。
- 前後の不要部分を削除する(トリミング)
- 途中の不要部分を削除する(カット)
- 別の動画を追加する
- 編集した動画を保存する
- DVDへの書き込み(Windows DVD メーカーを使用する場合)
- DVD Flickを使った DVDディスク作成方法
- DVD Flick の起動
-
「スタートボタン」 >> 「すべてのプログラム」 >> 「Windows Live ムービーメーカー」と順にクリックする
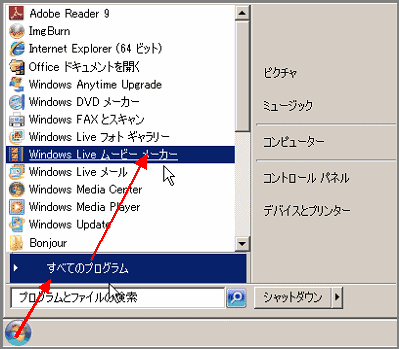
「Windows Live ムービーメーカー」が起動するので、ホームタブの「ビデオおよび写真の追加」を選ぶ。
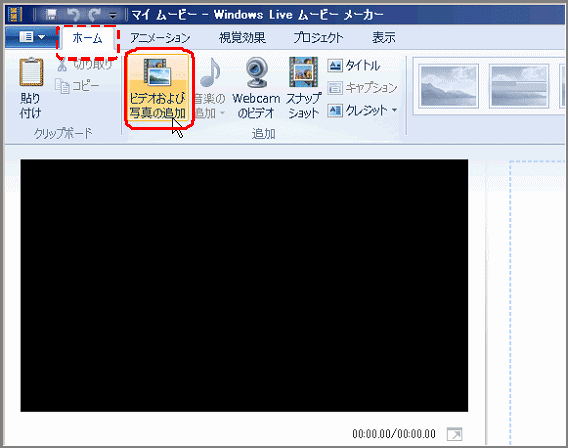
ファイルの選択画面が表示されるので、MPEGファイルを保存したフォルダの中から元になるファイルを選択して「開く」ボタンを押す。
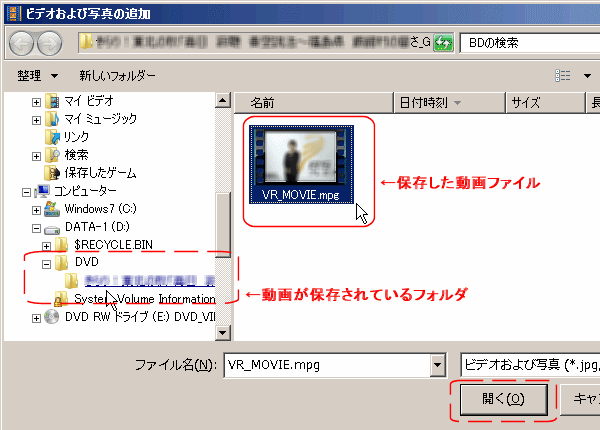
Windows Live ムービーメーカーにプロテクトを外したムービーファイルが読み込まれて、編集画面に表示される。動画が高画質で長時間の場合はファイルサイズが大きくなり HDDからの読み込みに時間がかかるが、その間は操作できない。
各ボタンの名前は下図参照。
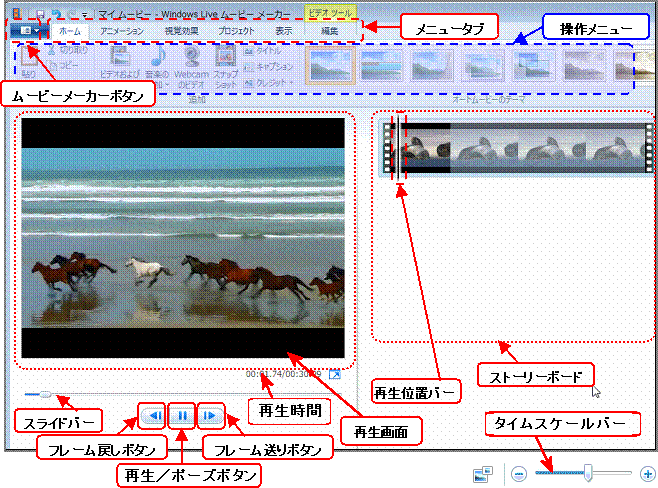
各操作部の概要は以下の通り。
選択した部分だけを残して、その他の部分を削除する操作を「トリミング」という。ムービーメーカーでは再生位置より前を削除する「開始位置」後ろを削除する「終了位置」を指示することでトリミングを行う。
トリミングの開始/終了ポイントを探すには画面の再生ボタン
 または「Space」キーを押して所望のタイミングでポーズボタン
または「Space」キーを押して所望のタイミングでポーズボタン または「Space」キーを押して再生を一旦停止し、詳細な位置調節はフレーム戻し/送りボタン
または「Space」キーを押して再生を一旦停止し、詳細な位置調節はフレーム戻し/送りボタン あるいは「J」/「L」キーを押してフレーム(1/30秒)単位で調節するか、長い動画ならストーリーボード上の「再生位置バー」をマウスでつまんでスライドさせて探す。
あるいは「J」/「L」キーを押してフレーム(1/30秒)単位で調節するか、長い動画ならストーリーボード上の「再生位置バー」をマウスでつまんでスライドさせて探す。再生ボタン または「Space」キーを押すと再生が始まり、再生位置バーが進み始める。適切な位置でポーズボタン または「Space」キーを押して再生を一旦停止する。あるいは長時間の動画で大体の位置が分かっていれば再生位置バーをマウスでつまんで再生時間表示を見ながらドラッグして適当な位置で離す。画面右下隅のタイムスケールバーを活用すると再生位置バーでおよその位置に早く移動できるようになる。詳細な位置調節はフレーム戻し/送りボタン あるいは「J」/「L」キーを押してフレーム(1/30秒)単位で調節する。
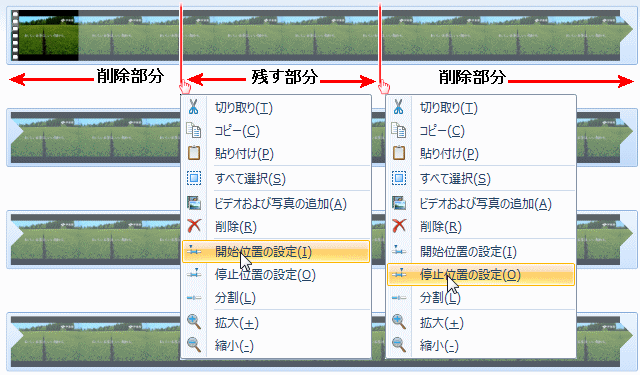 開始位置が決まったら再生位置バーの上でカーソルが指マークになった状態で右クリックして表示されるメニューから「開始位置の設定」を選択して開始位置とする。 開始位置を設定すると、それより前の画像はカットされて表示されなくなり、「再生位置バー」は左端に移動する。 次にトリミングする最終位置まで再生位置バーをドラッグして移動させ、フレーム戻し/送りボタンで詳細な位置を調節して、位置が決まったら再生位置バーの上で右クリックして「停止位置の設定」で終端を決める。「停止位置の設定」を実行するとそれ以降の部分は削除されて表示されなくなる。 こうすることで、動画中の頭部分と尻部分をカットして必要部分だけ残すトリミングができる。 |
動画の一部分を削除するには、まず不要部分と残す部分の境で分割を行い複数の部分に分割しておいてから不要な部分を削除する。
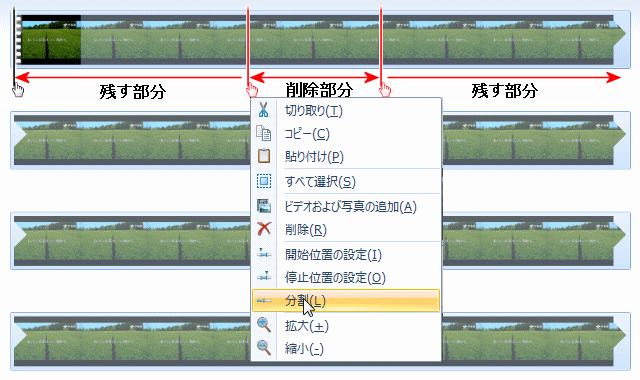
CMカットのようにカットする部分が何か所もある場合や、前後に余分な部分がある場合は、以上のようにトリミングとカットを繰り返し操作することで動画の必要部分だけを残すことができる。
複数の動画を結合して一つの動画ファイルにするのは、同じソース(同じビデオカメラで同じモードで撮影した場合や同じ局の同じ番組)の動画ファイルを使う場合を除き、解像度やフレームレート、音声記録方式などの違いがあるため映像や音声が再生できないことが多い。時間をかけて詳細な編集作業を行う前に、あらかじめ編集前の動画ファイルを結合して問題ないことを確認してから行うことをお勧めする。
別の動画を追加するには、元の動画の追加したい部分で分割を行い、その分割部分に再生位置バーがある状態で、右クリックして「ビデオおよび写真の追加」を選択する。(分割されていない途中には追加できない)
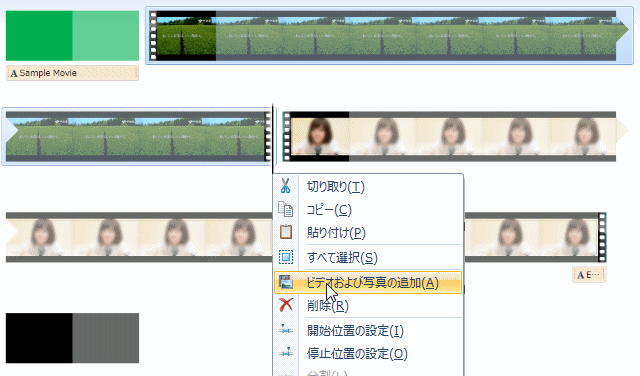
または 1-B の「ビデオおよび写真の追加」ボタンを押して追加する動画ファイルを指定しても同じ。再生位置バーが途中にある場合はそのチャプターの後ろに追加される。一旦追加した動画を違う位置に移動したければその動画のフィルムマーク部分をマウスでドラッグして分割された境目部分に移動させる。追加した動画のトリミングやカットが必要な場合は 2.または 3.以降の手順を繰り返す。
編集した動画を保存するには、下図のとおり まず左上隅の「ムービー メーカー」ボタンをクリックしたのち、「ムービーの保存」 から「高解像度ディスプレイ用」または「DVDへの書き込み」を選択するか、 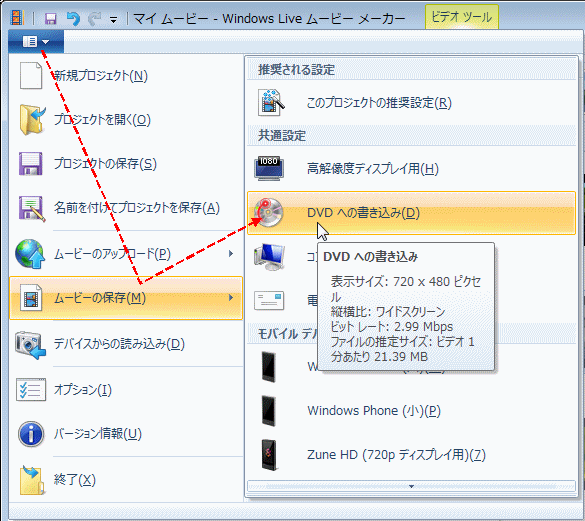 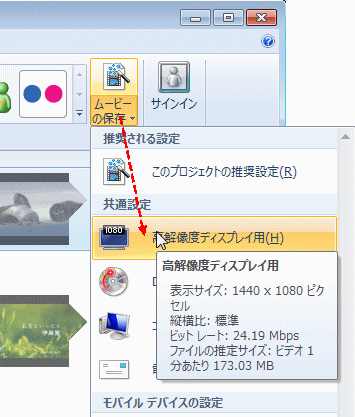 または 「ホーム」タブの場合は右図のとおり右上隅の「ムービーの保存」ボタンを押して表示されるメニューから「高解像度ディスプレイ用」または「DVDへの書き込み」を選択する。
または 「ホーム」タブの場合は右図のとおり右上隅の「ムービーの保存」ボタンを押して表示されるメニューから「高解像度ディスプレイ用」または「DVDへの書き込み」を選択する。また、iPhoneなどのモバイル端末用に保存するには、 「ムービーの保存」>「モバイルデバイスの設定」>「Windows Phone(大)」(640x480)か「Windows Phone(小)」(320x240)を選択する。 ただし、編集途中でまだ編集作業を継続する状態で保存するには、左上隅の「ムービー メーカー」ボタンをクリックしてから、「プロジェクトの保存」 を選択する。 |
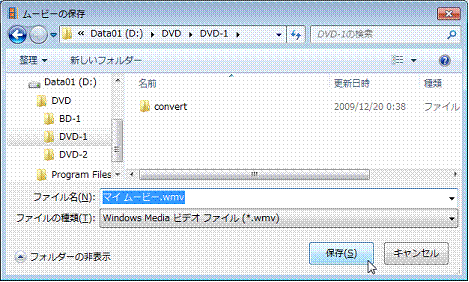 右図のように「ムービーの保存」または「プロジェクトの保存」ダイアログが表示されるので、内容がわかりやすい名前を付けて保存する。
右図のように「ムービーの保存」または「プロジェクトの保存」ダイアログが表示されるので、内容がわかりやすい名前を付けて保存する。保存されたファイル名はそれぞれ *.WMV と *.WLMPとなる。 |
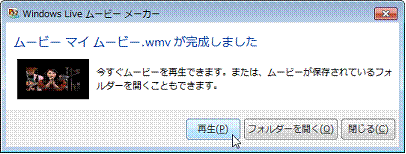 パソコンでは、5.で保存した *.WMV ファイルのままで再生できるが、DVDプレーヤで再生する場合には専用のフォーマットで記録する必要があり「オーサリングツール」と呼ばれる書込みアプリで書き込む必要がある。
パソコンでは、5.で保存した *.WMV ファイルのままで再生できるが、DVDプレーヤで再生する場合には専用のフォーマットで記録する必要があり「オーサリングツール」と呼ばれる書込みアプリで書き込む必要がある。Vista/7 の場合 標準で Windows DVD メーカーがインストールされているので 5.の「ムービーの保存」を行うと図のような完成ダイアログが表示されて、すぐ後に以下のような 「Windows DVD メーカー」画面が起動される。 Xpなどの場合や、Windows DVD メーカーが立ち上がらない場合、あるいは *.WMV以外のファイル形式の動画を一緒に書き込むには 7.の DVD Flickなどのオーサリング専用ツールを使用して書き込む。 |
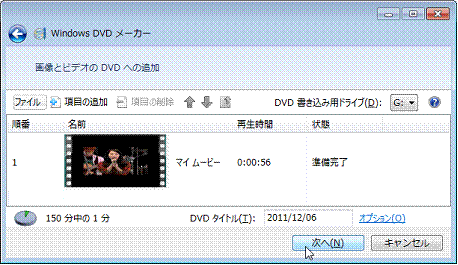 ここで、「項目の追加」ボタンを押せば、別の *.WMVファイルを同じディスクに書き込むこともできるが、必要がなければ 「次へ」ボタンを押す。
ここで、「項目の追加」ボタンを押せば、別の *.WMVファイルを同じディスクに書き込むこともできるが、必要がなければ 「次へ」ボタンを押す。DVDプレーヤにセットした時に メニューを表示させる/させない、画面の縦横比 などの設定は右下の「オプション」ボタンを押して行う。 |

<DVD再生オプションの設定> ・[DVD メニューの開始]:DVD プレーヤーにディスクを挿入したとき、DVD メニューが表示される ・[ビデオの再生と DVD メニューの終了]:DVD プレーヤーにディスクを挿入したとき、ビデオが自動的に再生され、最後にメニューが表示される ・[ビデオの連続再生]:ビデオを自動的に繰り返し再生する。メニューを表示する場合は DVD プレーヤーのリモコンなどを使う。 オプション設定が終わったら「OK」ボタンを押して元の画面に戻り「次へ」ボタンを押す。 |
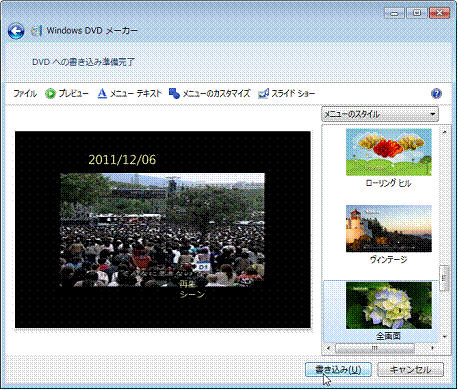 右図のように「DVDへの書き込み準備完了」という表示がされたら、DVDドライブに新しい DVD-R/-RWディスクを装填して「書き込み」ボタンを押すと書き込みが始まる。
右図のように「DVDへの書き込み準備完了」という表示がされたら、DVDドライブに新しい DVD-R/-RWディスクを装填して「書き込み」ボタンを押すと書き込みが始まる。書き込みが終了すると自動で DVDトレーがイジェクトされる。 書き込まれたディスクは、必ず使用するDVDプレーヤで全て再生して画面のつながりや音声の同期に問題がないか確認する。 (Windows DVDメーカーなどの動画書き込みアプリでは使用する動画ファイルによって時々、再生に問題のある書き込みが行われることがあるので注意が必要) |
動画ファイルはそのソースが「TV録画」「インターネットからのダウンロード」「デジタル(ビデオ)カメラで撮影」などによってフォーマットが非常に多く存在し規格も複雑なため、DVD書き込みの際に使用するアプリケーションによっては再生に問題が生ずることが多い。音声が画面と同期しなかったり、途中から再生ができなくなったりすることもあるので、書き込んだディスクは必ず 再生する DVDプレーヤで最後まで一通り再生して確認する必要がある。
もし問題が生じた場合、再度同じアプリケーションで同じファイルを同じ手順で書き込んでも同じ不具合が生じる確率が高いので別のアプリケーションで書き込んでみるのが早道。以下は DVDオーサリングツールの DVD Flickというアプリを使用した書き込みの例。 (DVD Flick のインストールは別途行う)
デスクトップの 「DVD Flick」というアイコン をダブルクリックして起動する。

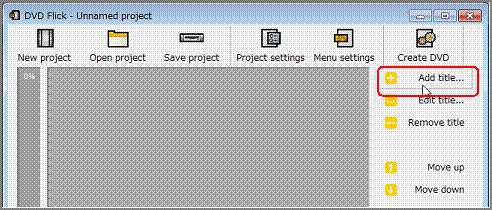 DVD Flickが起動したら、右側のメニューボタンから「Add title」をクリックする。
DVD Flickが起動したら、右側のメニューボタンから「Add title」をクリックする。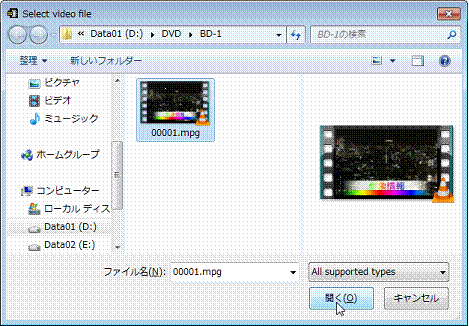 ファイル選択画面が表示されるので、ファイル名が *.mpg のファイルを指定して「開く」ボタンを押す。
ファイル選択画面が表示されるので、ファイル名が *.mpg のファイルを指定して「開く」ボタンを押す。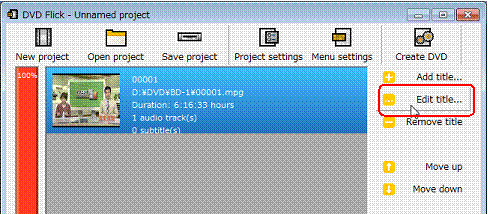 タイトル画面に追加した動画のファイル名やサムネイルが表示される。「Edit title」をクリックする。
タイトル画面に追加した動画のファイル名やサムネイルが表示される。「Edit title」をクリックする。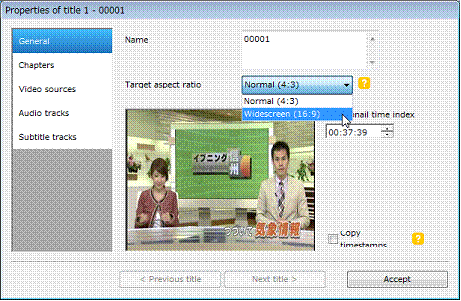 動画のアスペクトが
動画のアスペクトが16:9の場合は 左側の「General」タブが青く選択されている状態で、 「Target aspect ratio」の欄の 「Normal(4:3)」の横の ▼ をクリックし「Widescreen(16:9)」を選択し「Accept 」を押す。
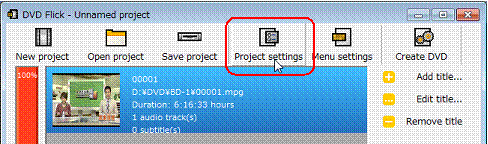 再びメイン画面に戻るので、「 Project settings 」をクリックする。
再びメイン画面に戻るので、「 Project settings 」をクリックする。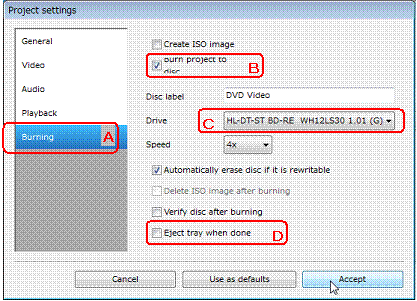 表示されたプロジェクト設定画面で
表示されたプロジェクト設定画面で A.「Burning」タブをクリックして選択し、
B.「Burn project to disc 」にチェックが入っていなければチェックする。
C.「Drive 」は DVD書き込み可能なドライブ(E: )が選択されていること、
D.書き込みが終わった後に自動的にトレイを排出したい場合は「 Eject tray when done 」をチェックする。
最後に、「Accept 」を押す。
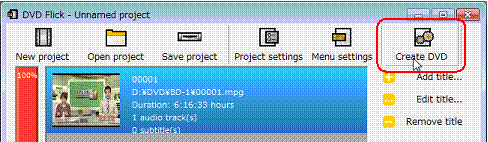 以上で設定が終わったのでメイン画面に戻ったら、DVDドライブに書き込み可能な DVD-Rなどを装填してから「 Create DVD 」ボタンを押すと、書き込みが始まる。
以上で設定が終わったのでメイン画面に戻ったら、DVDドライブに書き込み可能な DVD-Rなどを装填してから「 Create DVD 」ボタンを押すと、書き込みが始まる。 以上で、 DVD Flick によるDVDへの書き込み操作は終わるが、出来上がったディスクは必ず再生するDVDプレーヤで再生してみて、問題がないかどうかをチェックすること。