FreeのDriveImageバックアップソフト Paragon Drive Backup を使ってみる
起動ディスクからバックアップした場合のウィザード順序Windowsの中からバックアップを作成する手順はコチラ
ディスクをCDドライブに入れて立ち上げると、以下のような操作のメニュー画面が表示される。このメニュー画面はダブルクリックで先に進む。
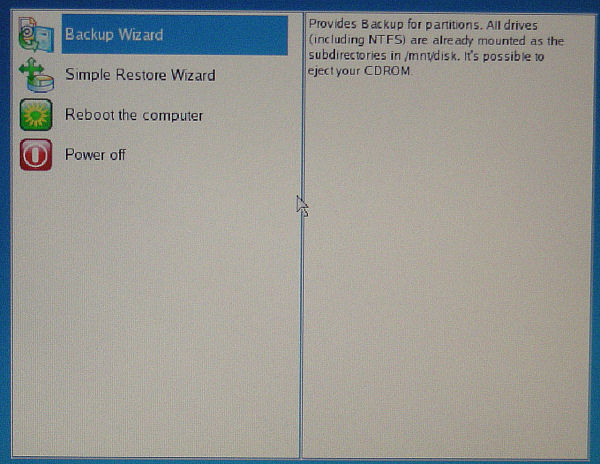
ディスクのスキャンが数分間行われる。
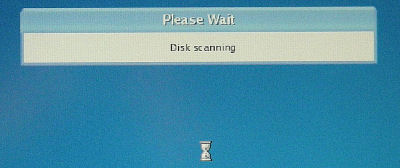
あまり意味はないが、必ず「Welcome」画面が表示される。
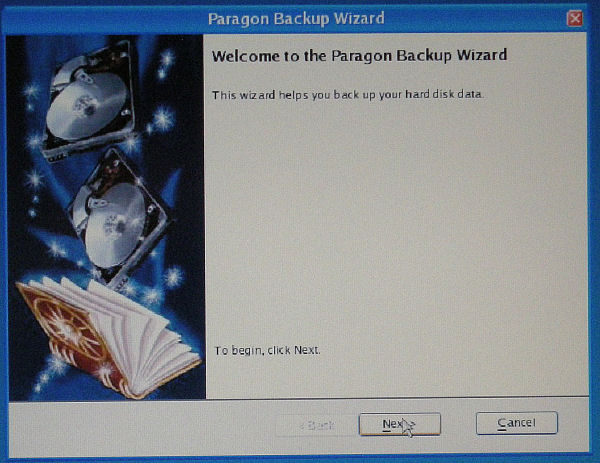
バックアップするドライブの指定。外付けなど 2台以上のHDDを接続した場合は、左上のドライブの選択画面でバックアップするパーティションのある方のHDDを選ぶ。通常は Disk0が起動O/Sのドライブになる。
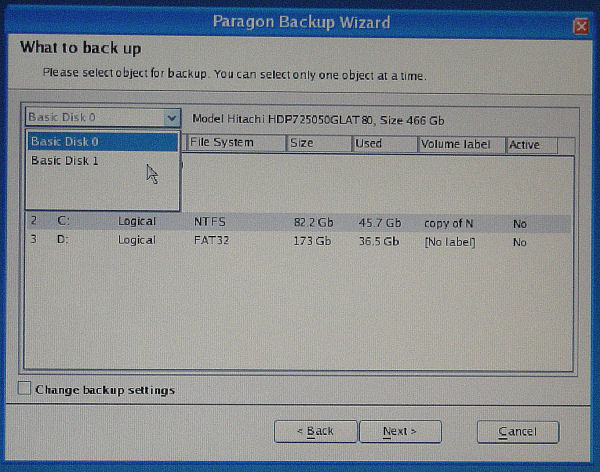
選択したHDDのMBRとパーティション一覧が表示される。通常は、ターゲットのO/Sパーティションだけでいいが、HDDを乗せ換える時や、万が一ウィルスなどで MBRが破壊されたときは MBRもバックアップがあった方が確実。MBRは容量も非常に小さく時間はかからないので少なくとも一回はバックアップしておくといい。(パーティションを変更した時にはバックアップをし直さないといけない)
Windows版の方は、ディスク全体や同時に2つ以上のパーティションが選べるが、ディスクからの起動ではパーティション毎にしかバックアップできないようだ。
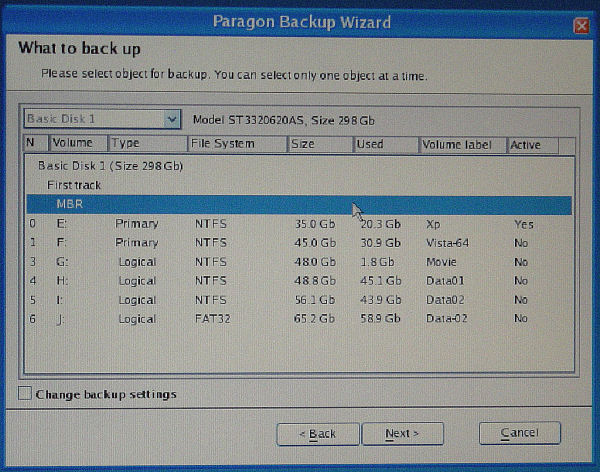
バックアップアーカイブの保存先を選ぶ。右の参照ボタンを押す。

上のプルダウンを押して、保存先ドライブとフォルダーを選ぶ。
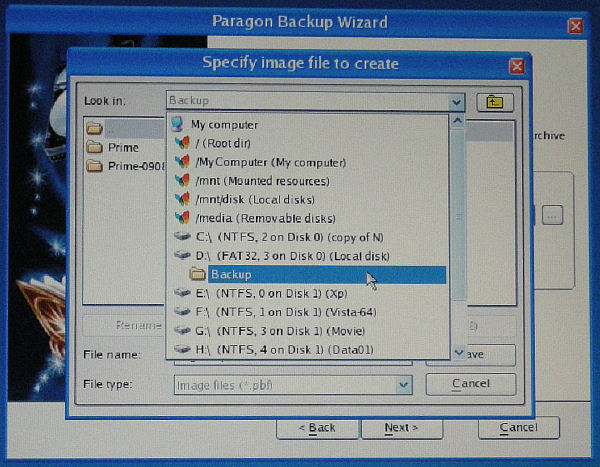
新しいフォルダーを作成する場合は「New folder」ボタンを押してフォルダーを作成してから、ファイル名を入力し、「Save」ボタンを押す。
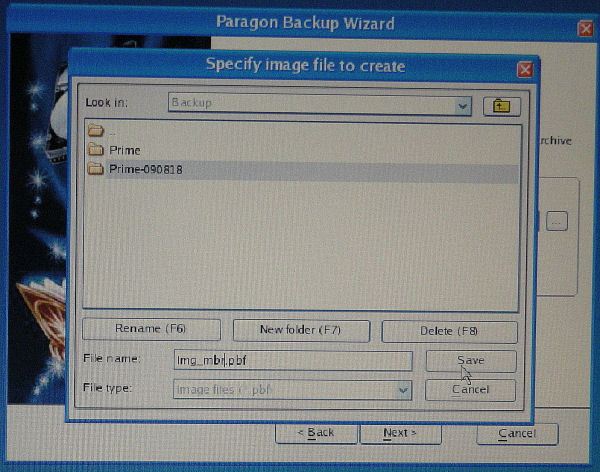
アーカイブの保存先指定の画面に戻る。アーカイブ名の下に空き容量と、新しくできるバックアップファイルの容量の予測サイズが表示される。空きが十分なら「Next」をクリック。
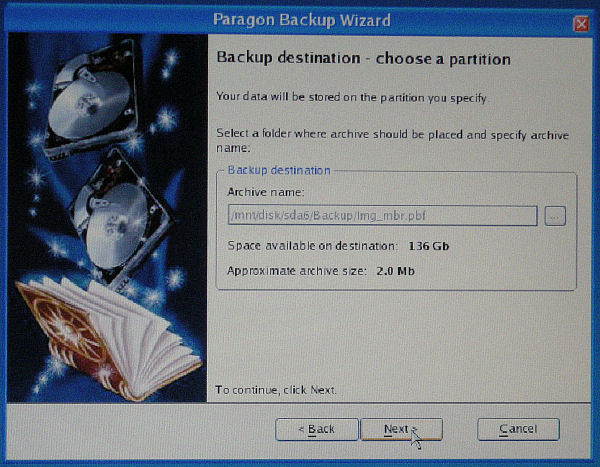
Windows版では見つからなかったが、こちらではコメントの入力欄が表示される。コメントは、Paragon Drive Backup の復元の際やアーカイブチェックで確認することが出来る。何回かバックアップを繰り返すと、違いが分からなくなるので、メモ程度のコメントを入力しておくといい。デフォルトではバックアップの作成日付が入るようになっているが、ファイル作成日付で確認できるので別の情報の方がいいと思われる。
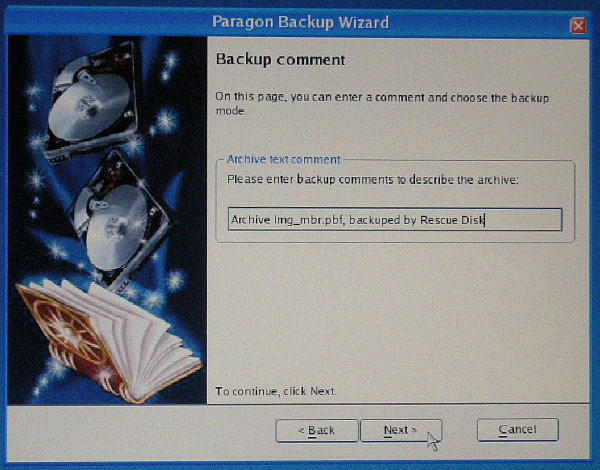
ここまで設定した、どのパーティションをどのパスに保存するのかなどの、バックアップの情報が表示される。
確認して、問題なければここで「Next」ボタンを押すと バックアップが始まる。
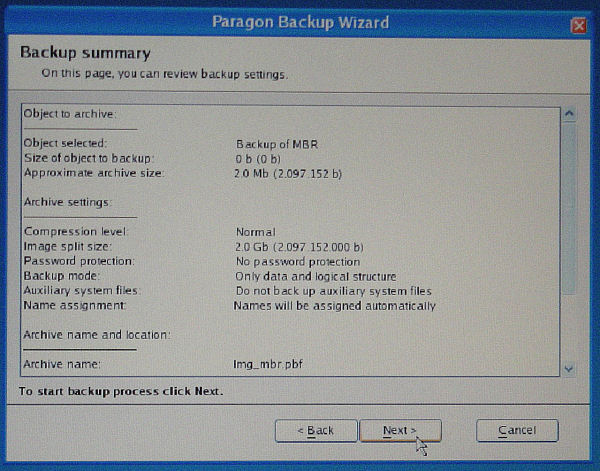
バックアップの進捗がバーで表示され、一番下の総合のバーが一番右まで伸びると完了する。
「Close」を押せば、最初の画面に戻って別のパーティションの保存などが続けられる。
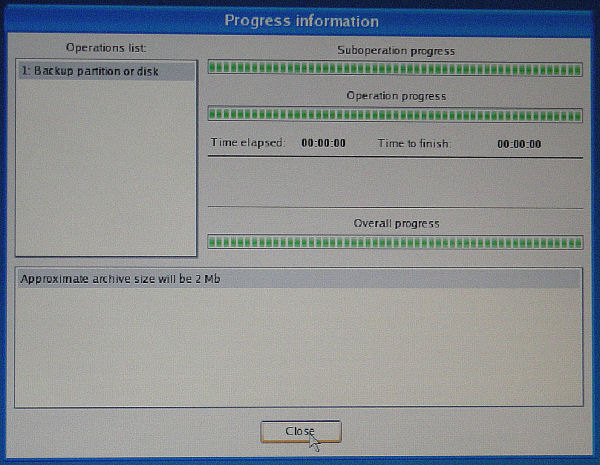
尚、Windows版では問題なかったが、こちらのレスキューディスク版の方では、内蔵HDDで IDE > SATA 変換アダプター経由のHDDが認識されなかったり、認識されてもバックアップしようとするとエラーになってバックアップが出来なかった。こんなアダプタを使っている人は少ないのであまり問題にはならないが、 Paragon Drive Backup の問題なのか、O/Sとして採用している Linuxの問題なのか分からないが、バックアップしたものが復元の時に認識されないことがあると困ったことになる。
ディスクをCDドライブに入れて立ち上げると、以下のような操作のメニュー画面が表示される。このメニュー画面はダブルクリックで先に進む。
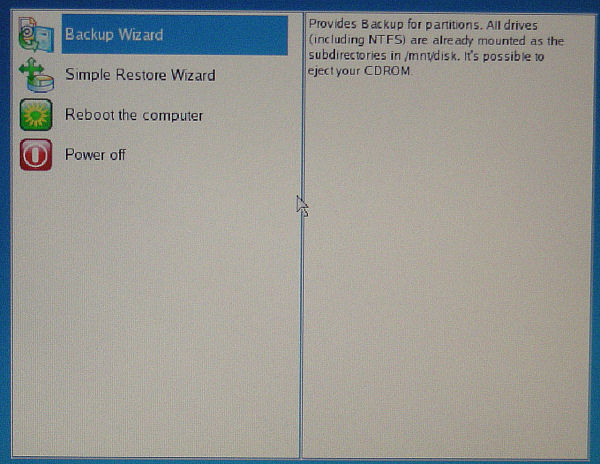
ディスクのスキャンが数分間行われる。
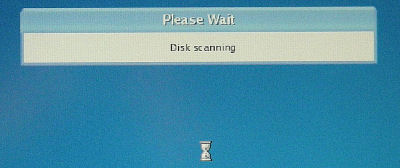
あまり意味はないが、必ず「Welcome」画面が表示される。
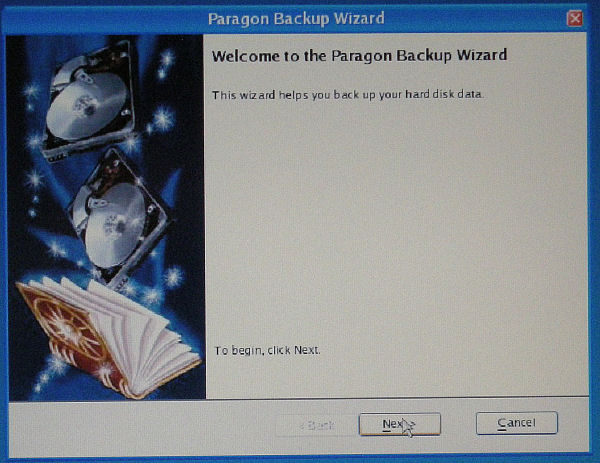
バックアップするドライブの指定。外付けなど 2台以上のHDDを接続した場合は、左上のドライブの選択画面でバックアップするパーティションのある方のHDDを選ぶ。通常は Disk0が起動O/Sのドライブになる。
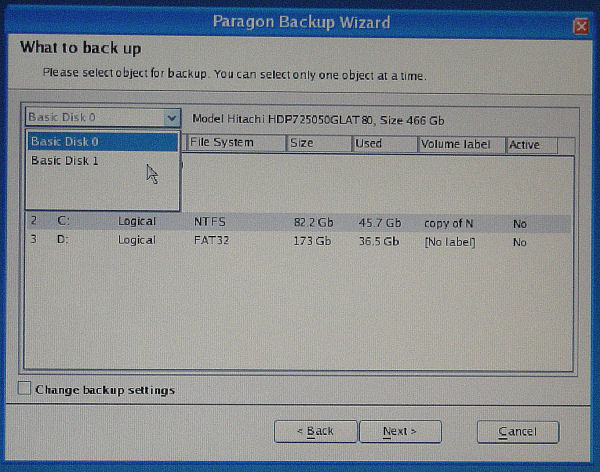
選択したHDDのMBRとパーティション一覧が表示される。通常は、ターゲットのO/Sパーティションだけでいいが、HDDを乗せ換える時や、万が一ウィルスなどで MBRが破壊されたときは MBRもバックアップがあった方が確実。MBRは容量も非常に小さく時間はかからないので少なくとも一回はバックアップしておくといい。(パーティションを変更した時にはバックアップをし直さないといけない)
Windows版の方は、ディスク全体や同時に2つ以上のパーティションが選べるが、ディスクからの起動ではパーティション毎にしかバックアップできないようだ。
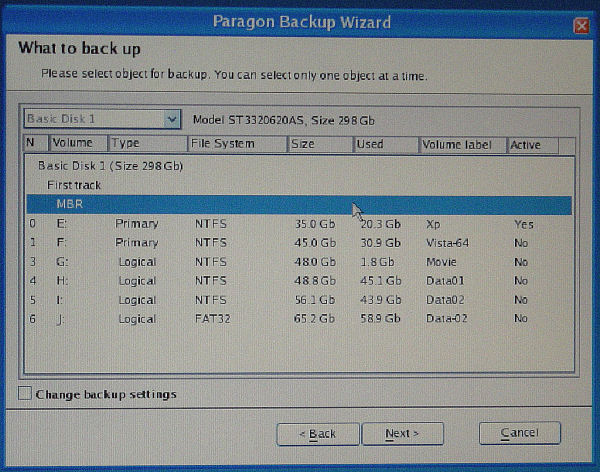
バックアップアーカイブの保存先を選ぶ。右の参照ボタンを押す。

上のプルダウンを押して、保存先ドライブとフォルダーを選ぶ。
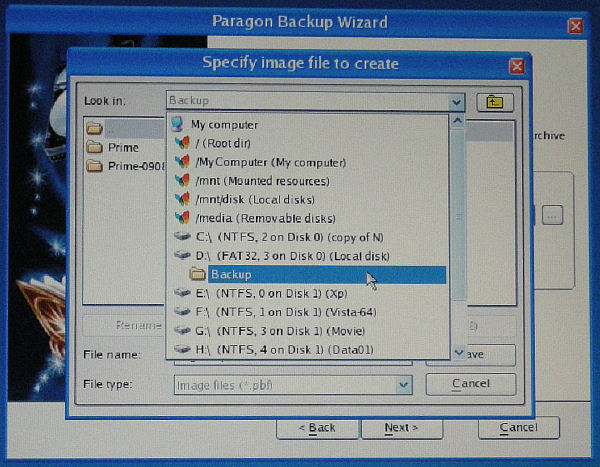
新しいフォルダーを作成する場合は「New folder」ボタンを押してフォルダーを作成してから、ファイル名を入力し、「Save」ボタンを押す。
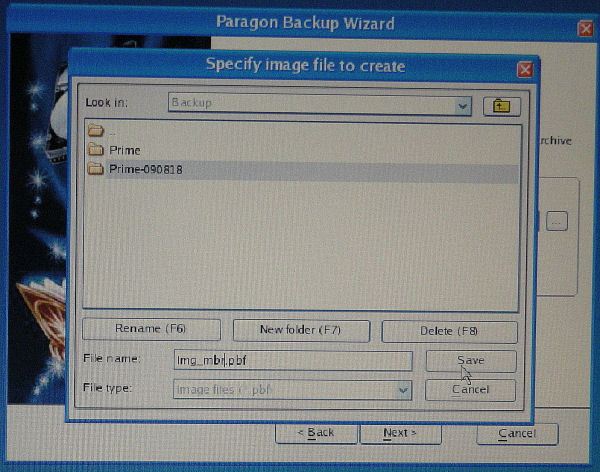
アーカイブの保存先指定の画面に戻る。アーカイブ名の下に空き容量と、新しくできるバックアップファイルの容量の予測サイズが表示される。空きが十分なら「Next」をクリック。
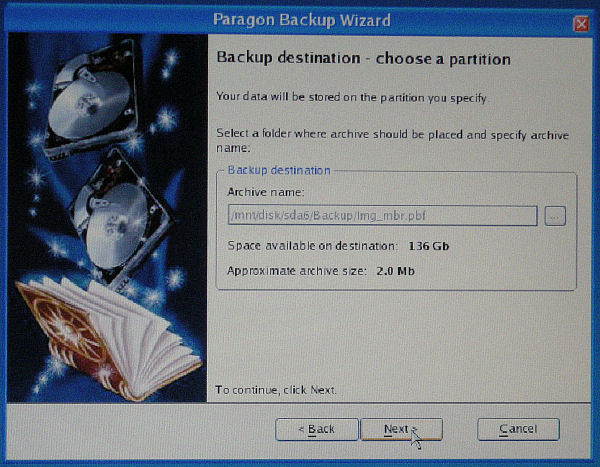
Windows版では見つからなかったが、こちらではコメントの入力欄が表示される。コメントは、Paragon Drive Backup の復元の際やアーカイブチェックで確認することが出来る。何回かバックアップを繰り返すと、違いが分からなくなるので、メモ程度のコメントを入力しておくといい。デフォルトではバックアップの作成日付が入るようになっているが、ファイル作成日付で確認できるので別の情報の方がいいと思われる。
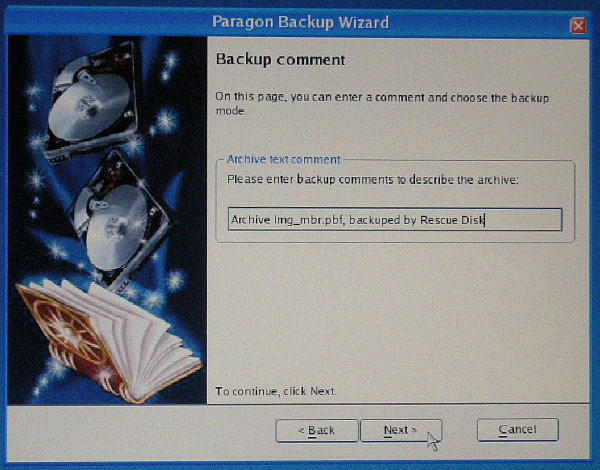
ここまで設定した、どのパーティションをどのパスに保存するのかなどの、バックアップの情報が表示される。
確認して、問題なければここで「Next」ボタンを押すと バックアップが始まる。
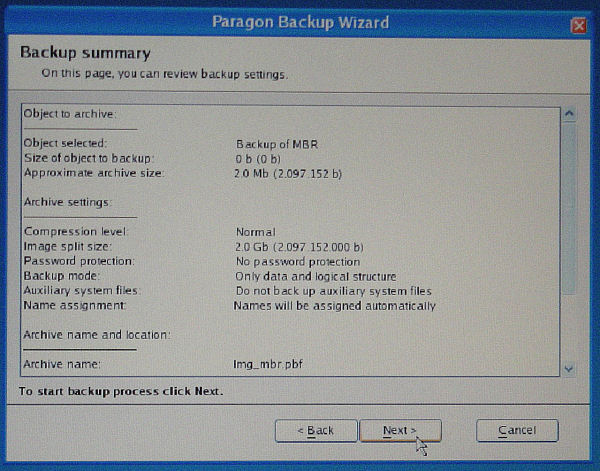
バックアップの進捗がバーで表示され、一番下の総合のバーが一番右まで伸びると完了する。
「Close」を押せば、最初の画面に戻って別のパーティションの保存などが続けられる。
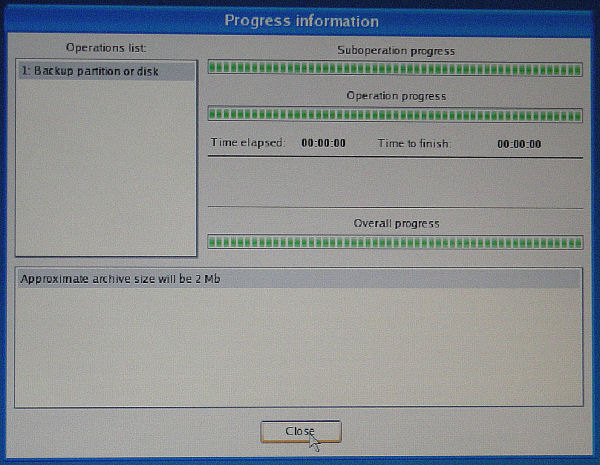
尚、Windows版では問題なかったが、こちらのレスキューディスク版の方では、内蔵HDDで IDE > SATA 変換アダプター経由のHDDが認識されなかったり、認識されてもバックアップしようとするとエラーになってバックアップが出来なかった。こんなアダプタを使っている人は少ないのであまり問題にはならないが、 Paragon Drive Backup の問題なのか、O/Sとして採用している Linuxの問題なのか分からないが、バックアップしたものが復元の時に認識されないことがあると困ったことになる。
Access Counter: